SLC-S22/W2 :Step-by-Step Guide: Installing a Custom Operating System on Your Android Phone
Aftab Irshad
#Pakistan
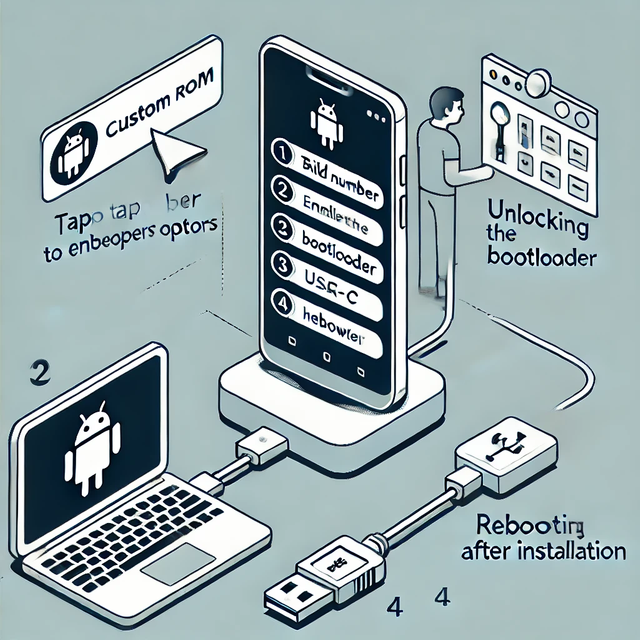
I request you not to use this for any wrong purpose.I am @steemchiller and @steemcuraotr01 and other steemit team Support.
The Steemworld.org website has made our job a lot easier. I definitely want to give it a thumbs up.@steemchiller.
Introduction
A custom ROM is what we call aftermarket firmware, which is essentially a version of an existing ROM that has been tweaked, altered or modified. One of the examples of custom ROM includes MIUI, with stock firmware being its counterpart. Custom Rom(s) on the flip side is developed by either communities or individuals. They are designed to be used on certain hardware's while allowing for greater range of usability, customizability and features that will be greater than the default ROM limitations.
Custom ROM(s) are an integral source of allowing tech-savvy individuals and anyone who simply wants to optimize their phone for whatever the reason might be gaining popularity across the globe. Custom Roms offer such perks such as the ability to remove bloatware which refers to apps that are bundled with the phone during its manufacturing process and enabling the device to sustain updates regardless of its manufacturer support period.
Mobile or desktop OS such as Android and Ubuntu respectively can be used as the foundation of custom Roms. The most common use for custom ROM utilization will be the google OS but there are times unique Roms that have been built from a Linux distribution are used to enable more computing dominant functionality onto a mobile device.
Some of the most popular custom ROMs include:
LineageOS: It is one of the most downloaded Custom ROM’s which serves as a direct successor to the famous CyanogenMod as it enables users to access a stock view of Android OS with several additional features.
LineageOS for microG: This version of LineageOS targets those who wish to retain privacy and control by using alternatives to Google services.
Paranoid Android: Paranoid Android is a custom ROM designed with the aim of enhancing the aesthetics and functionality of devices through novel features and a minimalistic design interface.
ProtonAOSP: Together with performance enhancements, this Custom ROM attempts to provide an experience as close to the original Android OS.
GrapheneOS: This ROM is tailored for Android devices focused on security and privacy that is effective at preventing exploits and surveillance.
CalyxOS: Like GrapheneOS, this ROM is also privacy and security oriented, but it has a few non mainstream apps that respect privacy pre-installed.
Why People Prefer Custom ROMs:
Personalization: Users are restructured in such a manner that they can modify the device's interface, the settings, and functional characteristics of the device as they wish.
No Bloatware: Custom ROMs do not have bloatware like default firmware, meaning there are no unnecessary default applications, freeing storage space and increasing performance.
Older Devices through Custom ROMs Will Always be Supported: Devices that are considered older and no longer get manufacturer updates can become contemporary through the use of custom ROMs.
Additional Features: The majority of custom ROMs tend to include other features which aren’t available on official firmware such as enhanced battery performance, gesture navigation and more privacy options.
More Secure Privacy: More security-related ROMs like GrapheneOS or CalyxOS are more suited for users who would like to have a more robust system against internet attacks.
Different Installation Procedures:
To add a custom ROM, it is common to first unlock the bootloader, flash a custom recovery (for example, TWRP) to the device, followed by the installation of the custom ROM. The installation methods are dictated by both the ROM and the device.
The installation procedure for some custom ROMs, such as GrapheneOS and ProtonAOSP, has been made easier by the introduction of WebUSB-based installers. These installers utilize a web browser to automate certain parts of the installation process, thus allowing users who are not skilled with technology to conveniently flash the ROM. But for those who want a more orthodox and universal method, the command prompt still is the best. In this tutorial, we will pay attention to the command line method of installation as it is more advanced and efficient.
Clearly Notice
This method fails to function on iOS devices, Android devices with bootloaders locked (some Huawei, Honor, and carrier-locked Samsung models), or devices lacking suitable custom ROMs. It is necessary to examine the compatibility of the devices before proceeding.
Lets Start Follow These Steps-:)
Step 1
Find The Build Number
- Open your mobile settings.
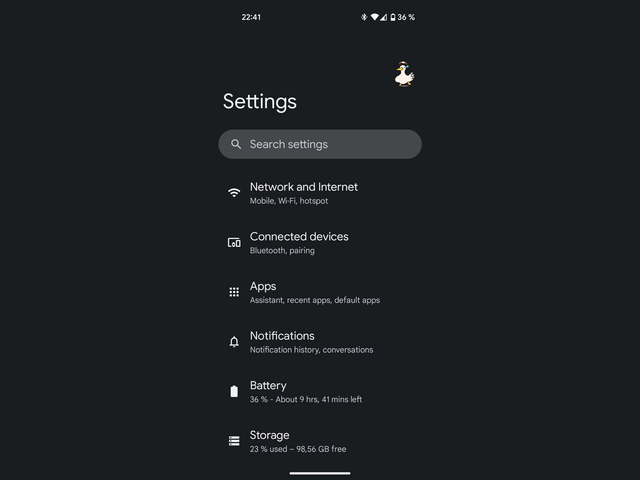
- Search Build Number.
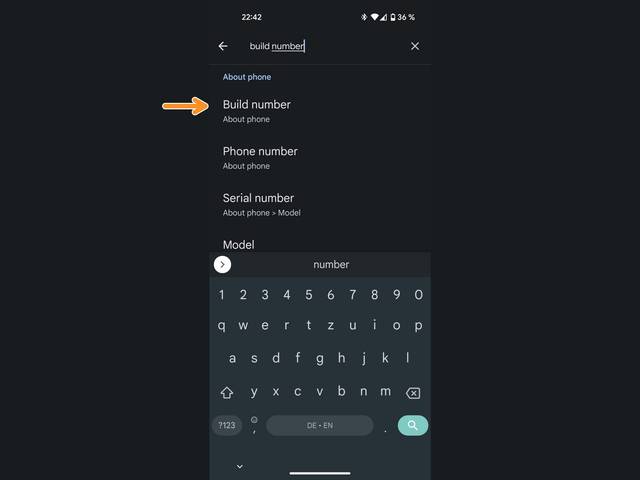
- This Way show your Mobile build Number
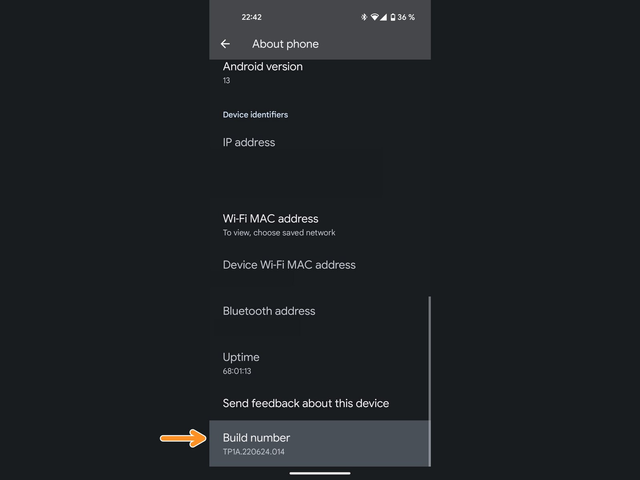
Step 2
Unlocking developer options
- Keep clicking on the build number until you get the message "You are now a developer!". I already enabled developer options on my device, so I don’t need to do it again.Aproxymately Click 7 Times.
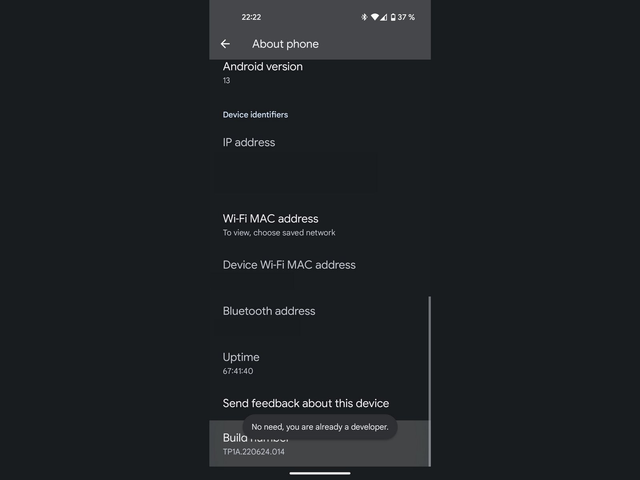
- Automaticly on Developer Opstion.
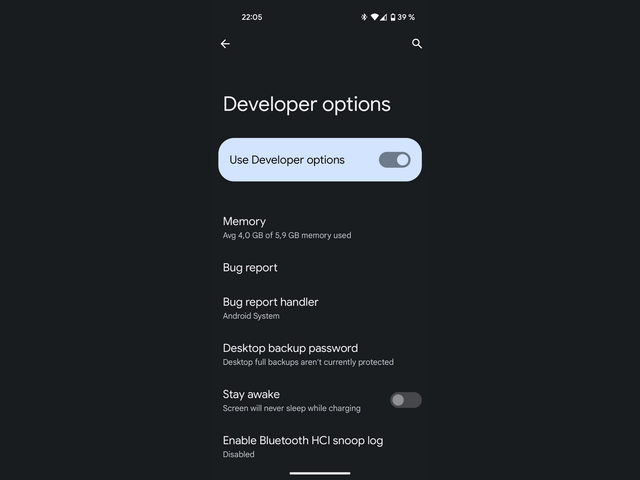
You might be prompted to enter your lock screen password, if you have one set up.
Step 3
Allowing OEM unlocking
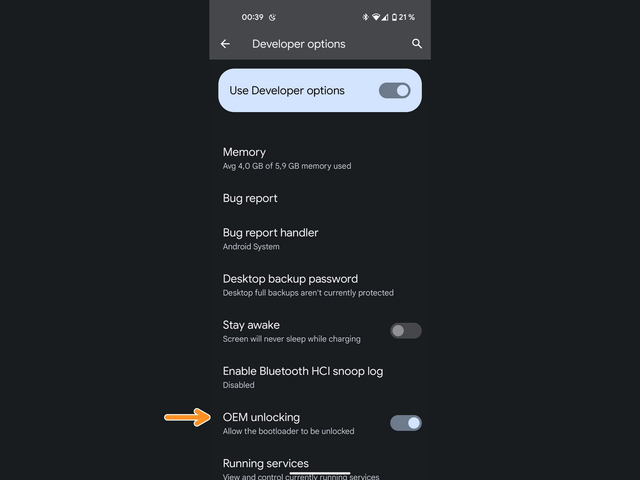
In Developer Options, you will be shown the option of OEM Unlocking, just enable it. While enabling it, you may be asked for your password.
Step 4
Enable USB debugging
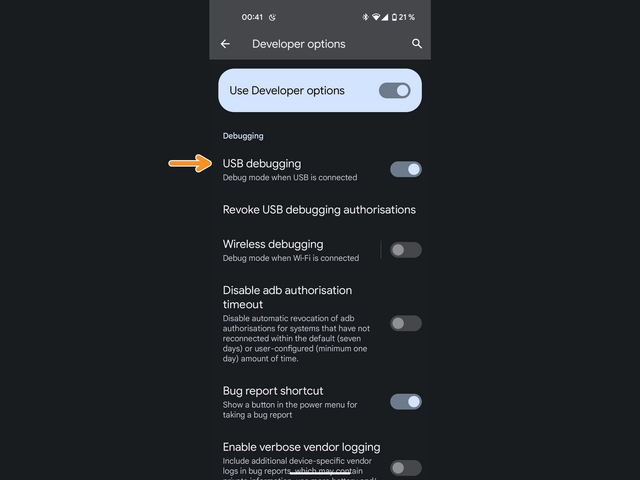
- In the developer options, find the USB debugging option and enable it.
Step 5
Connect your phone to your computer
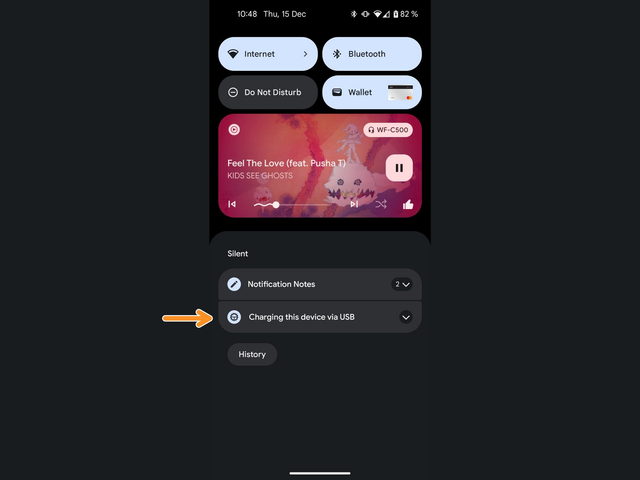
- Connect your phone to your computer with a good cable.
- Pull down the notification shade and select Charging this device via USB.
- Select the option File transfer/Android Auto.
Step 6
Allowing your computer to run ADB commands on your device
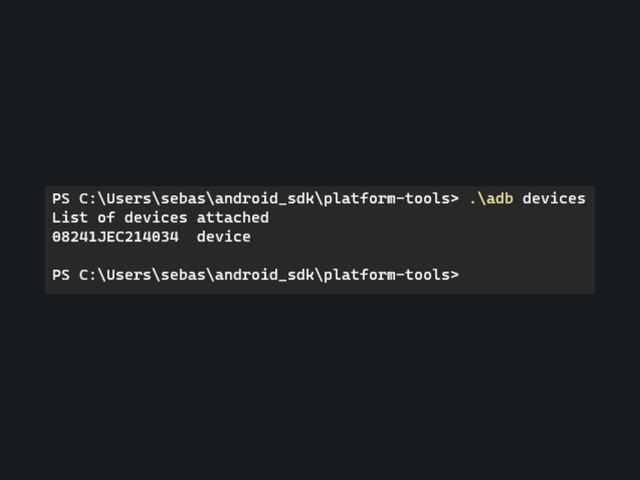
- Open the terminal application on your computer with the SDK Platform Tools installed and enter ".\adb devices"
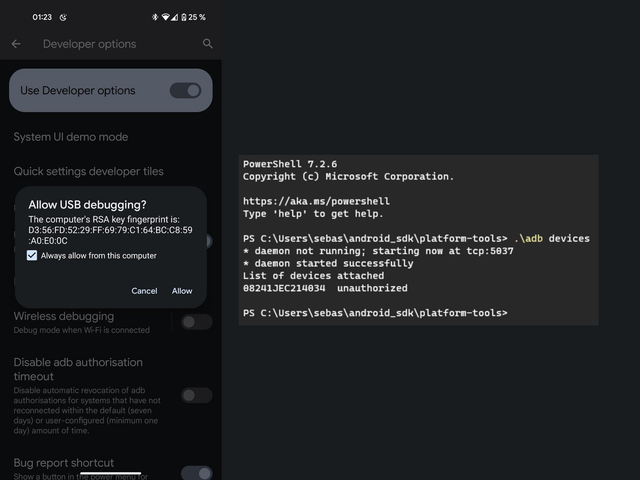
- This should trigger a popup on your device. Make sure to have the checkmark ticked and click Allow.
- You can run the command again to check if it worked. It should now say "device" instead of "unauthorized".
Step 7
Unlocking the bootloader
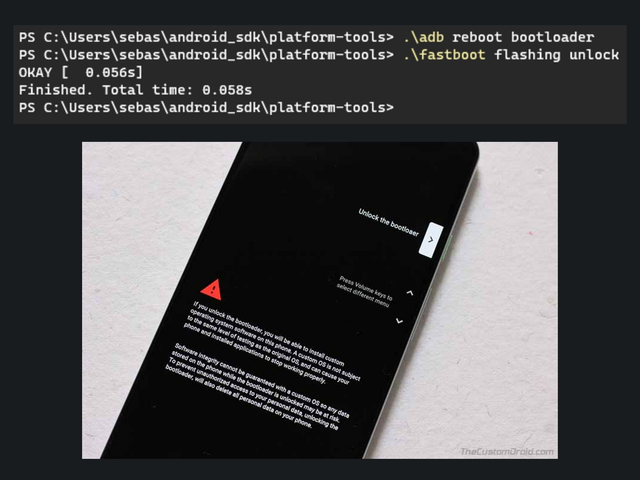
- Enter the command adb reboot bootloader
- Wait a couple seconds until your device rebooted into the bootloader, then enter the command "fastboot flashing unlock"
Some devices might use the command "fastboot oem unlock" instead.
If you receive an error message along the lines of "FAILED (remote: 'Failed to unlock, decrypt failed!')," your phone has a locked bootloader and needs an unlock code from the manufacturer.
If you're stuck at "< waiting for any device >" and have already confirmed that your connection is stable, you may need to update your phone's USB driver - You should now see a prompt similar to the one shown in the picture. Use the volume rocker to choose the Unlock the bootloader-option and confirm by pressing the power button.
Step 8
Boot into the bootloader
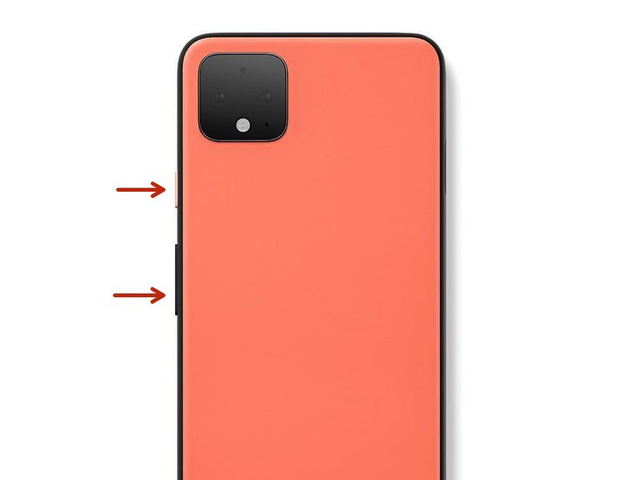
- If your device rebooted after unlocking the bootloader, boot into the bootloader again by pressing and holding the power- and volume-down-button until the device has rebooted into the bootloader.
Step 9
Boot into recovery
- Download the TWRP Recovery for your device or the recovery that came with your custom ROM.
- Enter the command "fastboot boot [directory][filenameOfTheRecovery].img" and wait until your device has rebooted into recovery mode.
Step 10
Enable the ADB sideload feature
- On TWRP press Advanced > ADB sideload
- With other recoveries, like the LineageOS recovery, the option might be similar to Apply Update > Apply Update from ADB
Step 11
Sideload the OS Image
- Download the OS image for the custom rom you want to install.
- Enter the command "adb sideload [directory][filenameOfTheOsImage].zip"
Step 12
Sideload GApps
You only need to do this if you want/need to use Google services and your OS image does not already include GApps.
ErrorThis will not work if you already rebooted your device.
Step 13
Sideload GApps
- Download the GApps package you want to install.
- Repeat step 10 to reenable ADB sideload.
- Enter the command adb sideload
[directory]\[filenameOfTheAppsPackage].zip
If the script tells you that the API level does not match even though you are using the correct GApps package for your version, you can typically resolve this by rebooting into recovery.
ErrorDo not boot into the system before flashing all the extra packages you want to install.
Some recoveries might tell you that verification failed. You can ignore this and continue anyways.
For some devices you might run into space problems. You can typically resolve these problems by choosing a smaller GApps package and later installing what you need through the Play Store.
All Steps Done
BUT BUT BUT BUT BUT
Step 14
Reboot
- This might take some time, but as long as the phone is not boot looping (repeatedly rebooting), everything should be fine.
If it didn’t work, you can just try again, starting from step 8.
If you follow all these steps, new software will be installed on your mobile. If you face any problem, then tell me in the comments. If you want to get any kind of knowledge about any phone, then tell me in the comments or mention me.
Special Thanks for My previous post Voting


Interesting, let me see if I can do something with my old phone😁 I'll let you know if i made it or a failure. Thanks for sharing.