Basit Vektör Çizim / Simple Vector Drawing – Adobe Illustrator Dersleri
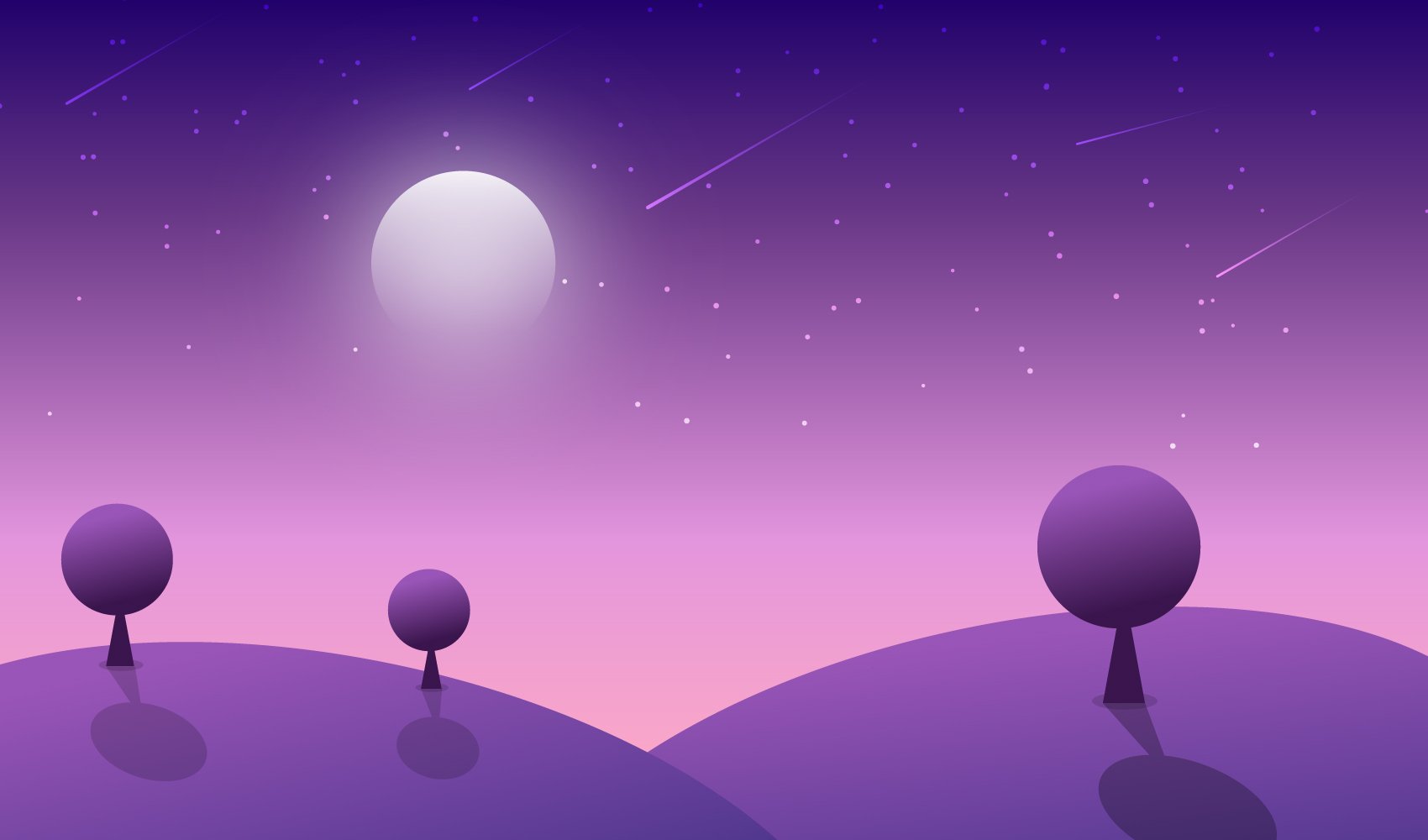
Uzun bir aradan sonra Adobe Illustrator derslerine devam ediyorum. Uzun bir aranın ilk dersi olduğu için genel tekrar niteliğinde olacak seviyede tutmaya çalışacağım. Bugüne kadar öğrendiklerimizi basit bir çizim üzerinde uygulamaya çalışacağız.
Amaç
Adobe Illustrator kullanarak basit vektörel çizim yapma
Öğrenilecekler
- Elipse Tool
- Gradient Tool
- Pen Tool
- Transparency Paneli
- Clipping Mask özelliği
Basit Vektörel Çizim Yapma
Çalışma alanımızı açarak uygulamaya başlayalım. Ayarlarımız aşağıdaki gibidir :
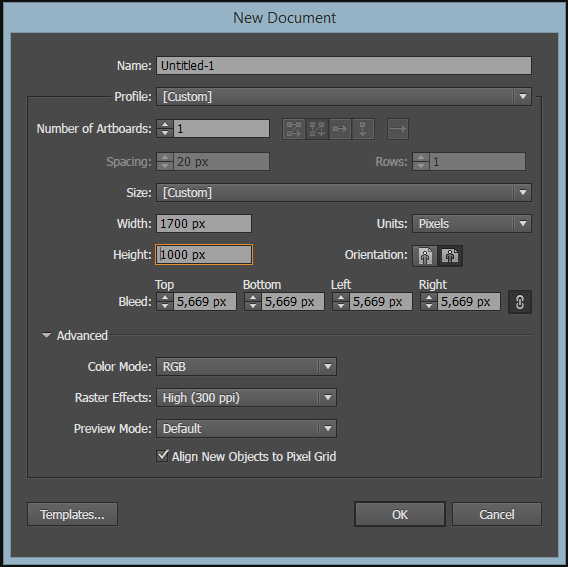
Çalışma esnasında kullanacağım renkleri çalışma alanında vereceğim siz de eye dropper aracı ile alabilirsiniz. İlk olarak arkaplan ile başlayalım. Bunun için Rectangular Tool aracını kullanacağız.
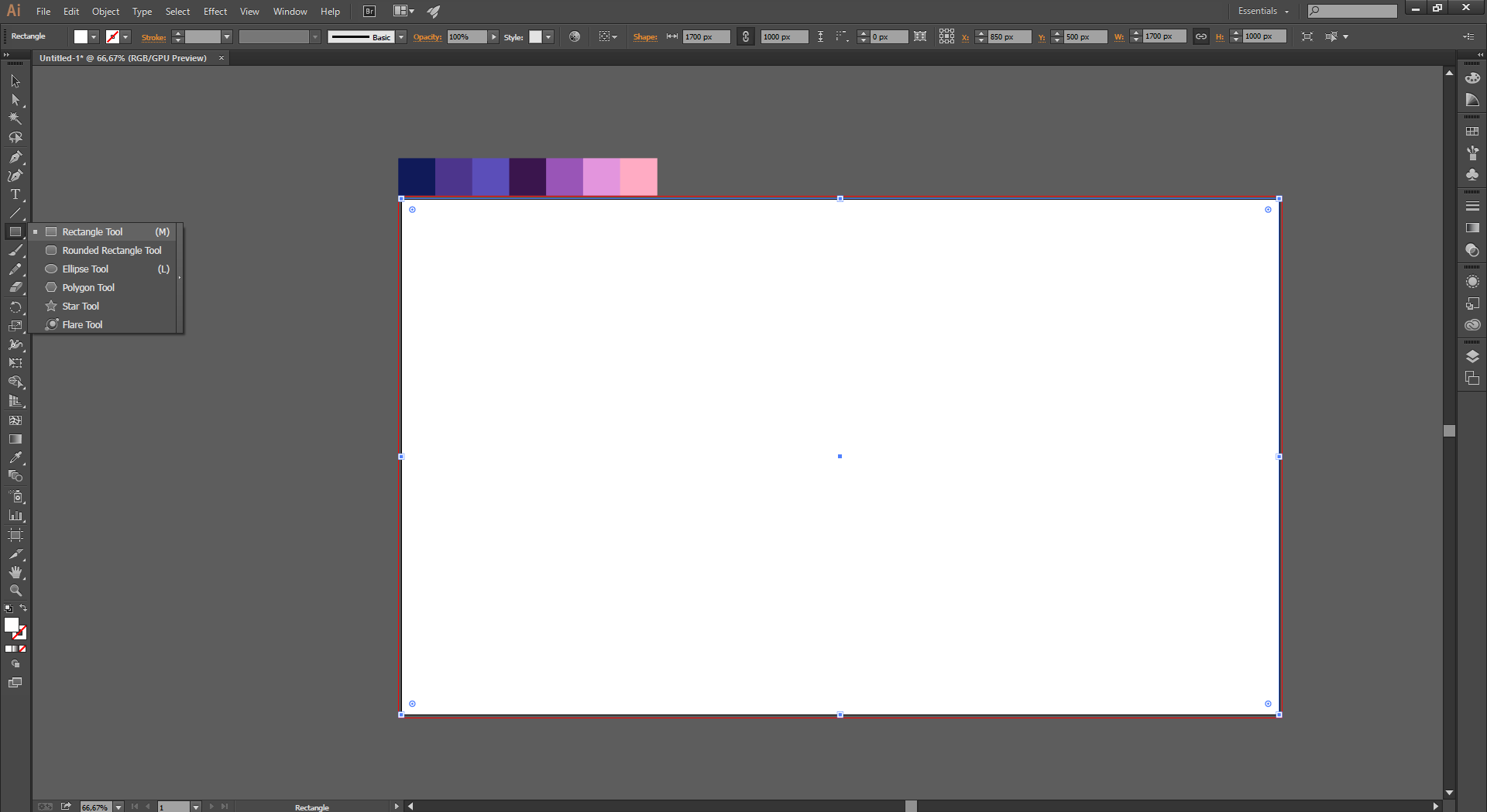
Arkaplanı Gradient yapmak istediğimizden sol taraftaki toolbardan Gradient aracını seçelim ve çift tıklayarak Gradient panelini açalım.
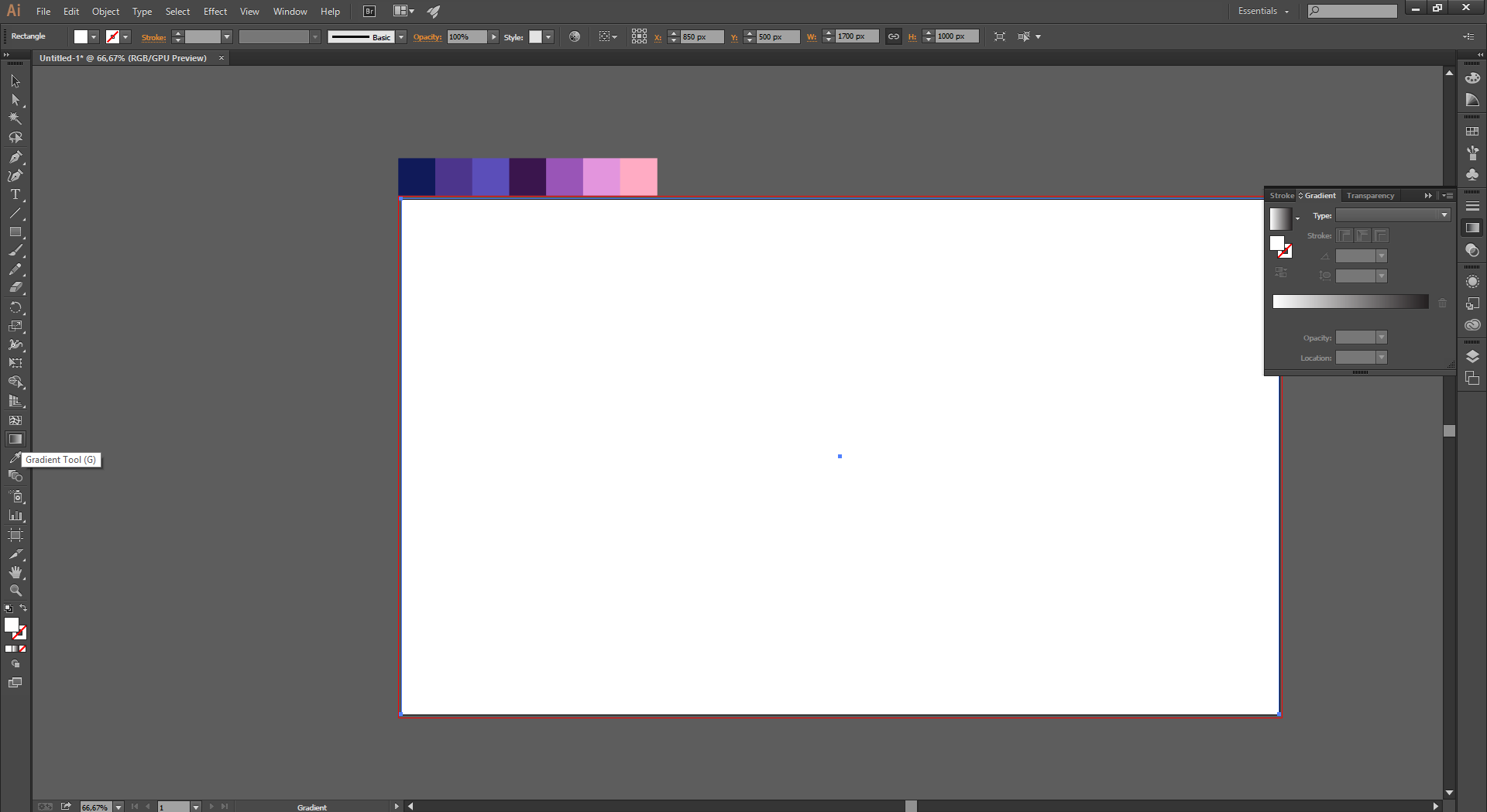
Paneldeki scalaya tıkladığımızda aşağıdakine benzer bir yapı oluşacaktır. Mouse ile Gradient yönünü aşağıdaki resimdeki gibi değiştirebiliriz :
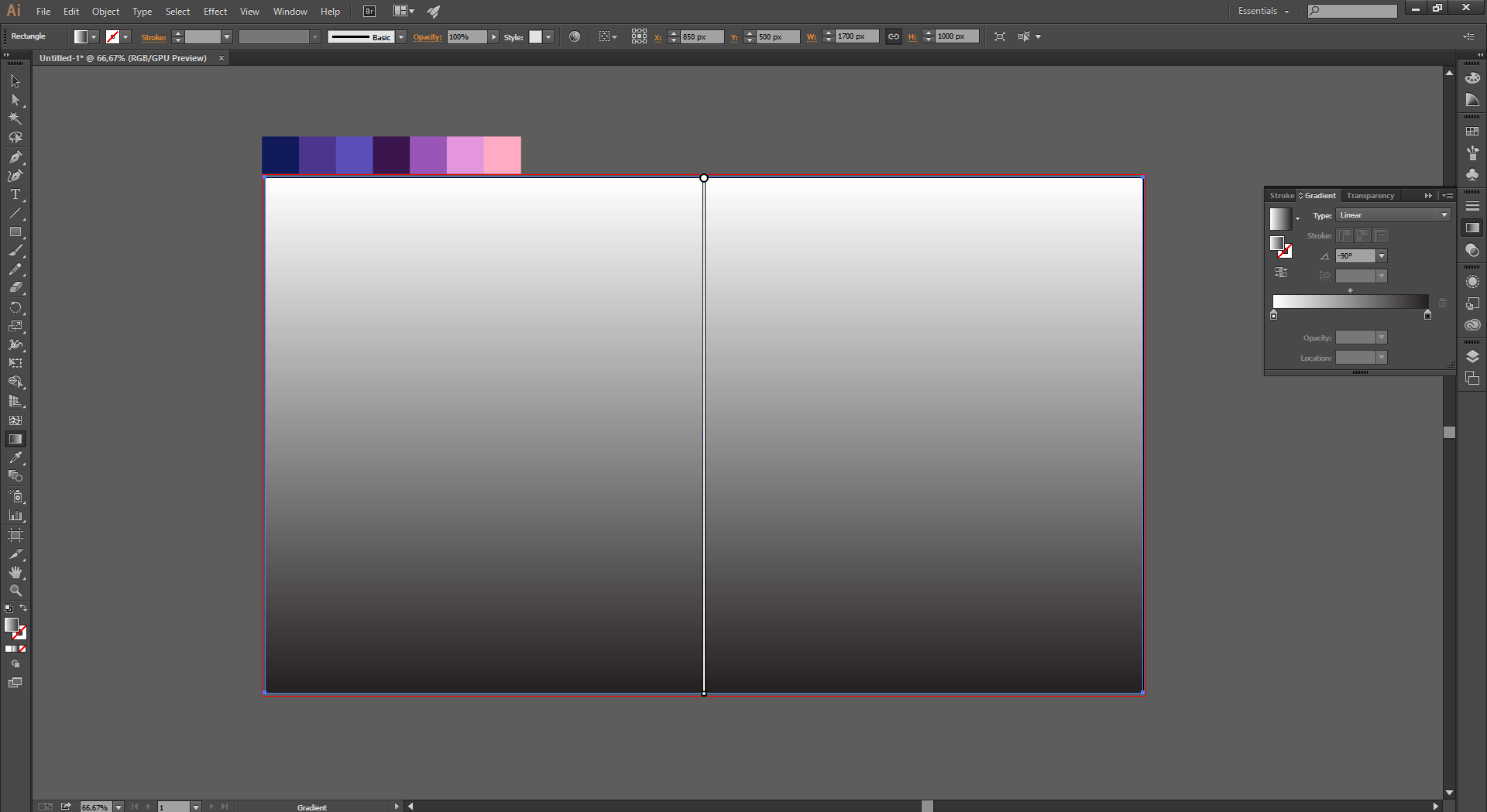
Gradient panelindeki gradient pininin renklerini ayrı ayrı seçebiliriz. Ancak Bunun için ilk olarak bu kısımda kullanılan renk modunu değiştirelim. Bunu da herhangi bir pin e çift tıkladığımızda açılan ikinci pencerenin sağ üst köşesinde bulunan yatay 3 çizgiye tıklayarak yapabiliriz.
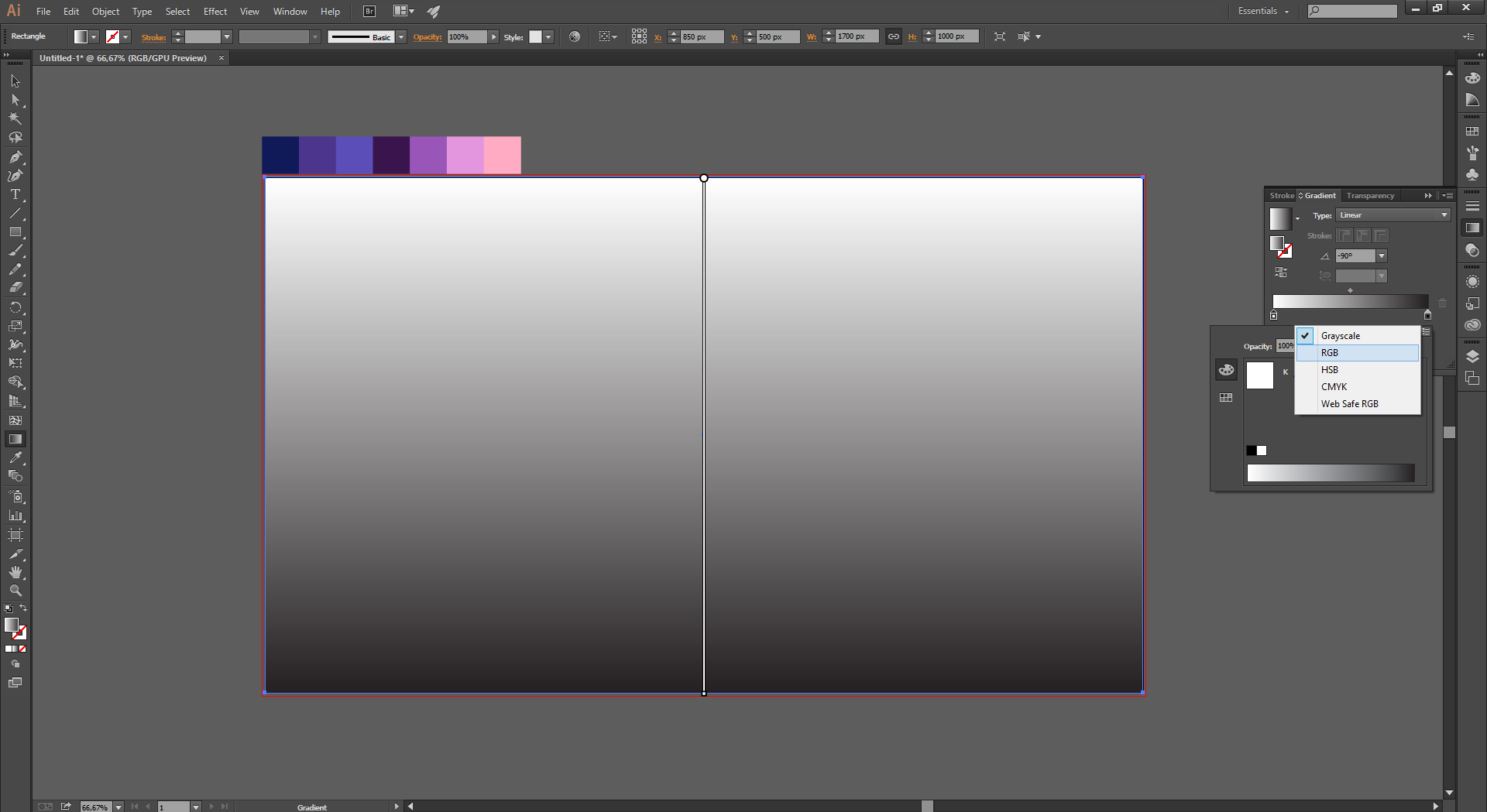
Gradient arkaplanımız için verdiğimiz renklerden en soldaki ve en sağdaki iki renk seçildi. Ayrıca ayarları aşağıdaki resimden görebilirsiniz.
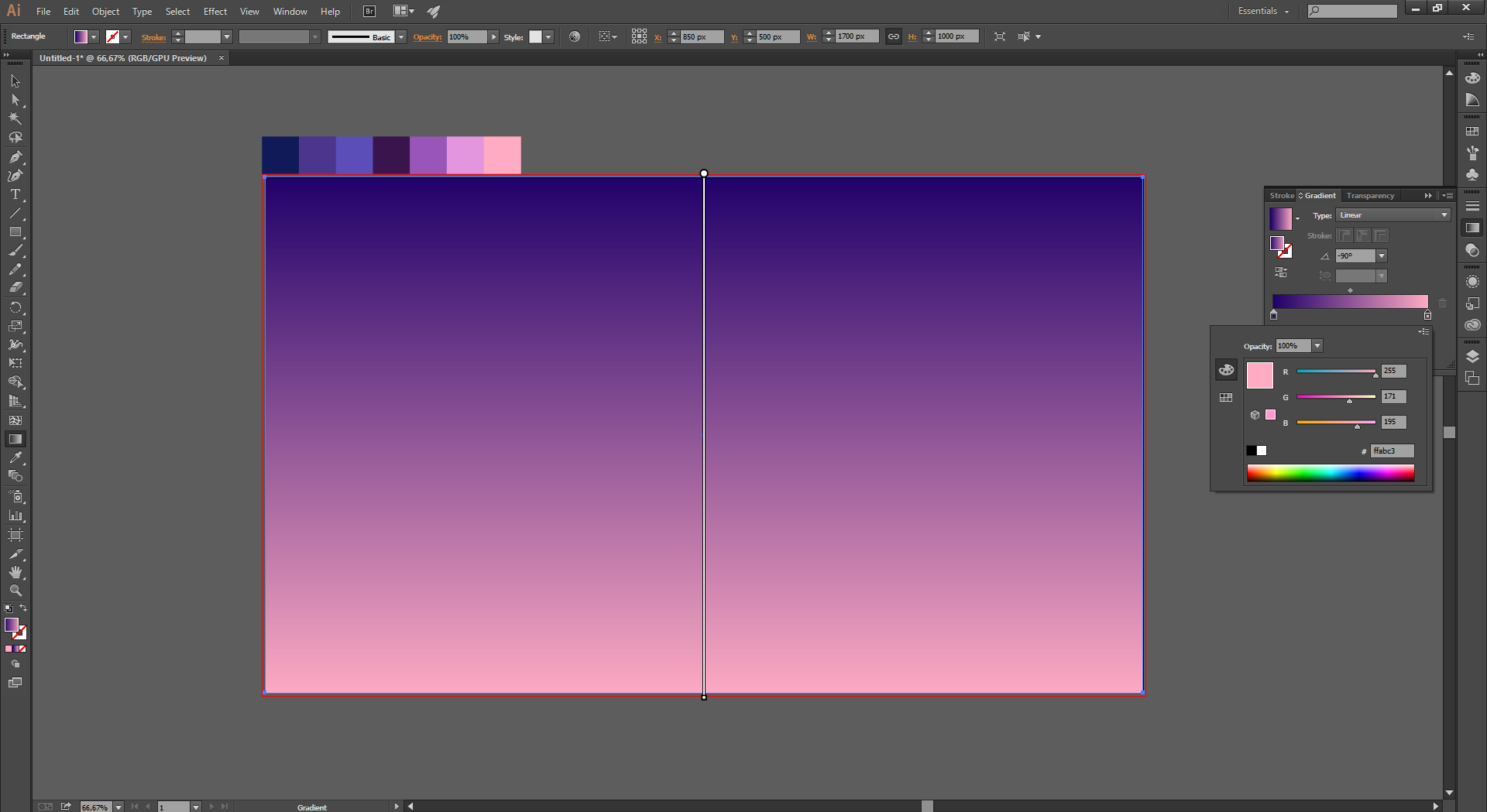
Gradient scalasının üzerine birden fazla pin ekleyebiliriz. Bunun için scala üzerine bir kere tıklamak yeterlidir. Biz iki tane daha pin ekleyelim. Bu iki pin için 3 ve 6. renkler seçildi. İsterseniz siz farklı seçenekler de seçebilirsiniz. Amaç sadece uygulamasını görmek :
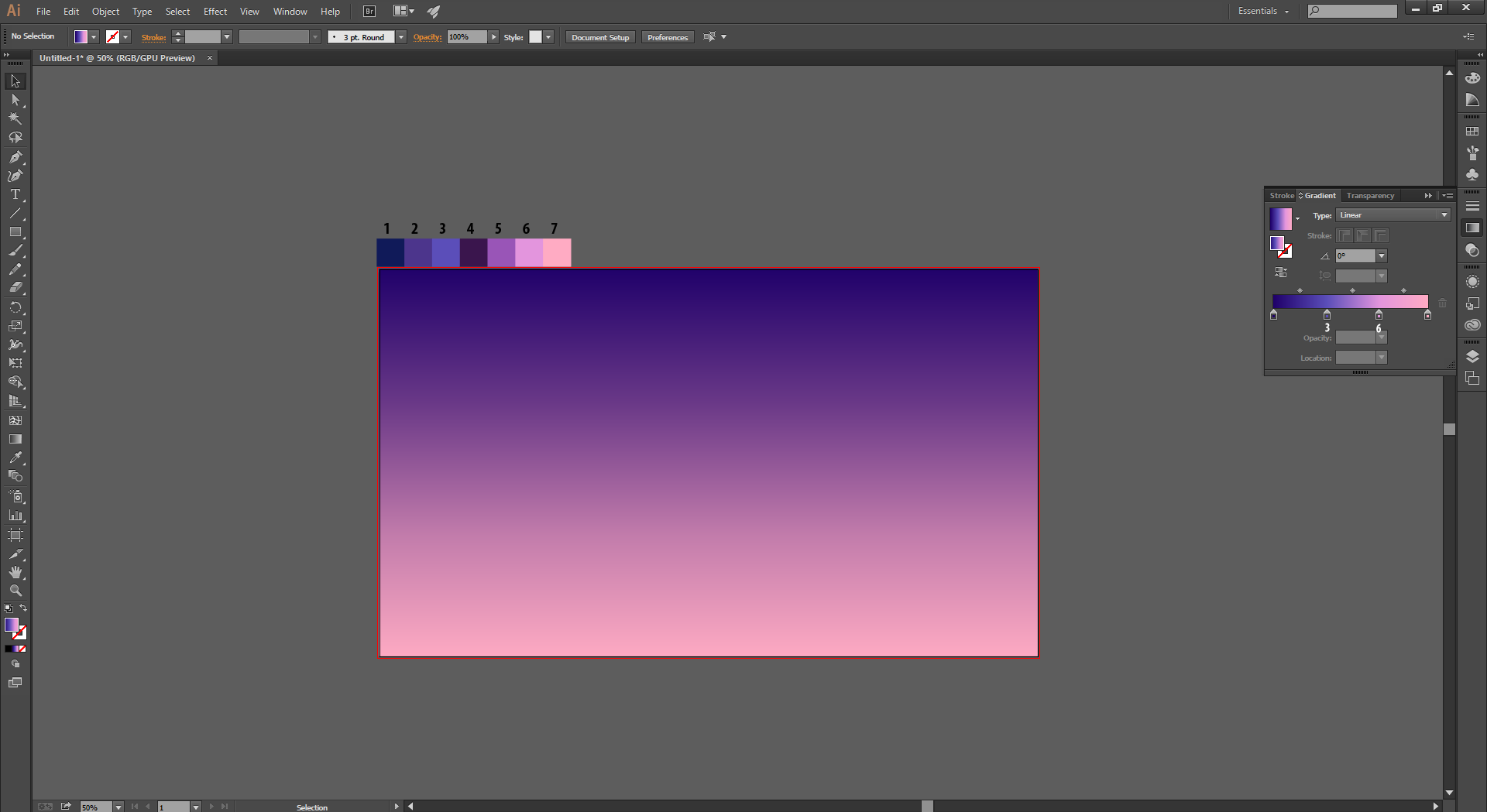
Şimdi de sol toolbardan Elipse Tool aracını seçerek aşağıdaki gibi bir elipse çizelim :
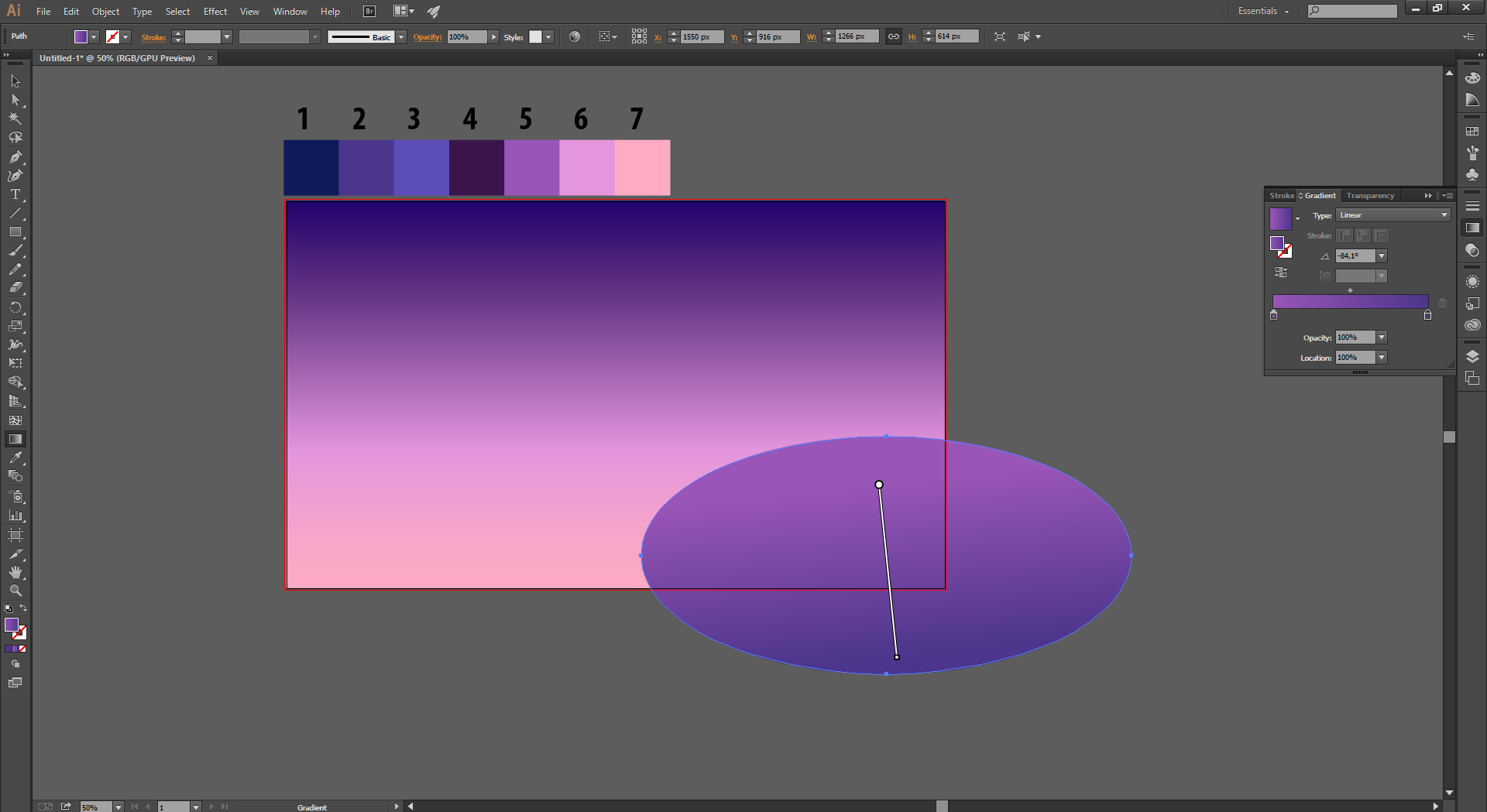
Elipse tool için kullanılan gradient da ikinci ve beşinci renkler seçildi.
Şimdi burada diğer derslerimizde pek kullanmadığımız artboard maskesinden bahsedeceğim. Artboard maskesi yapılırken çalışma alanı boyutlarında bir dikdörtgen çizilir. Ama bundan önce MASTER gibi bir isimde bir layer oluşturulur ve tüm layerlar mouse ile seçildikten sonra bu layerın üzerine bırakılır. Aşağıdakine benzer bir görüntü oluşacaktır. Şimdi de tüm görsellerin üstünde bir dikdörtgen çizdikten sonra MASTER layerı aktif iken bu panelinin sağ üst kısmındaki 3 yatay çizgiye tıklanılır ve buradan Clipping Mask seçeneği seçilir.
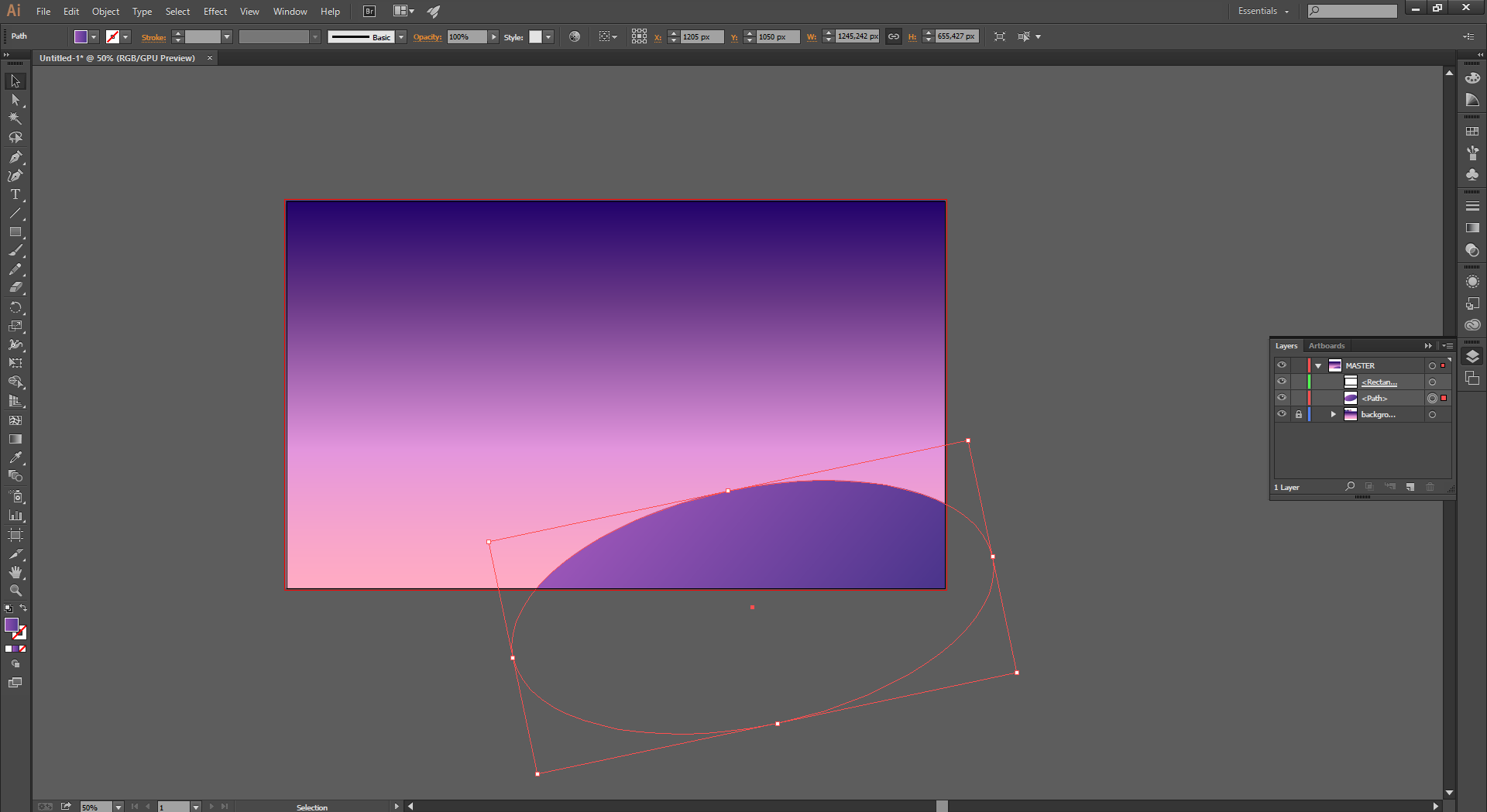
Görüldüğü gibi çizdiğimiz elipse in sadece dikdörtgen içindeki kısmı gözükmektedir. Dikdörtgen layerının gözünü kapatırsak her şey eski haline dönecektir. Şimdi bu elipse aracından klavyeden Alt tuşuna basarak bir kopya alalım. Kopya aldıktan sonra Ctrl + T ye basalım ve sağa tıklayarak döndürme seçeneklerinden vertical olanı seçtikten sonra OK butonuna basalım.
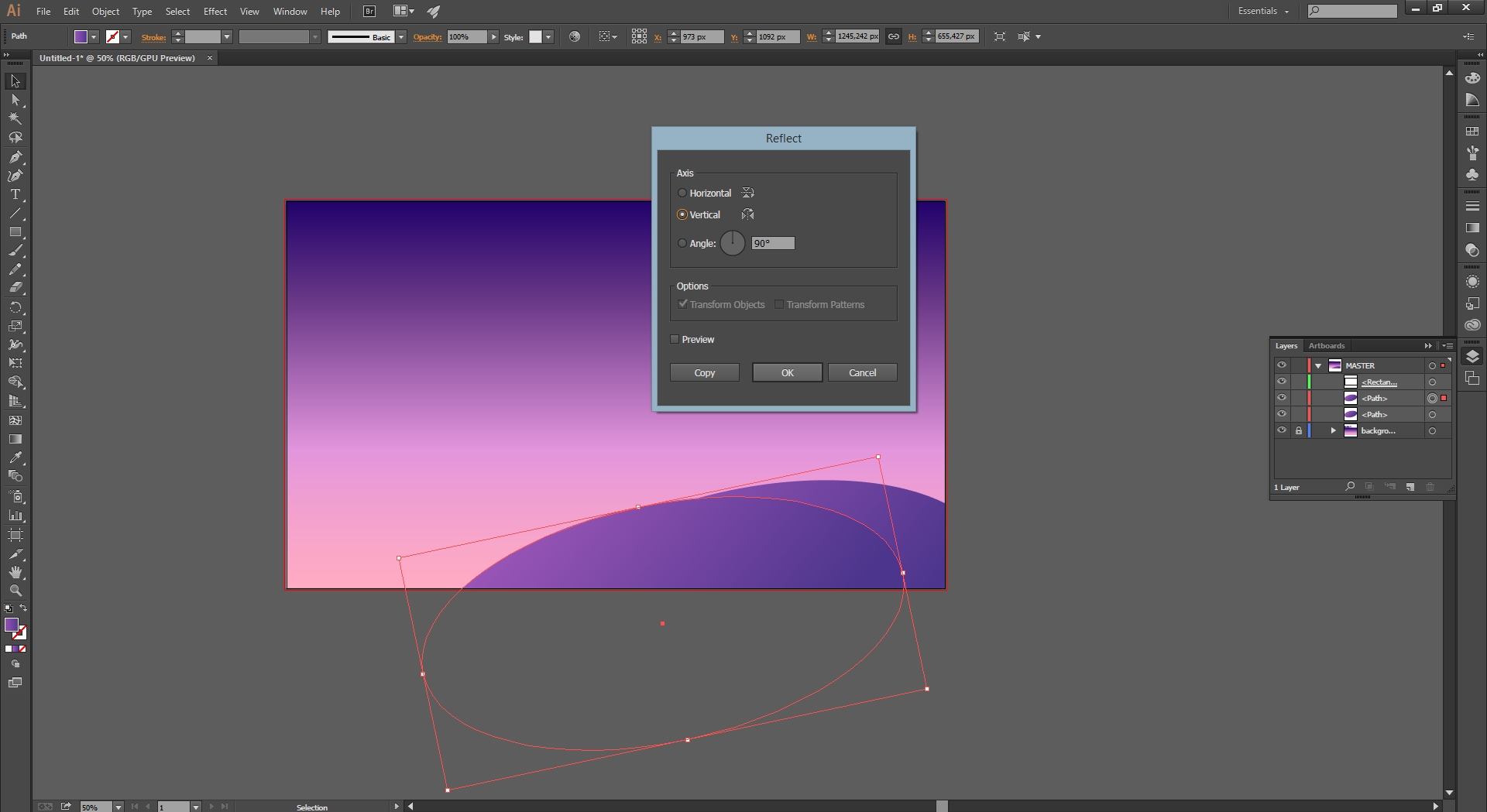
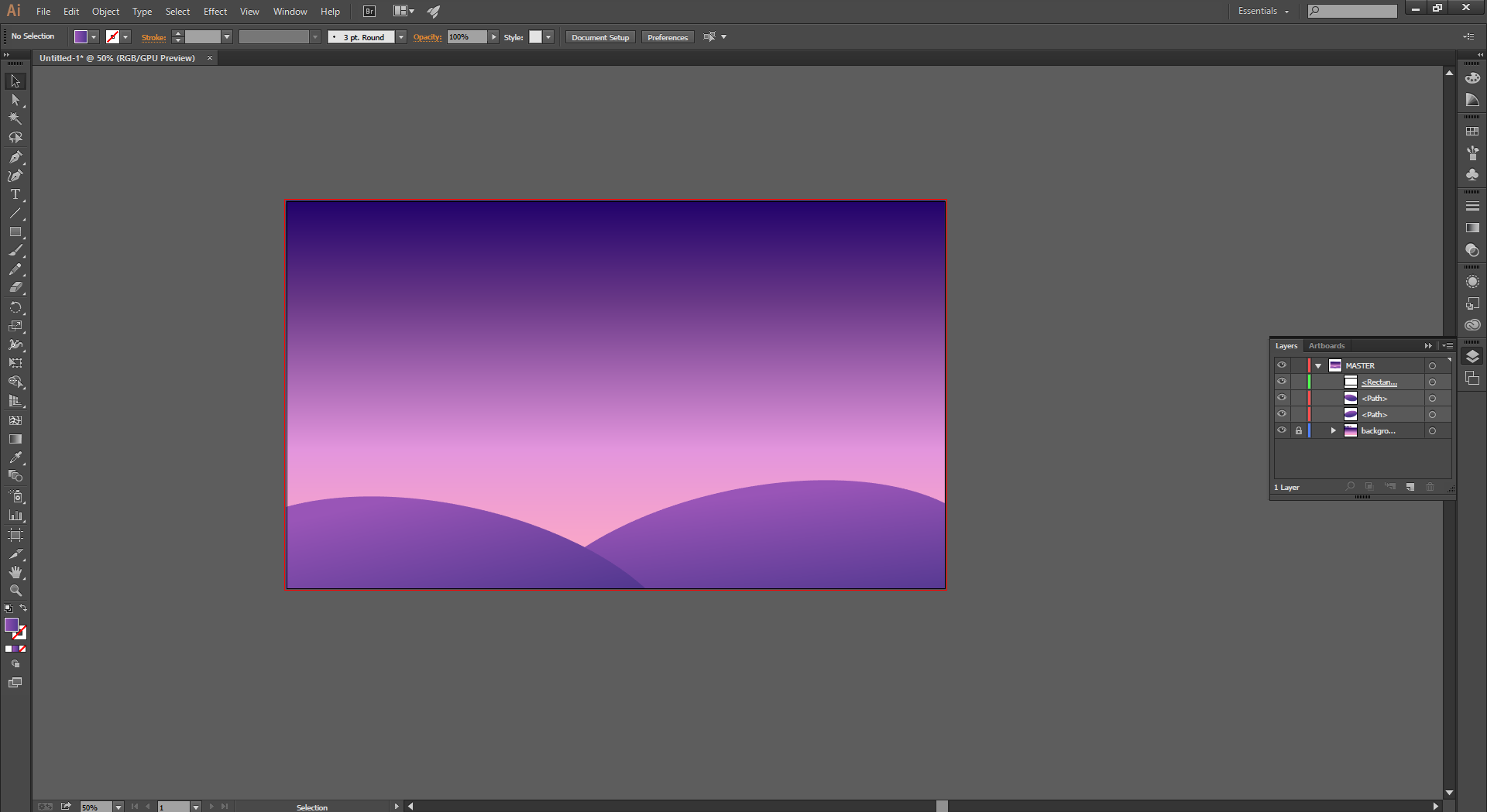
Şimdi de Elipse Tool kullanarak düzgün bir daire çizelim. Daireyi düzgün çizebilmek için klavyeden Shift tuşuna basılması gerekmektedir. Bu dairede kullanılan gradient için 4 numaralı renk seçilmiştir.
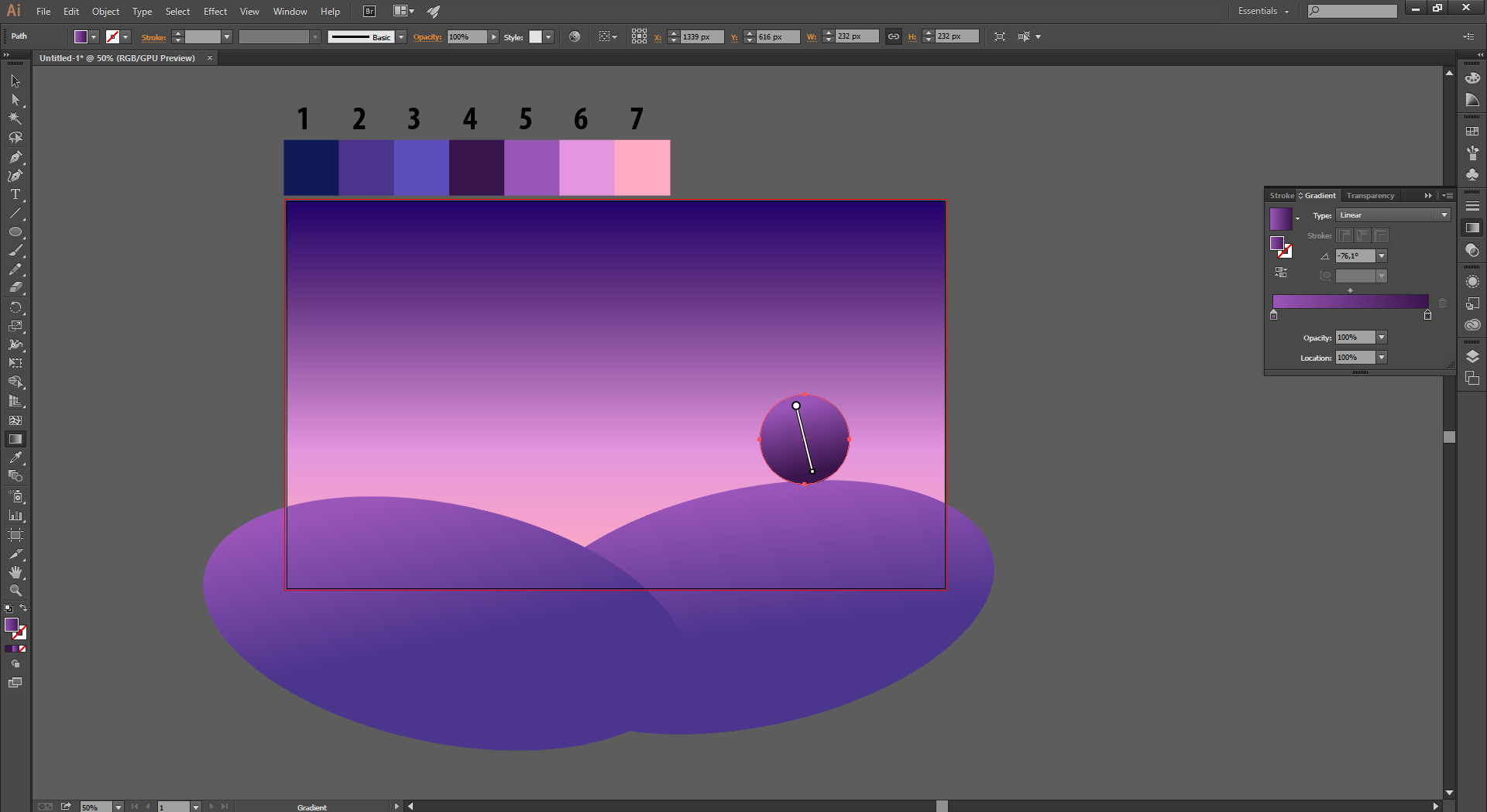
Bu daire kabaca bir ağacın üst kısmını temsil etmektedir. Şimdi de ağacın alt yani gövde kısmını çizmek için Pen Tool aracını seçelim ve aşağıdaki gibi bir şekil çizelim :
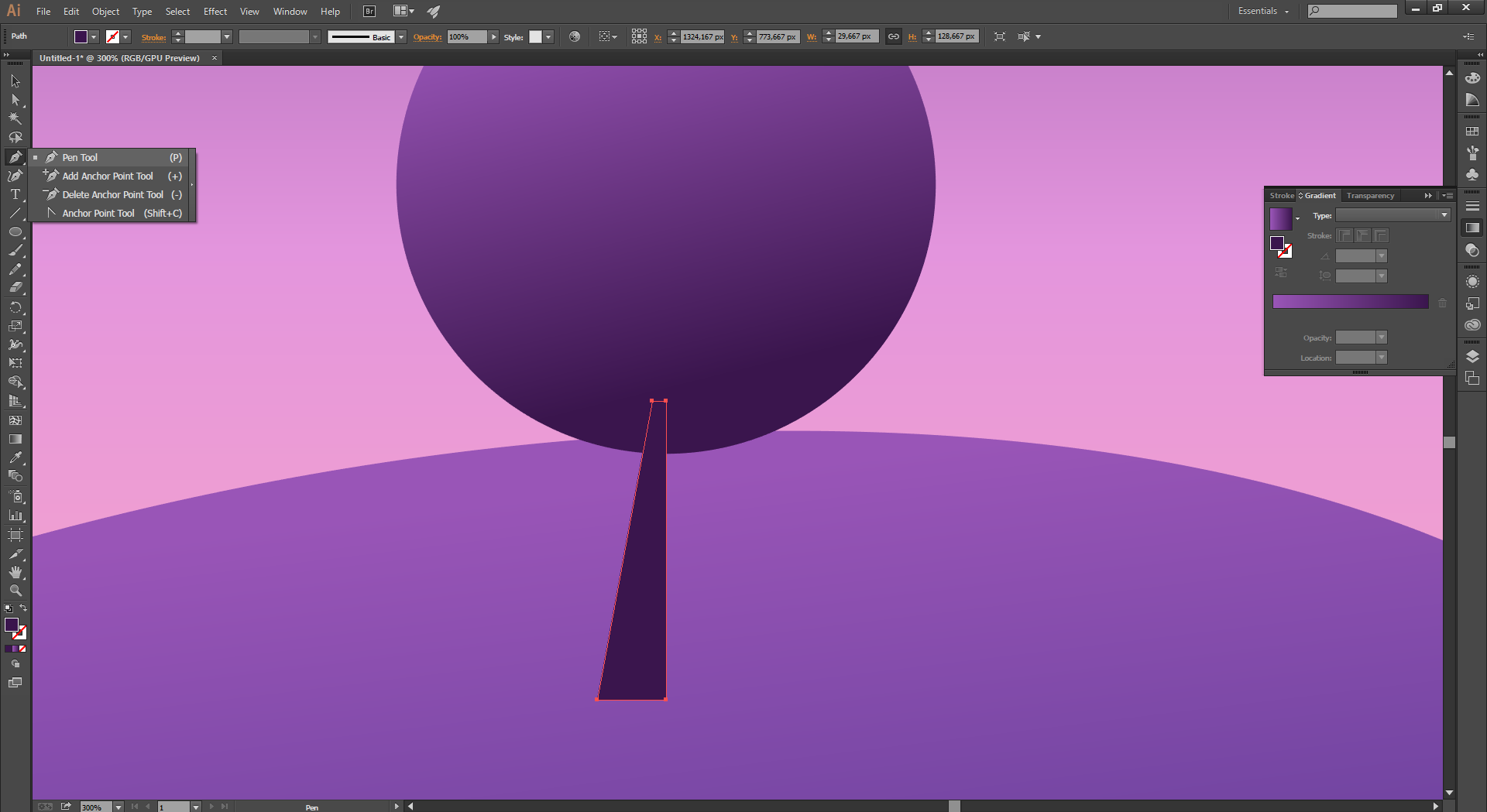
Bu şeklin ayna görüntüsünü alalım. Böylelikle gövdemiz tamamlandı.
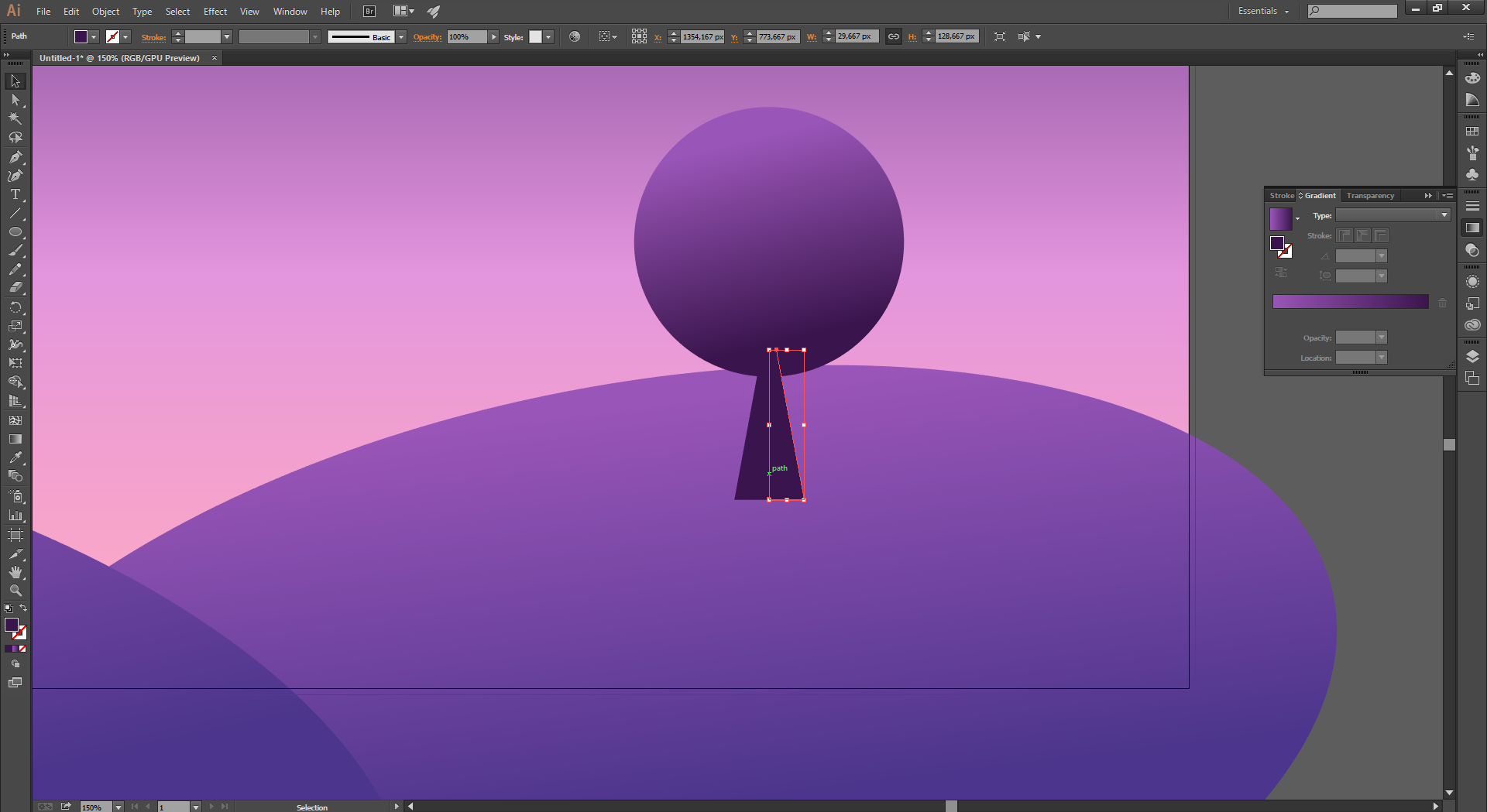
Buraya kadar çalışmamızın son hali aşağıdaki gibidir :
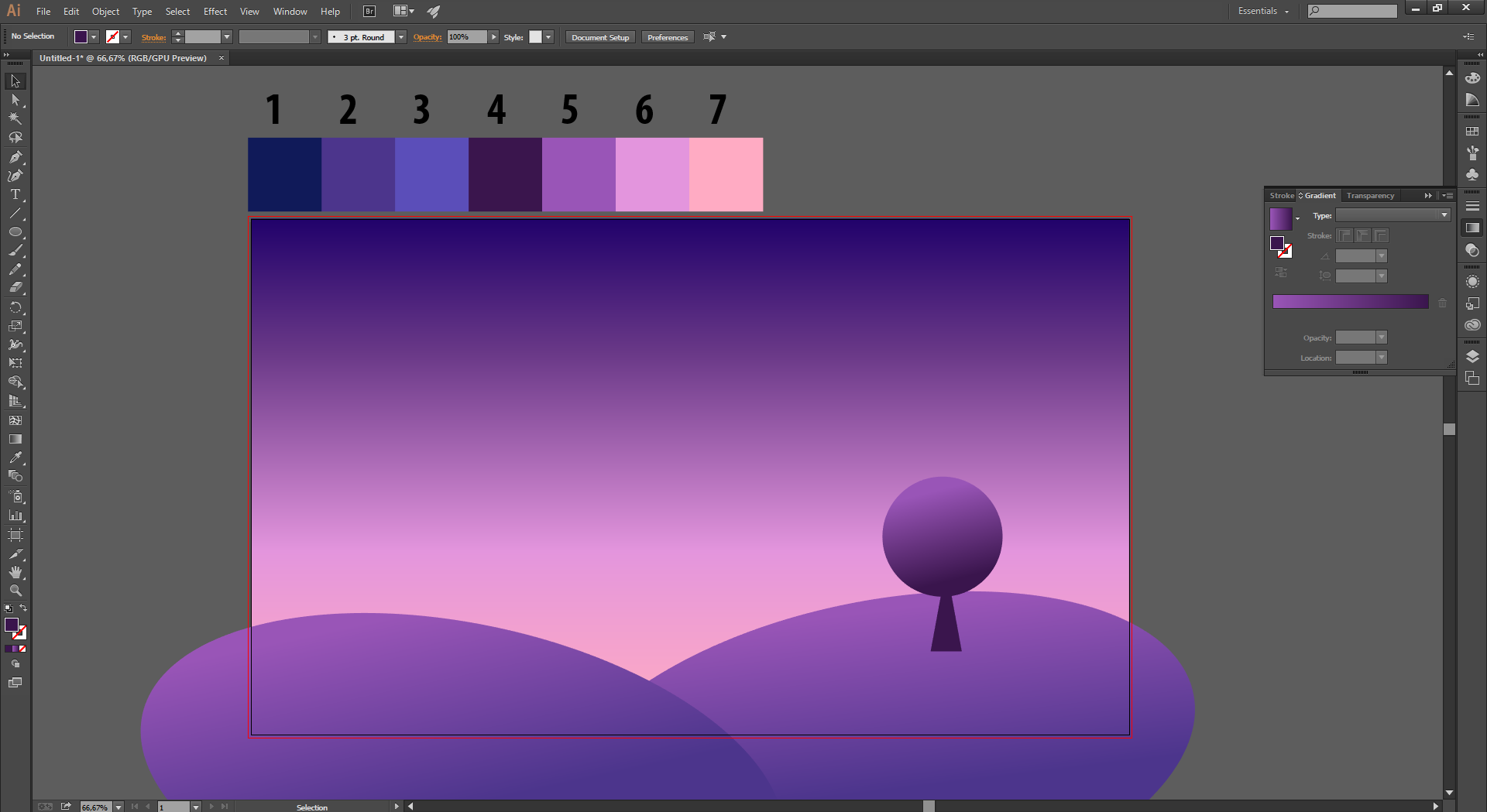
Şimdi ağacımıza gölge çizme zamanı. Bunun için ağacın bütün parçalarını seçelim ve bir kopyasını alalım. Bu kopyanın rengini siyah yapalım. Sonrasında gölgenin tüm parçalarını birleştirmek için sol taraftaki toolbardan Shape Builder Tool aracını seçelim.
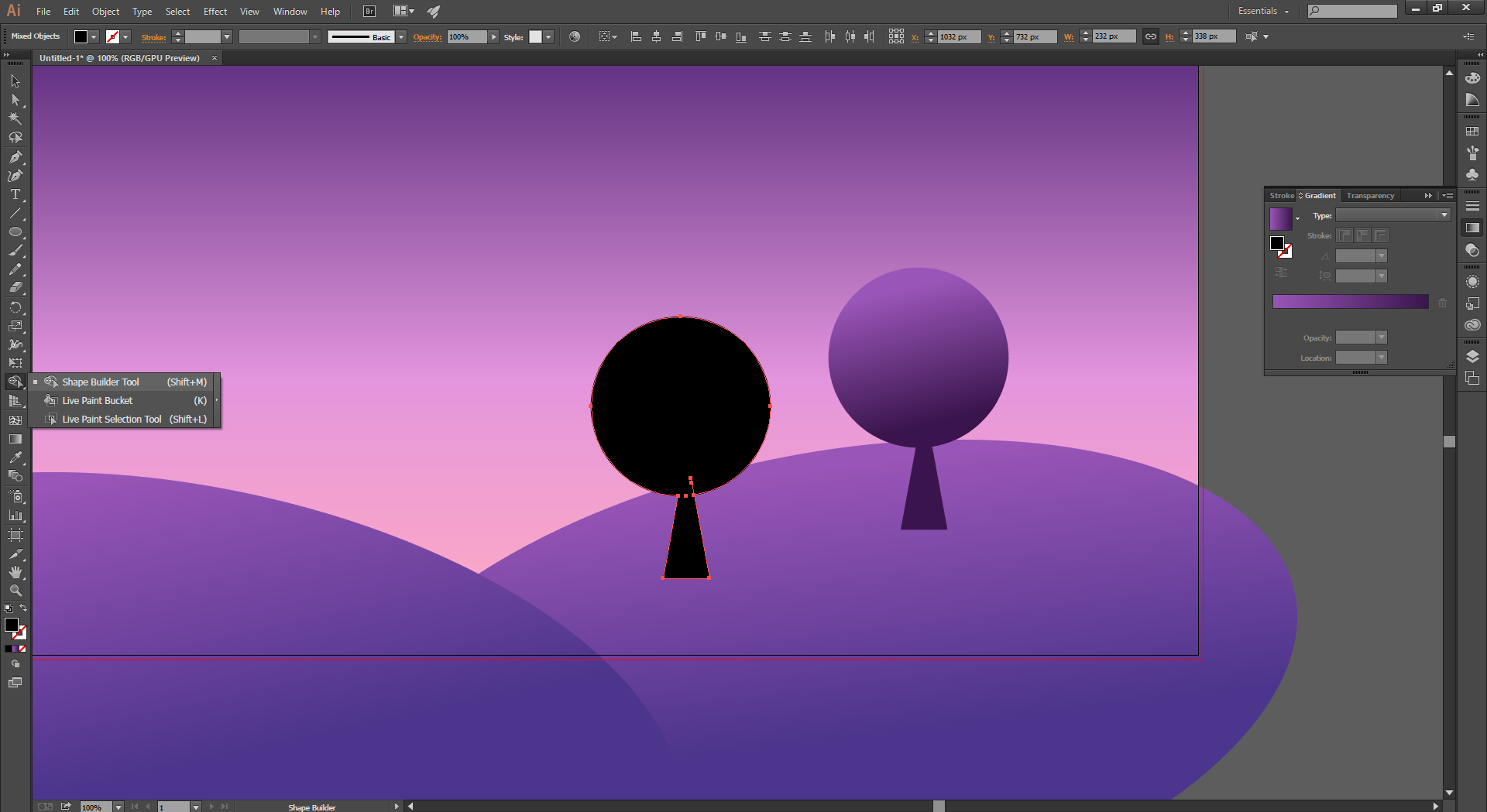
Artık gölgemiz tek parçadır. Şimdi bu gölgeyi hem ters çevirmek hem de perspektif vermek için Free Transform Tool aracını seçelim.
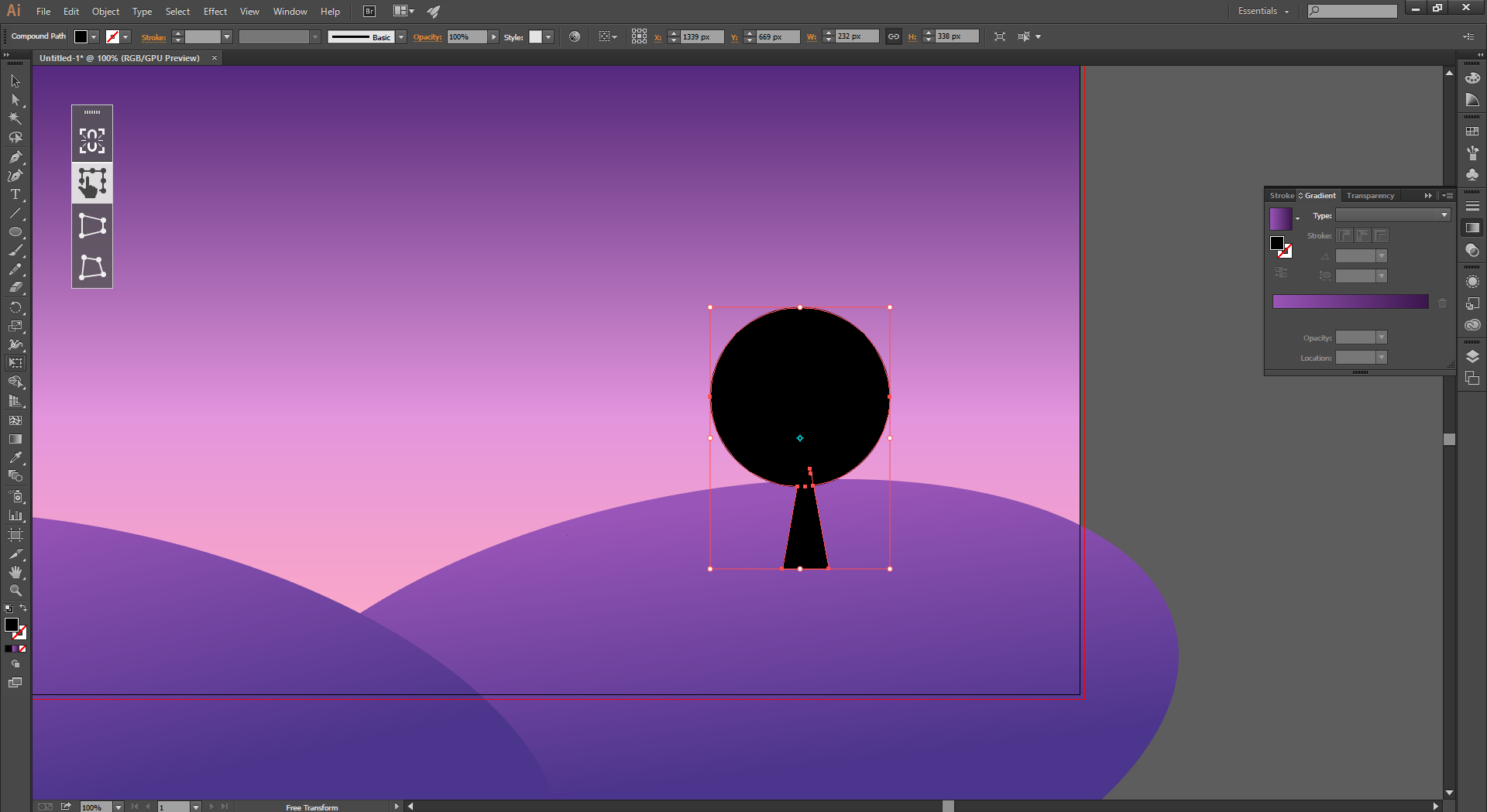
İlk olarak ters çevirelim.
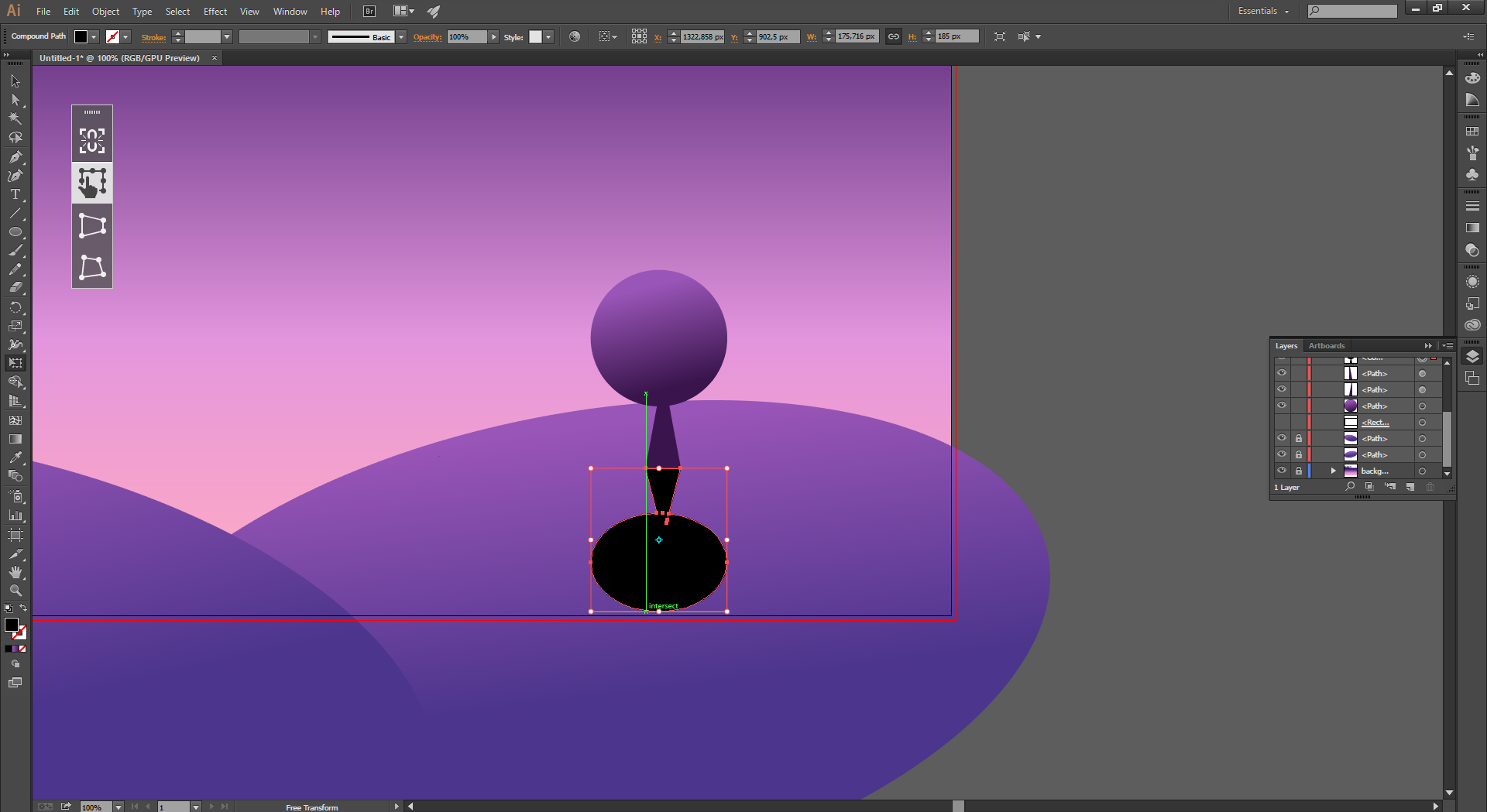
Sonra da yatayda eğip opacity değerini düşürelim.
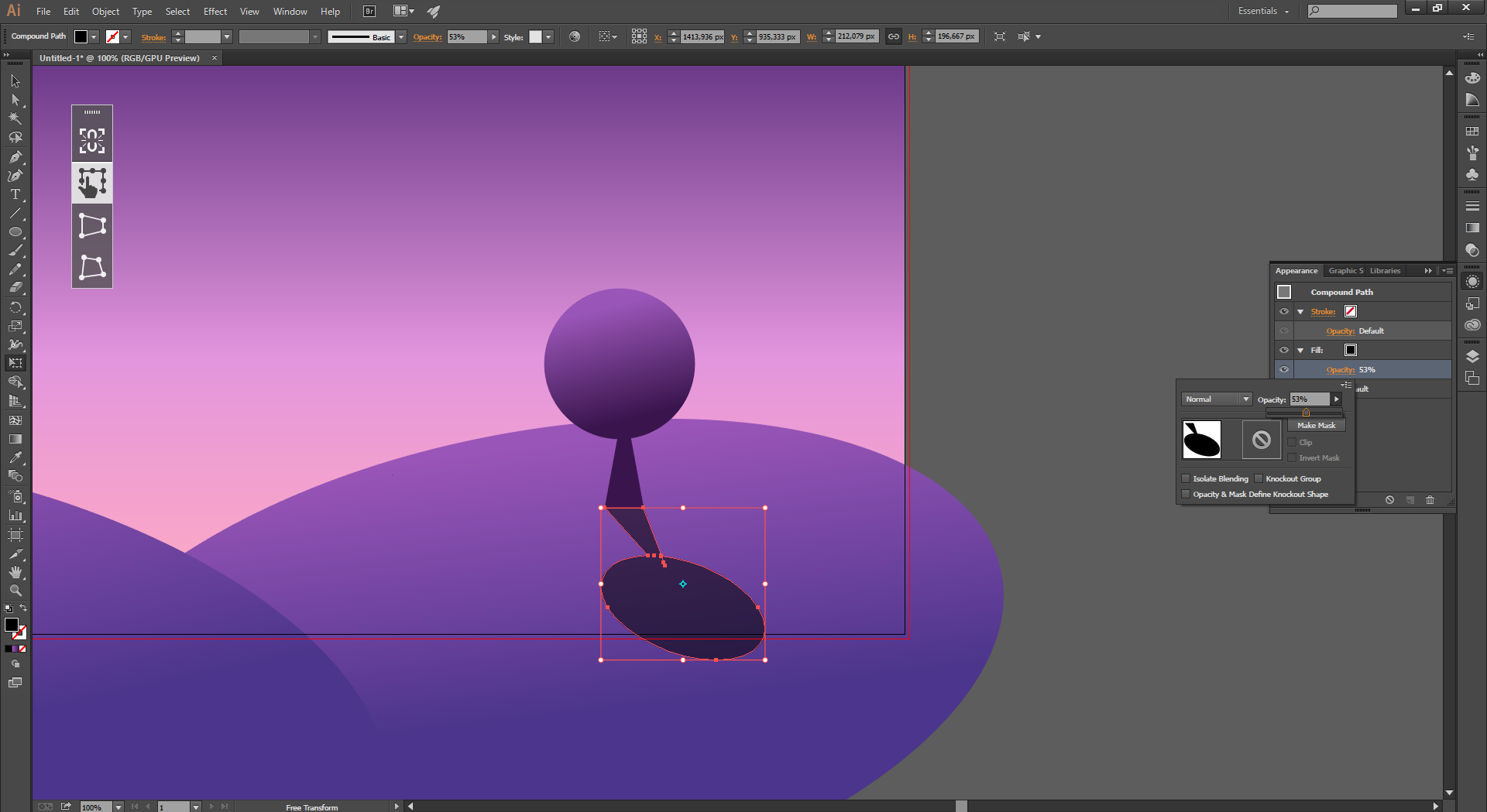
Son olarak da ağaç ile gövde arasına opacity değeri düşük bir elipse çizelim.
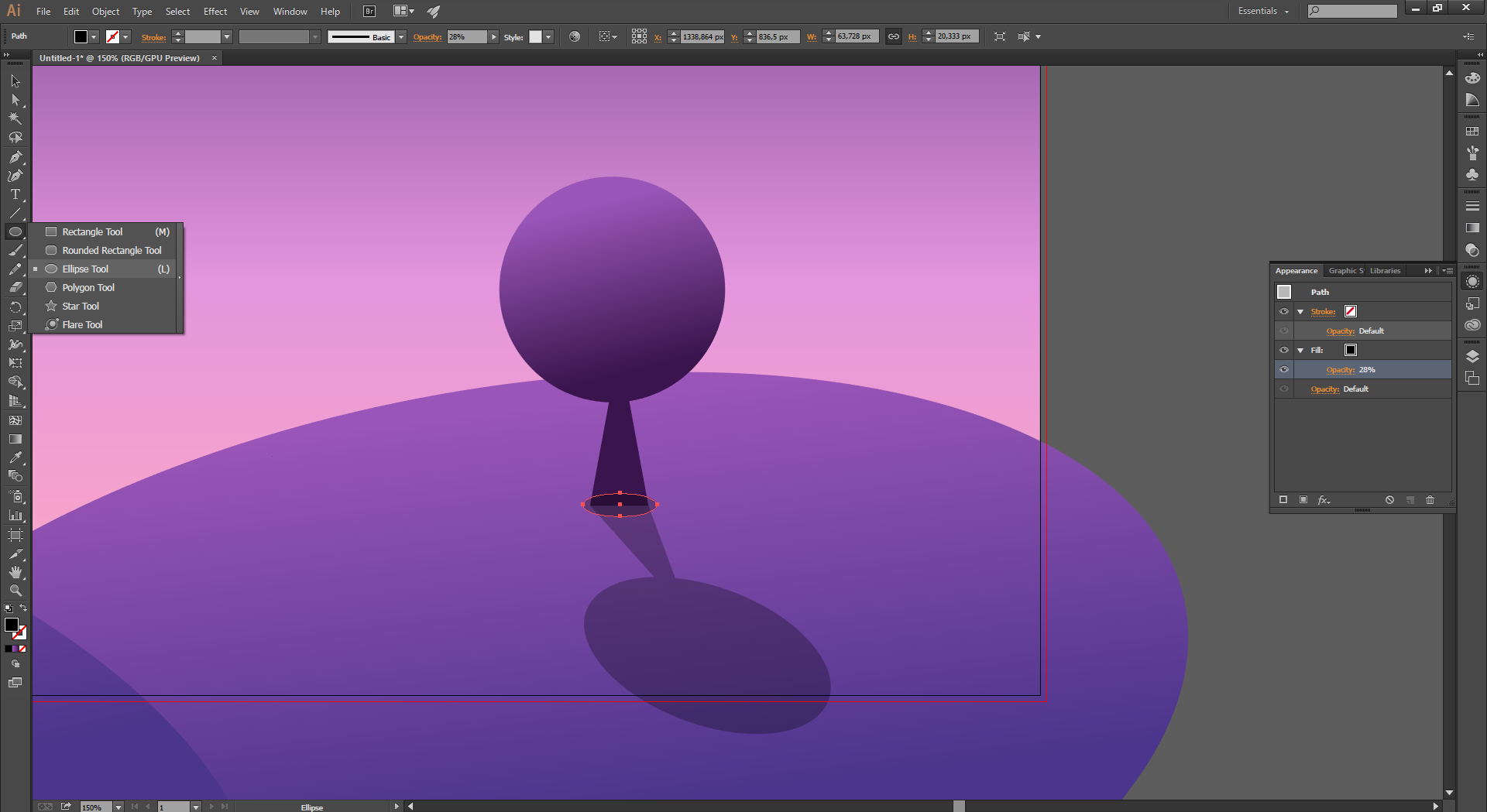
Bu haliyle ağacımız tamamlanmıştır. Şimdi bu ağacı oluşturan tüm parçaları seçtikten sonra sağ tık > group diyerek gruplayalım.
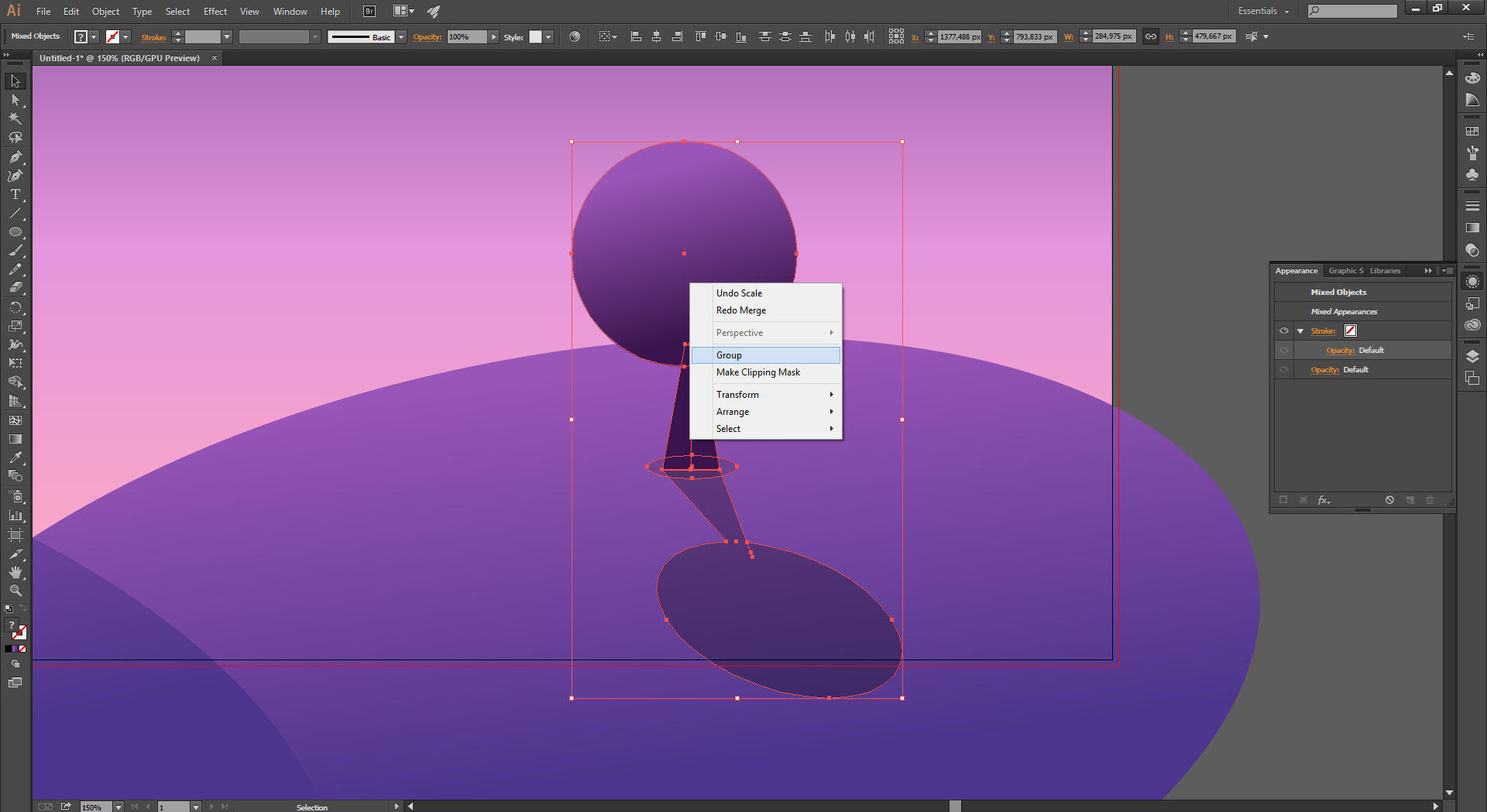
Elimiz Alt tuşuna basarak bu ağacı sürüklersek aşağıdaki gibi birden fazla kopya elde ederiz. Ağaçları aşağıdaki gibi yerleştirip büyüklüklerini değiştirelim.
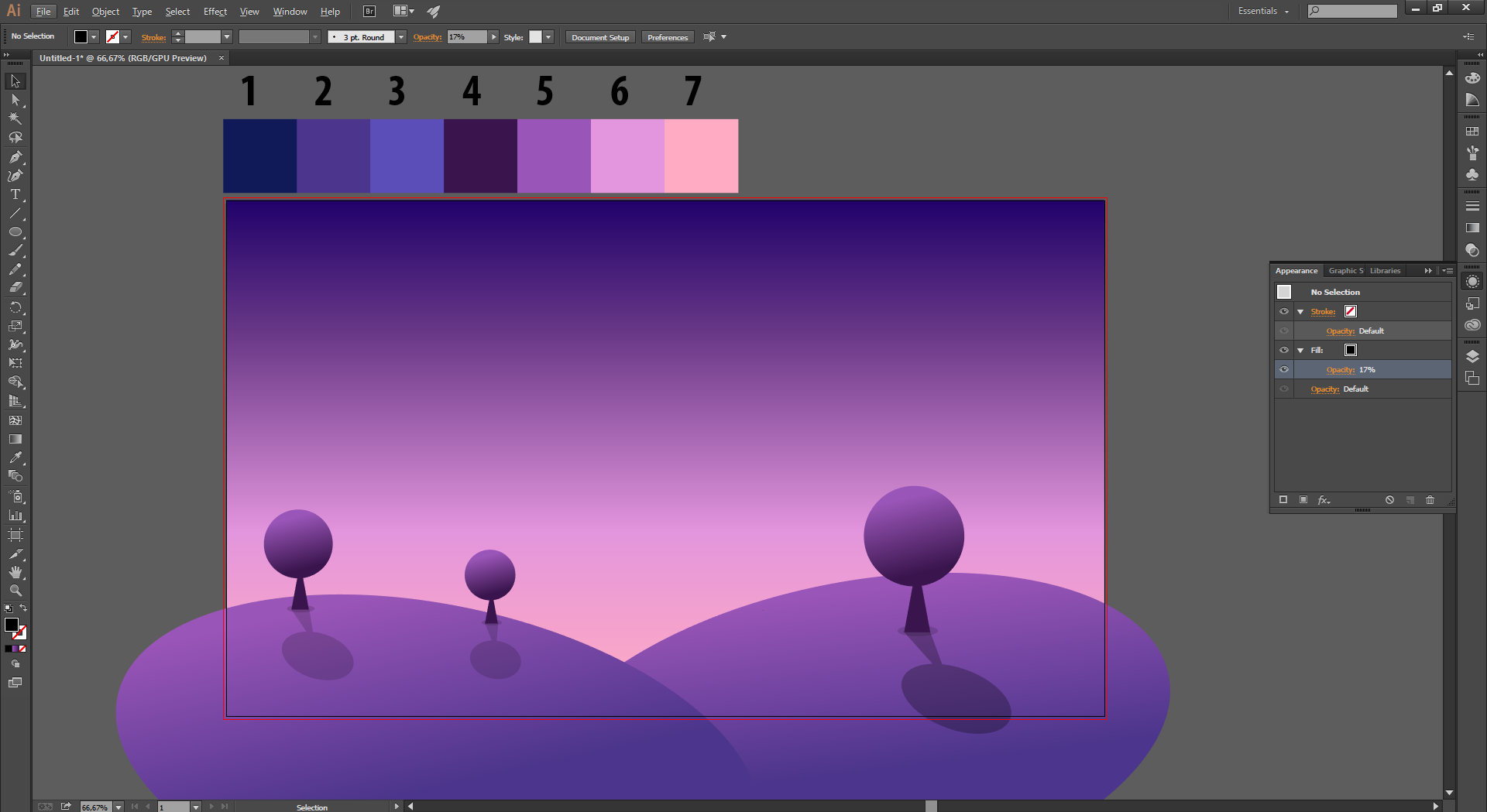
Şimdi de çizimimize bir ay ekleyeceğiz. Bunun için yine Elipse Tool aracını seçip beyaz renkte bir daire seçelim.
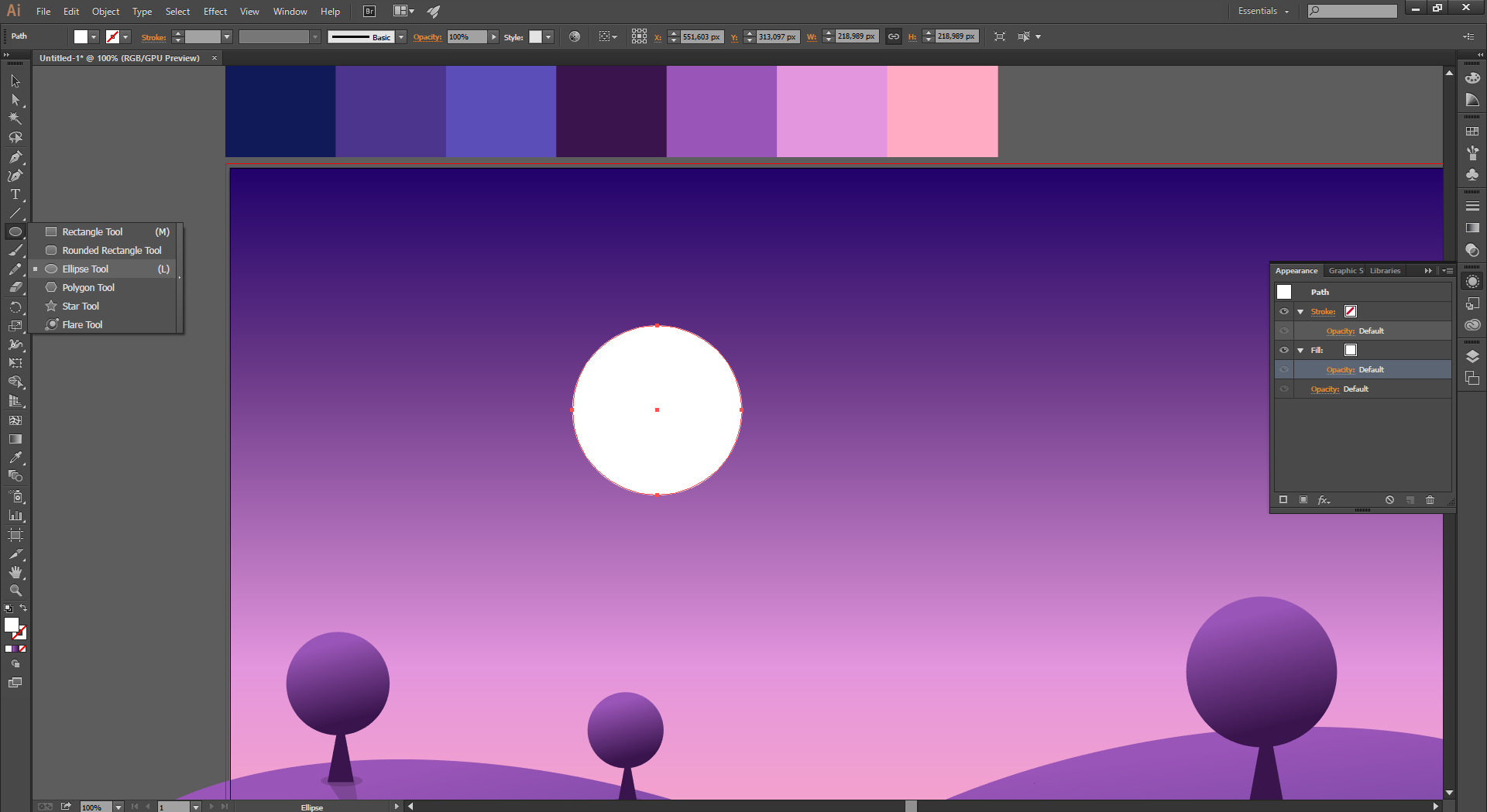
Gradient aracına tıklayıp, var olan iki pinin rengini de beyaz yaptıktan sonra bu pinlerden birinin opacity değerini 0 sıfır yapalım. Gradient ayarlarımız aşağıdaki gibidir:
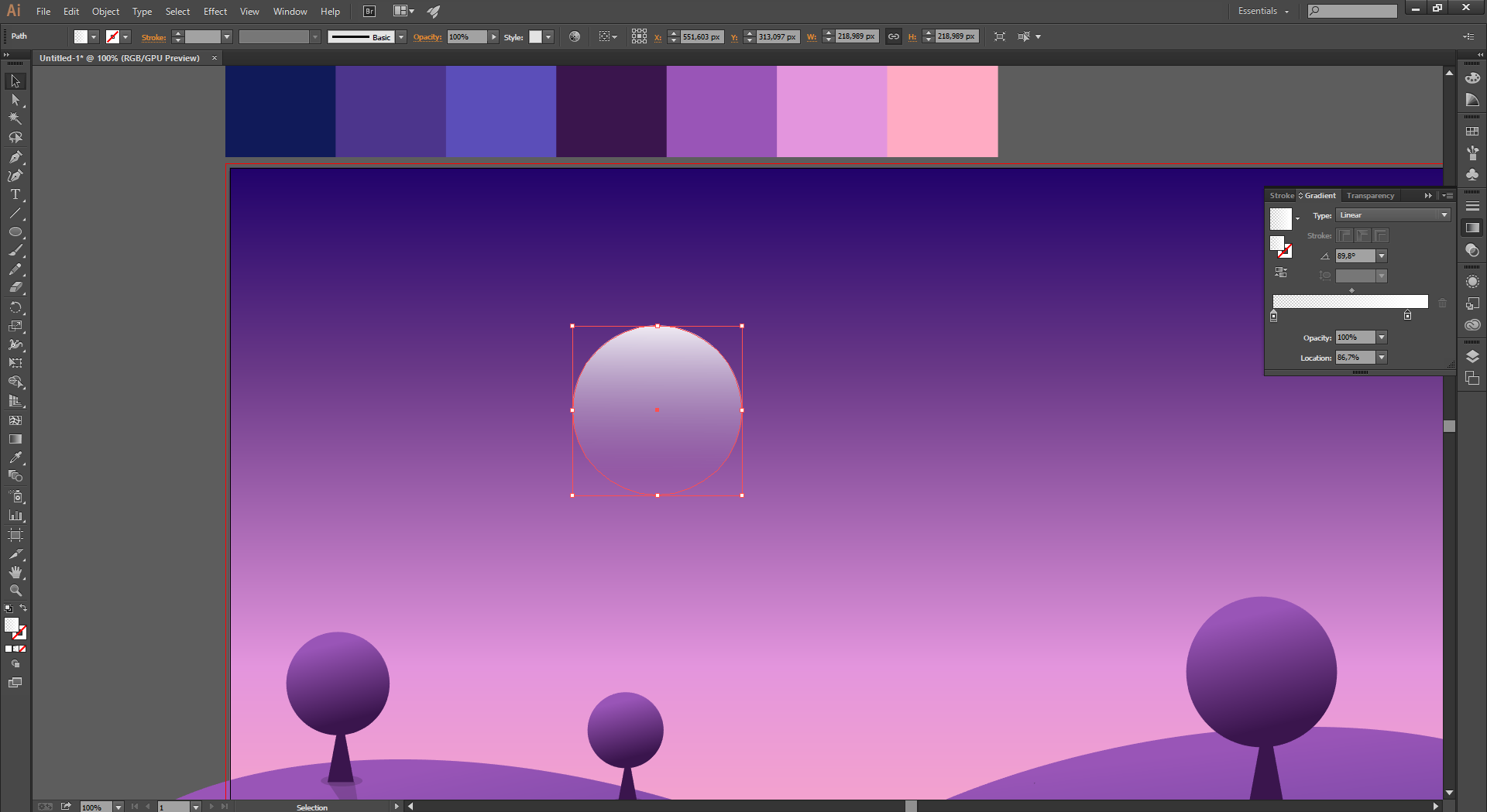
Şimdi ay'a parlaklık kazandırmak için efekt ekleyelim. Efekt > Stylize > Outher Glow efektini uygulayalım.
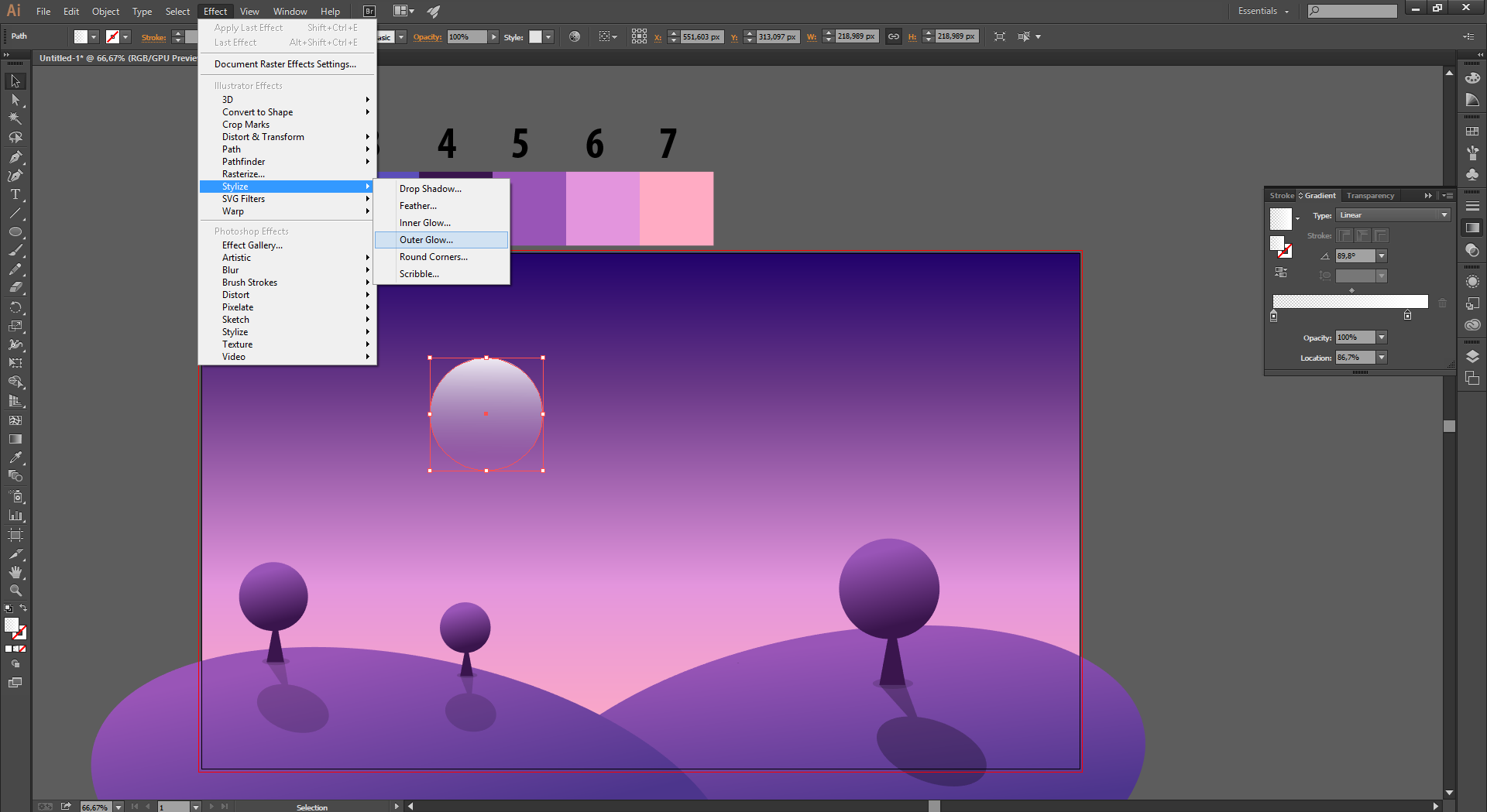
Ayarlarımız aşağıdaki gibidir :
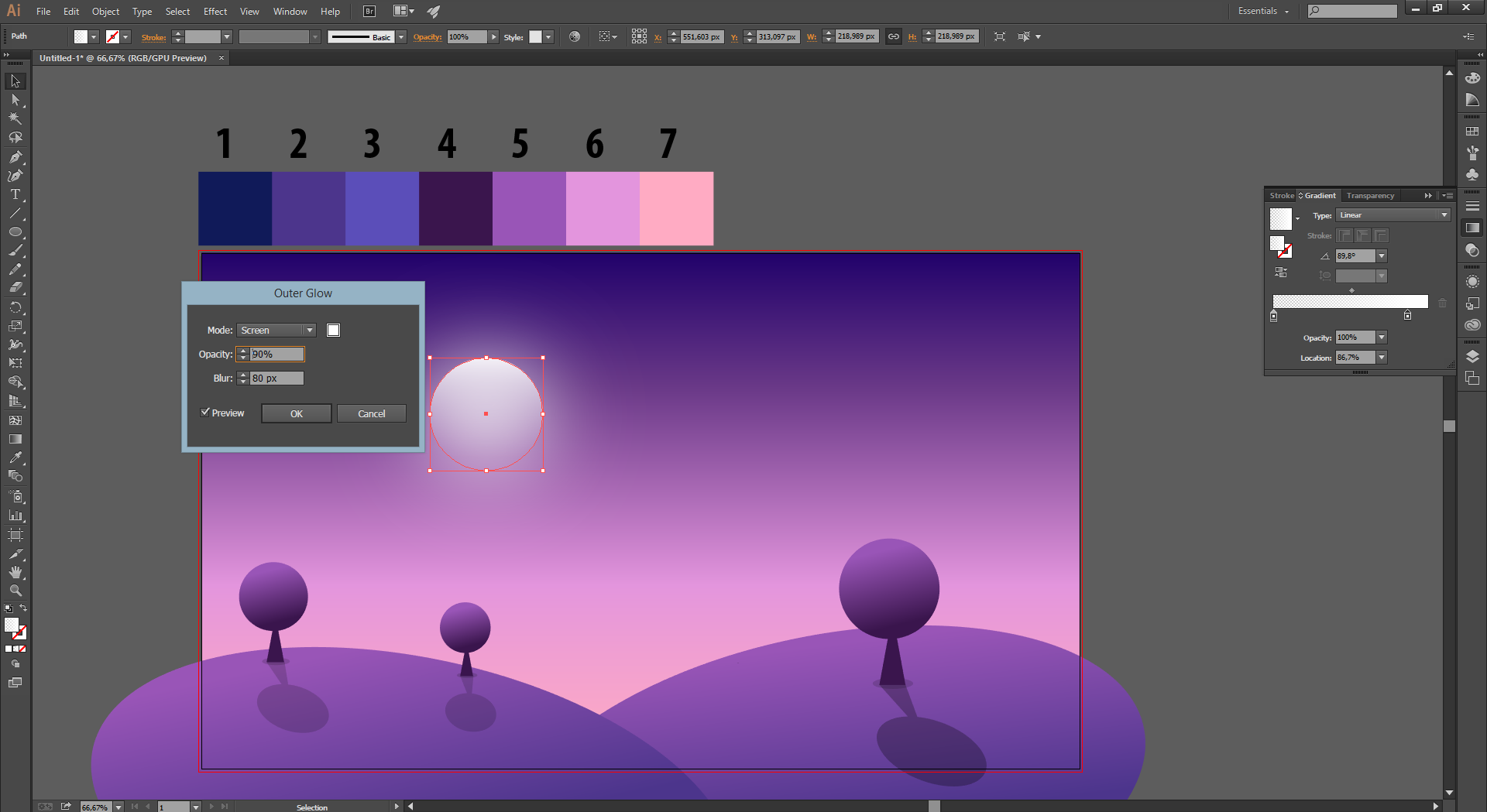
Buraya kadar çalışmanın son hali aşağıdaki gibidir :
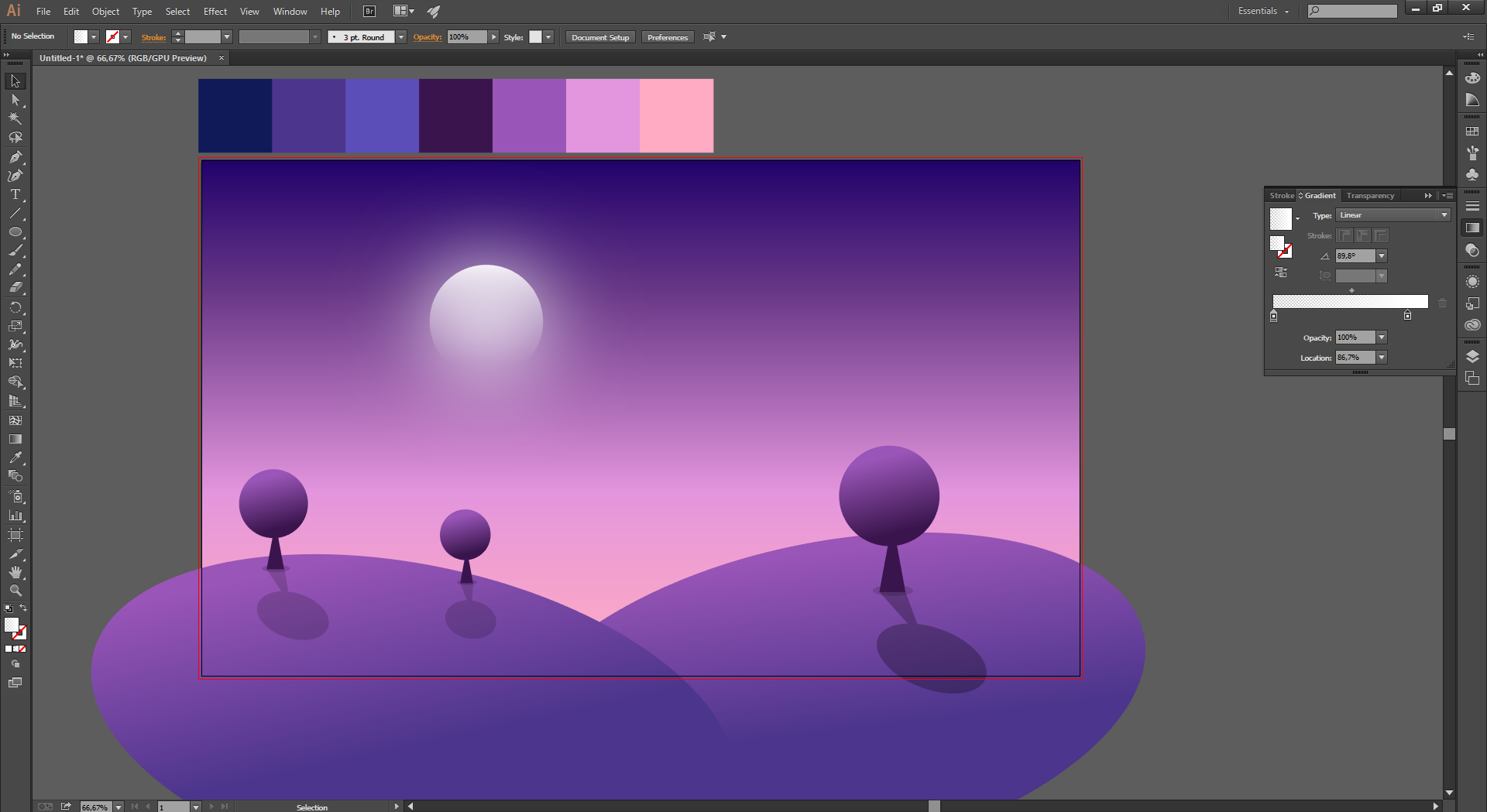
Şimdi de gökyüzüne yıldız ekleme zamanı. Bunu birçok yolla ve manuel olarak yapabilirsiniz ancak en kolay yolu brush tanımlayarak yapmaktır. Bunun için ufak beyaz bir elipse çizelim. Window > Brushes panelini açalım. Çizdiğimiz bu daireyi brush paneli üzerindeki New Brush butonunun üzerine bırakalım.
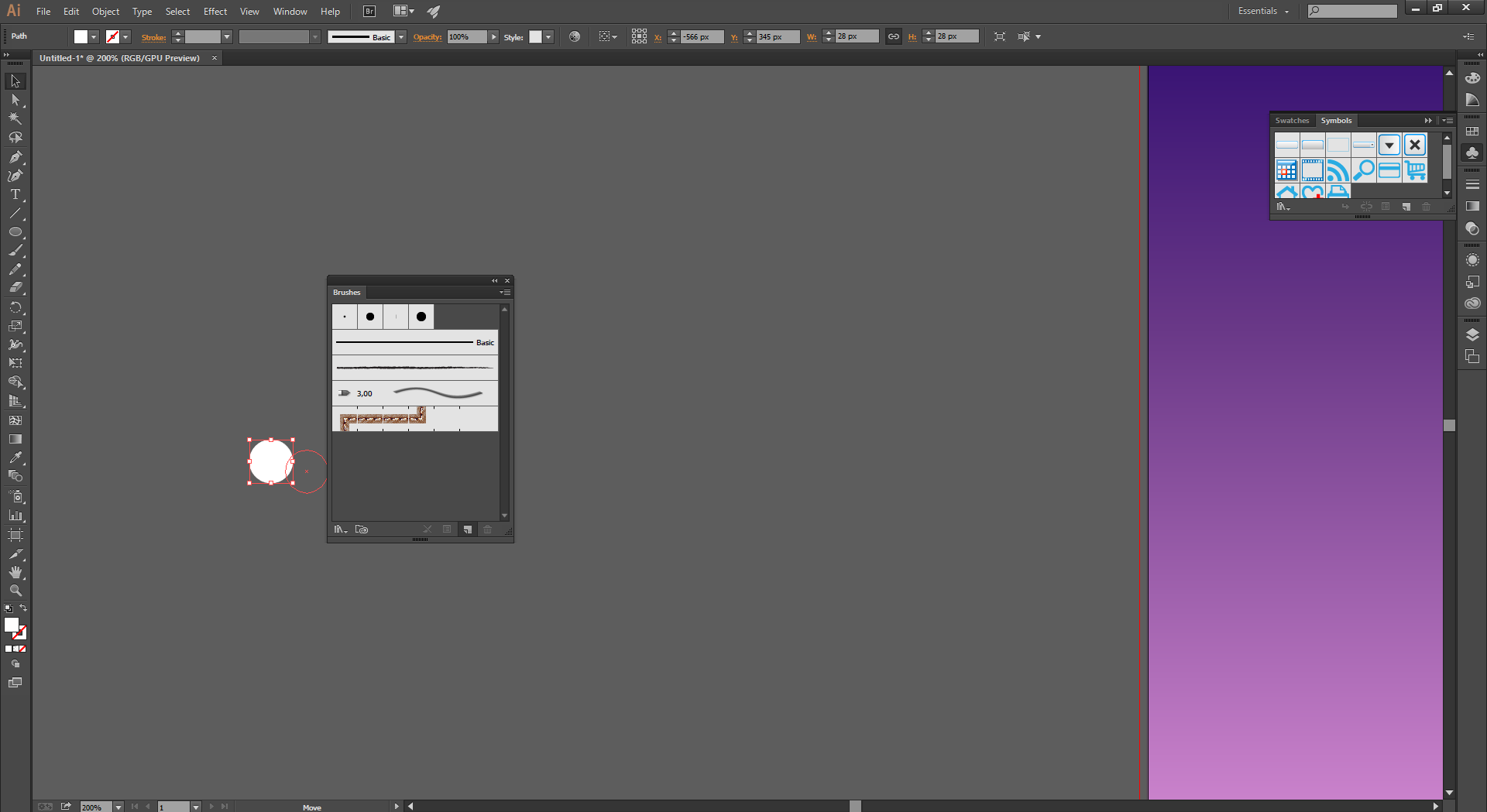
Aşağıdaki gibi bir ekran gelecektir. Ayarları yapıp Ok diyelim :
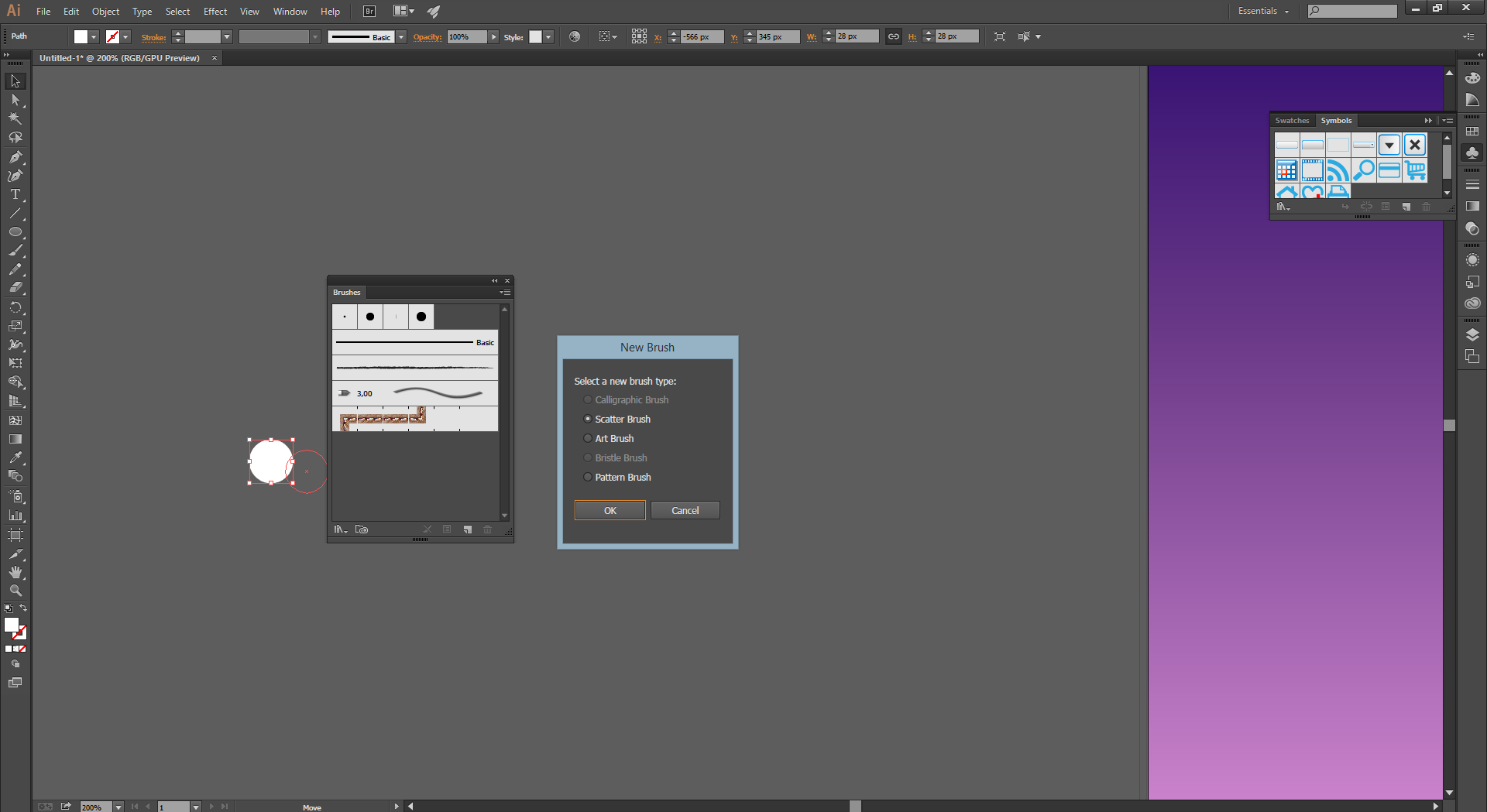
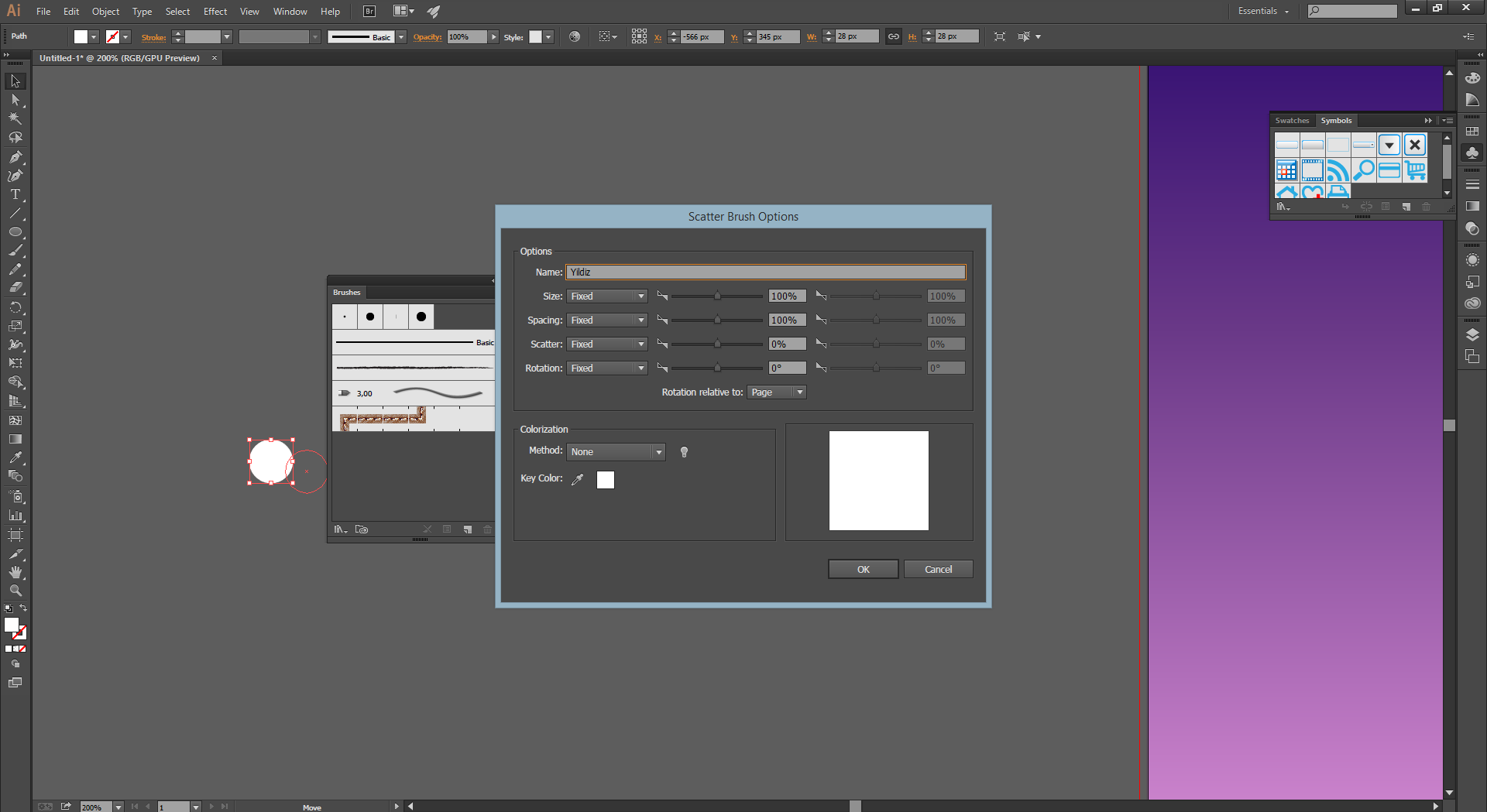
Ok diyelim.Şimdi de sol taraftaki toolbardan Brush Tool unu seçip aşağıdaki gibi rastgele çizim yapalım :
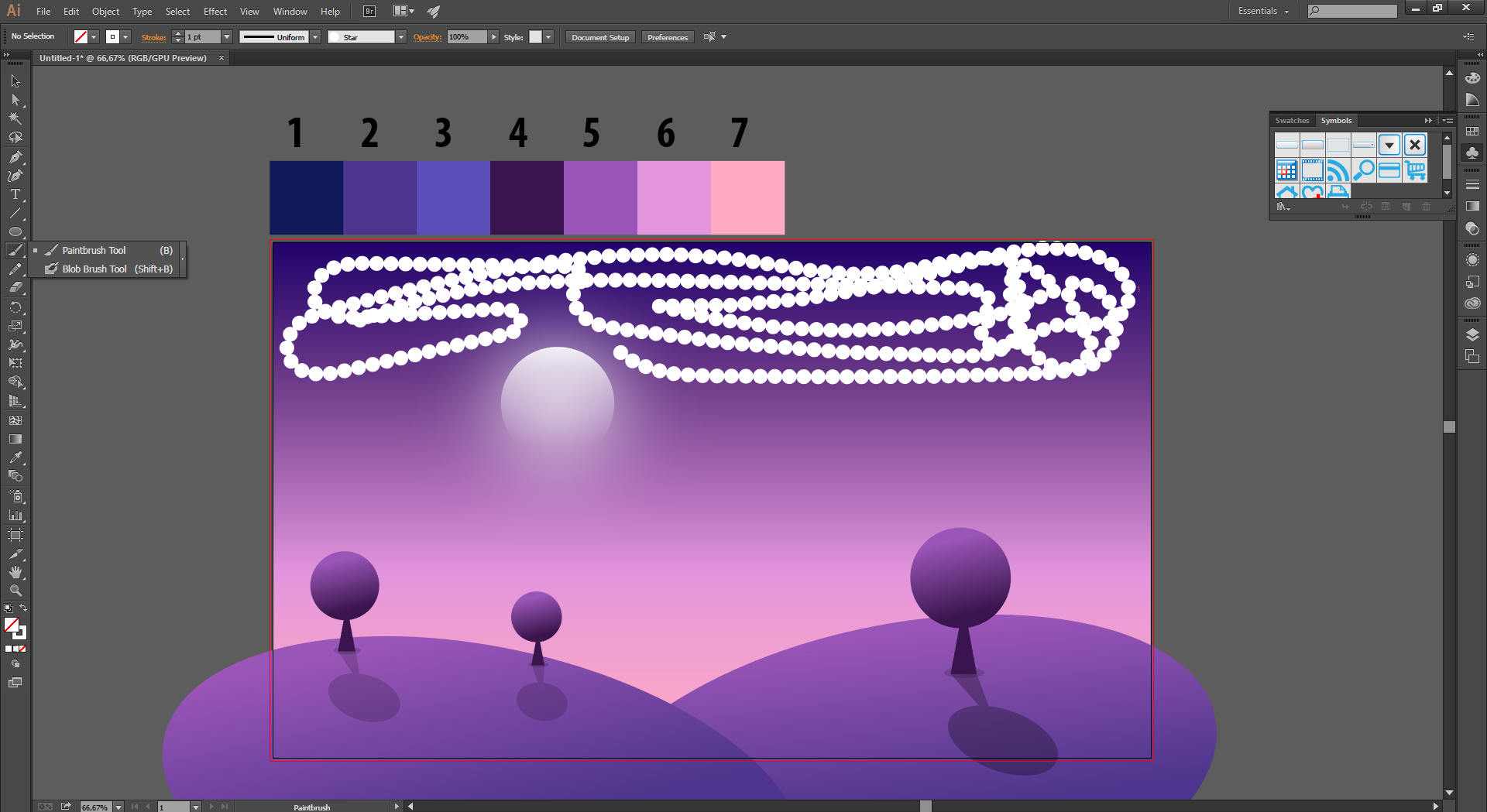
Sonra brush ayarlarını yapmak için Brushes panelini açtıktan sonra hazırlamış olduğumuz beyaz elipse brush a çift tıklayalım. Aşağıdaki gibi ayarlar penceresi açılacaktır. Aşağıdakine benzer ayarlar yapabilirsiniz, uygulamasını yaparken görüyorsunuz zaten.
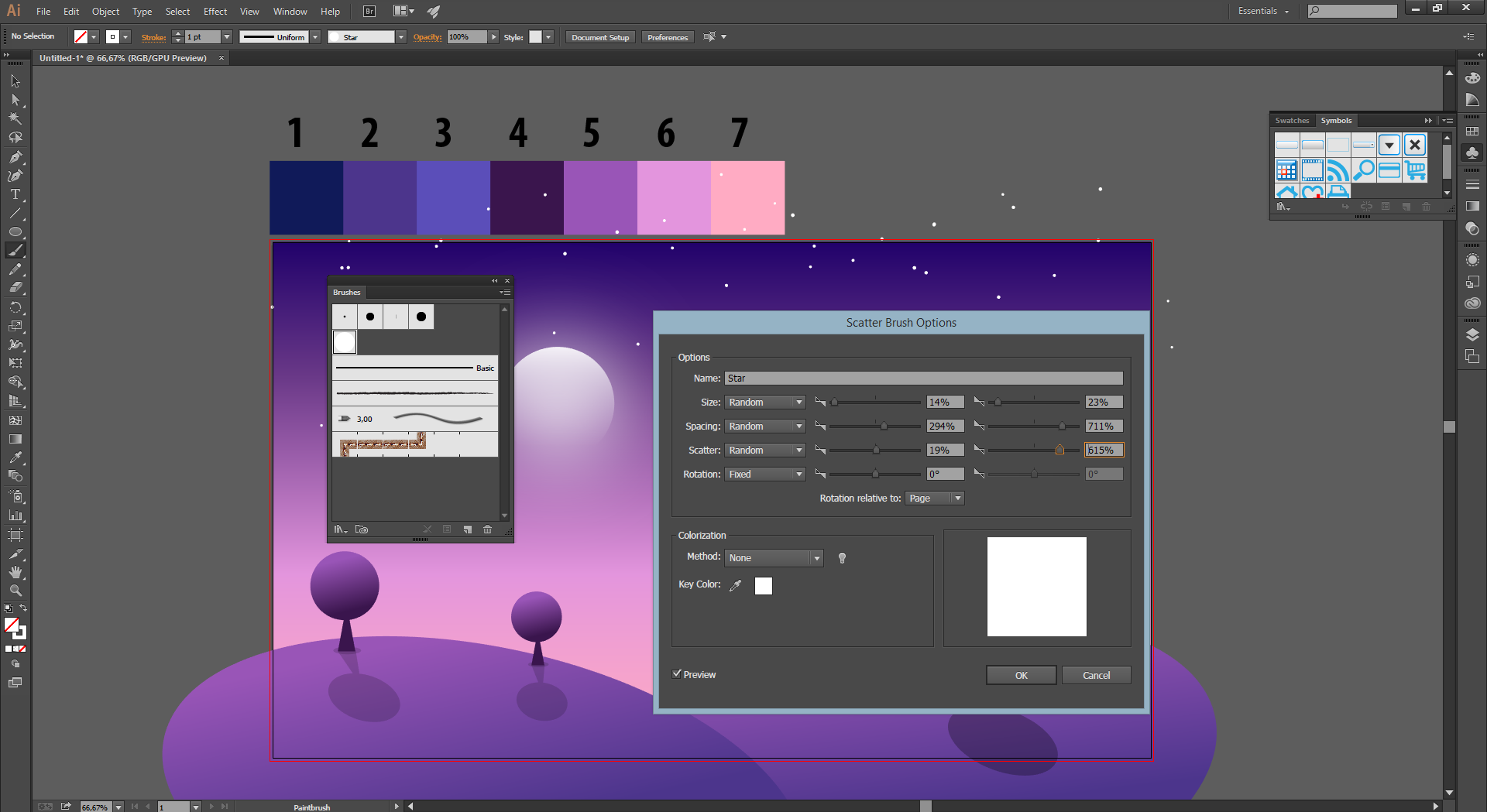
Ok dedikten sonra aşağıdaki gibi bir ekran gelecektir. Aşağıdaki seçeneği seçip Tamam diyelim.
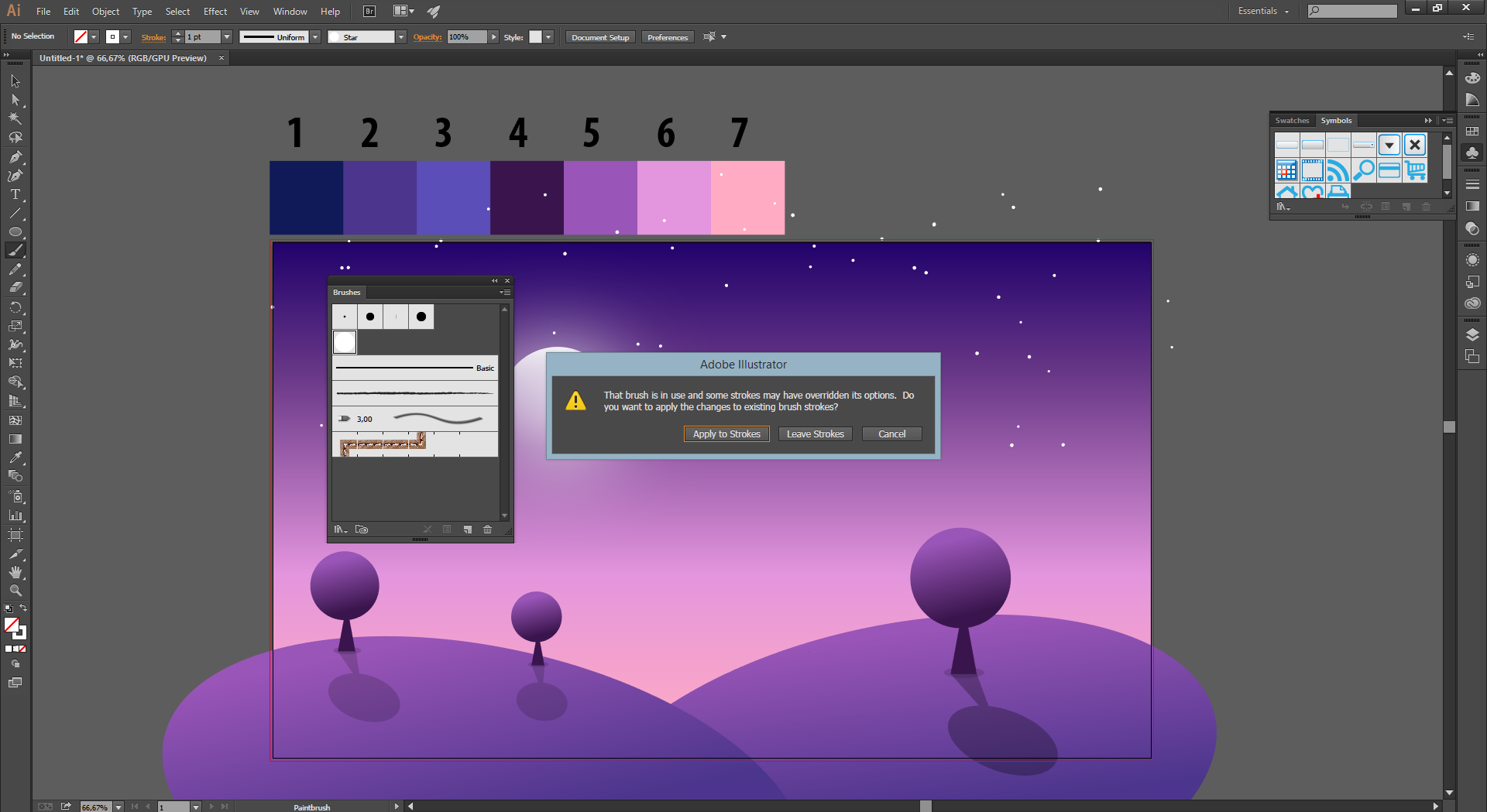
Eğer yıldızların az olduğunu düşünüyorsanız seçip klavyeden Alt tuşuna basarak çoğaltabilirsiniz :
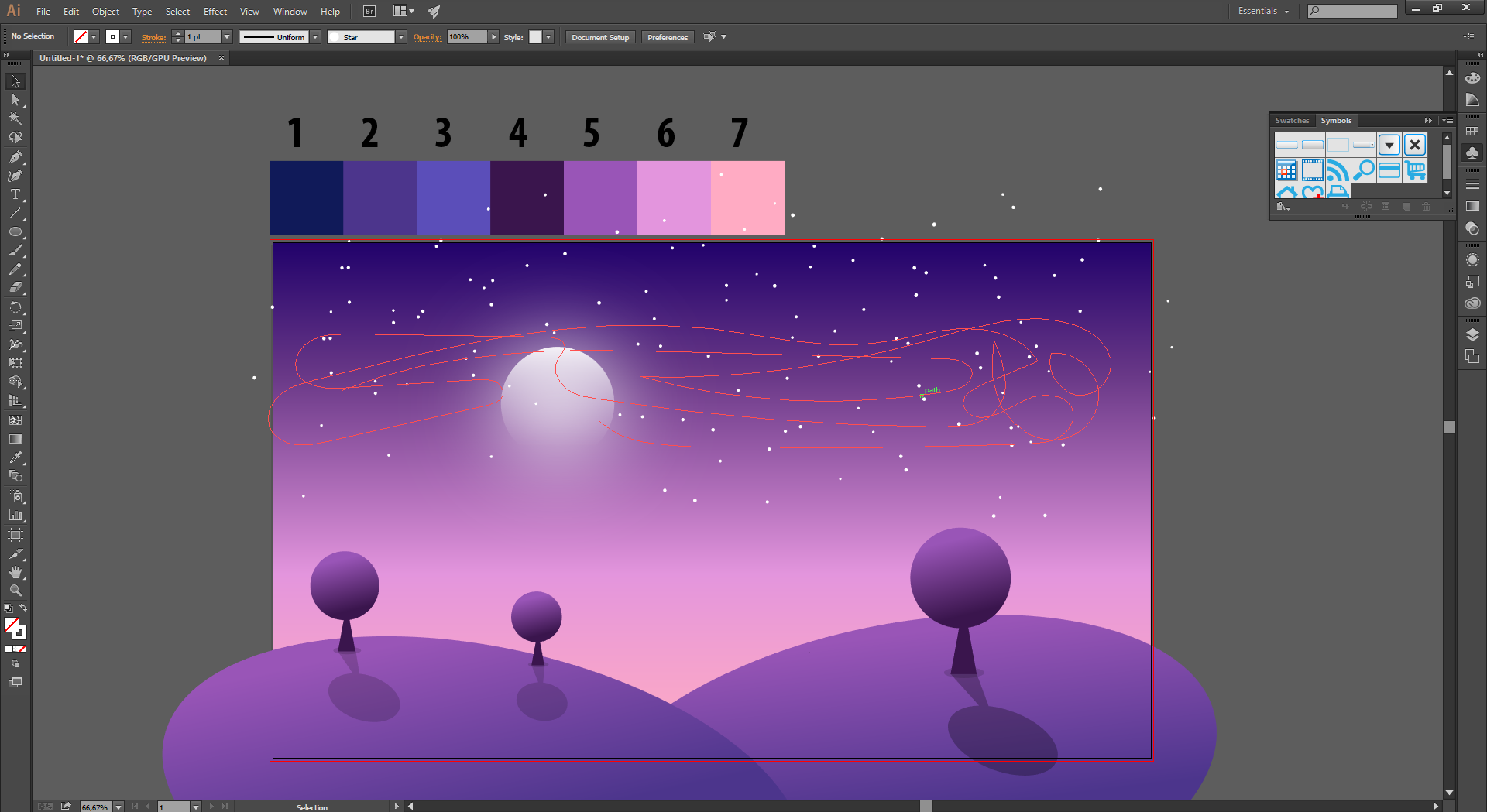
Yıldızlar gözünüze çok beyaz gözüktüyse opacity değerini düşürebilirsiniz.
Şimdi de ay'ımızın üzerindeki bazı yıldızları silelim. Ancak bu komple bir yapı olduğundan ilk olarak bu nesnelerin hepsini ayrı bir objeye dönüştürelim. Bunun için Object > Expand Appearance seçeneklerini seçelim.
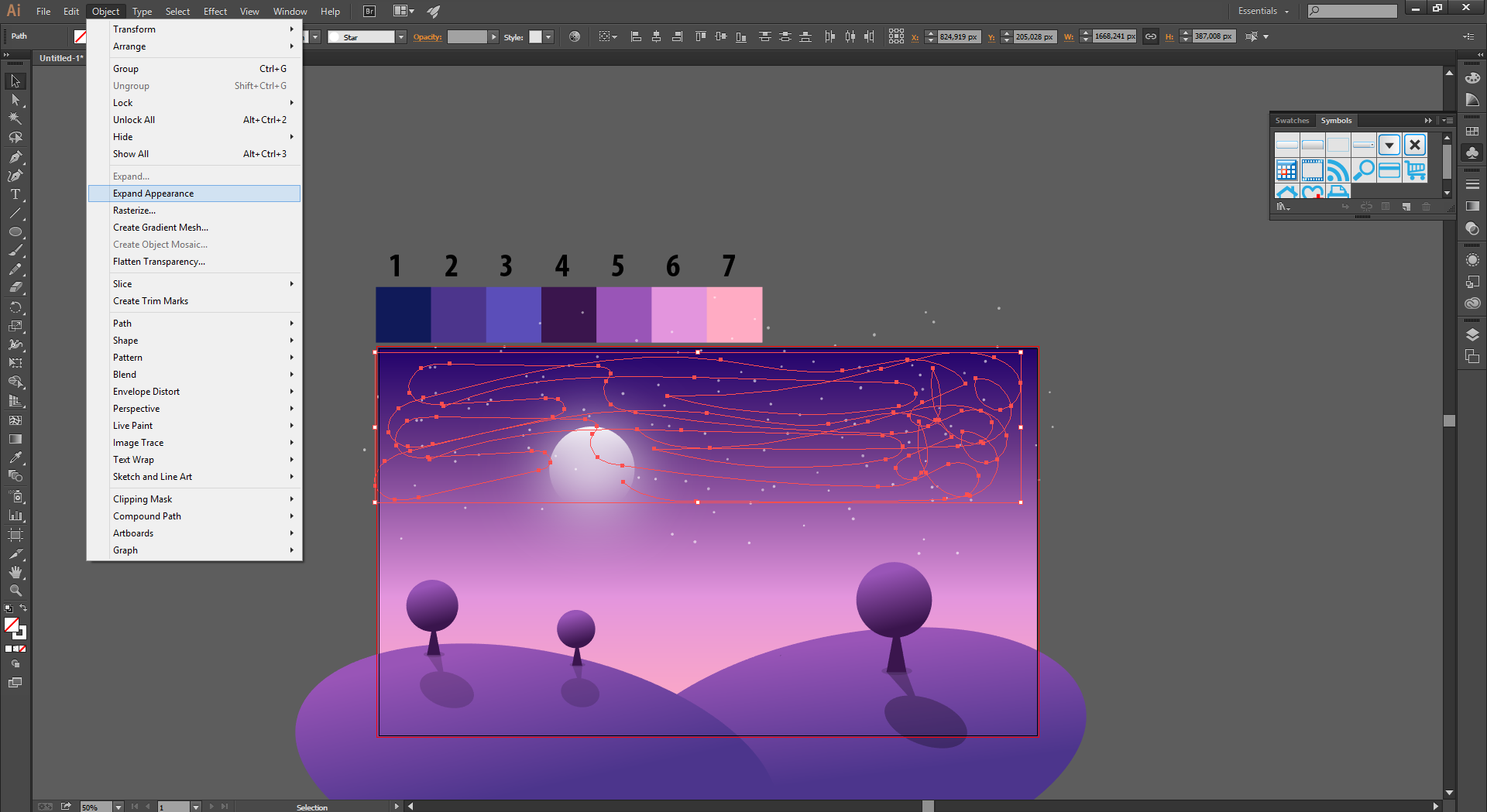
Şimdi tek tek o yıldızları silebiliriz. Şimdi de bu yıldızların Blending Mode özelliğini değiştirelim. AI de Blending Mod'lar Transparency panelinde bulunuyor. Bunun için ilk olarak bu paneli açalım :
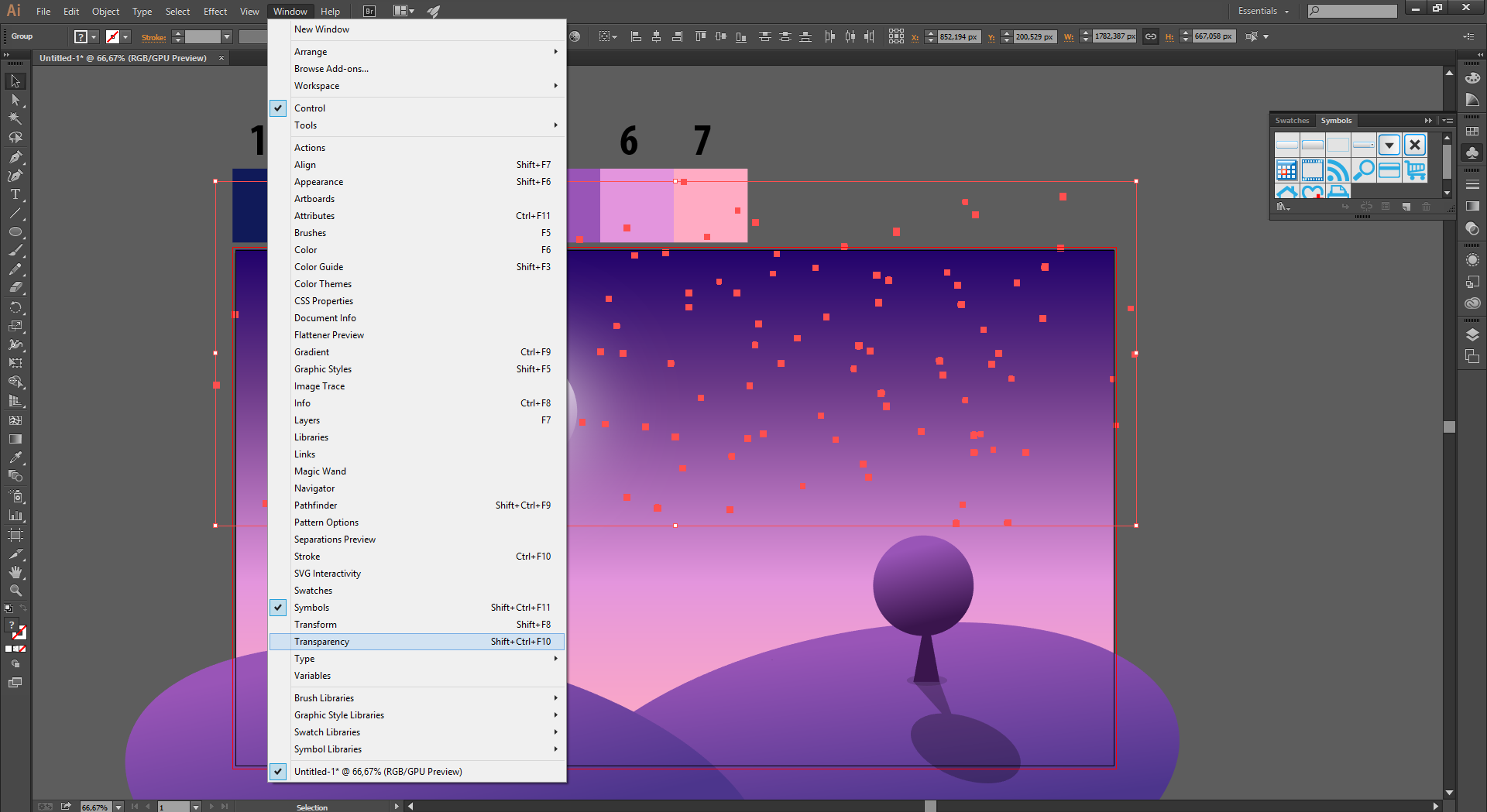
Yıldızları seçtikten sonra Blending Mode özelliğini Overlay olarak değiştirelim :
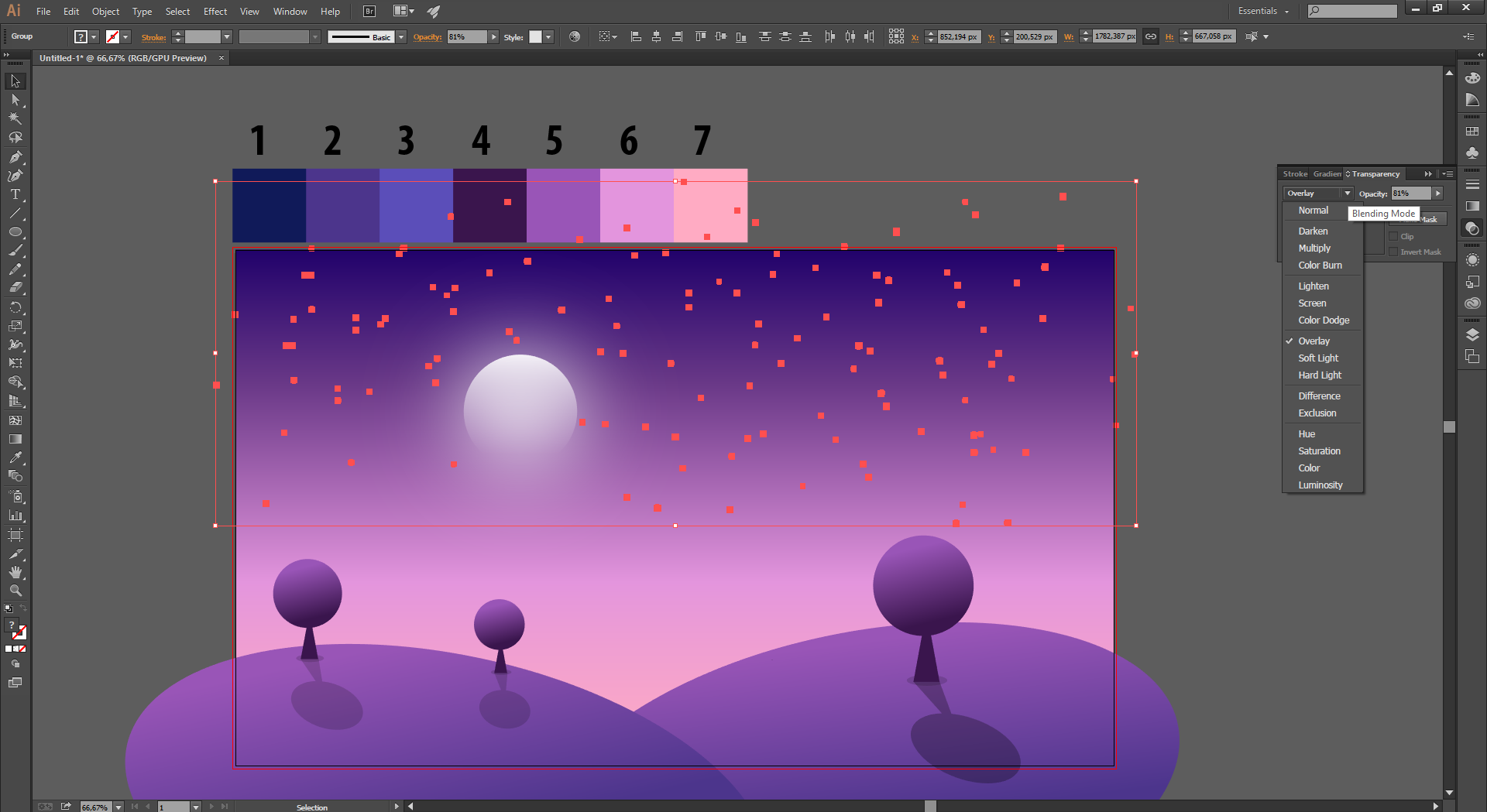
Şimdi de çalışmamıza kayan yıldız ekleyelim. Bunun için Pen Tool ile düz bir çizgi çizdikten sonra Stroke ayarlarından aşağıdaki ayarları yapalım :
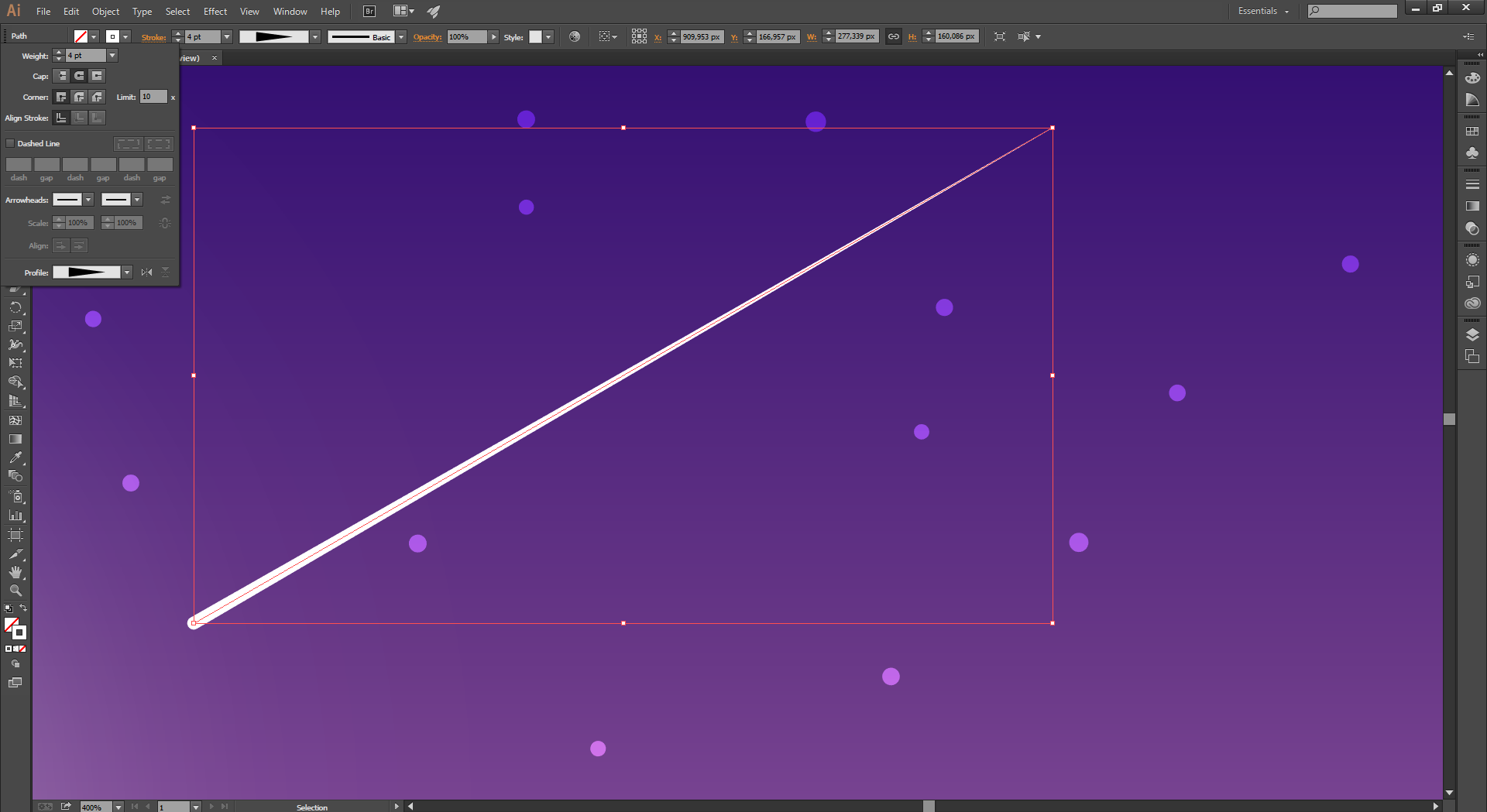
Feather özelliği katmak için de tıpkı ay için yaptığımız gradient ayarlarını bu yıldız için de yapalım :
Son olarak da Blending Mode özeliğini Overlay olarak değiştirelim :
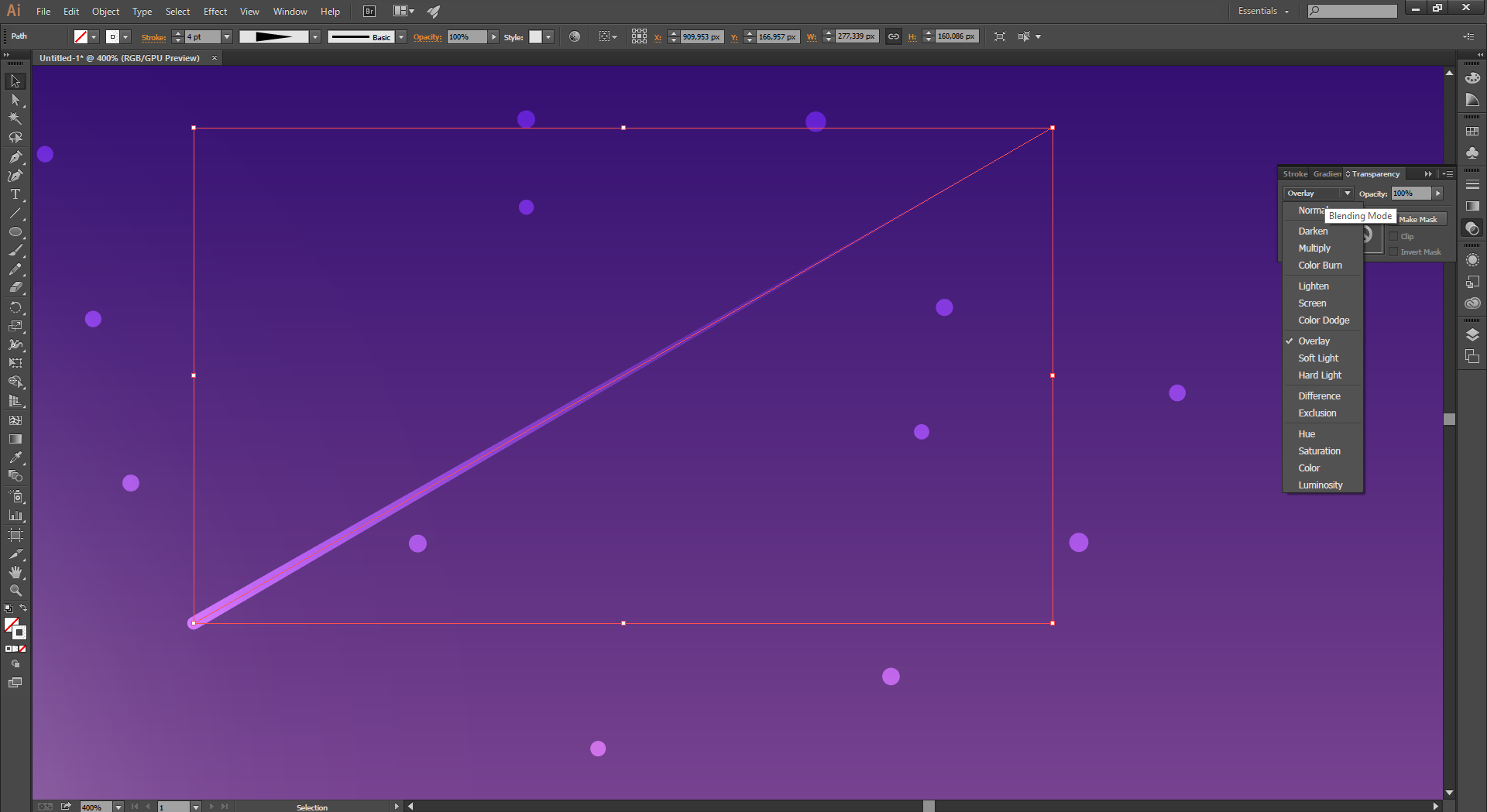
Kayan yıldızımız hazır olduğuna göre bundan birkaç kopya alıp dağıtabiliriz.
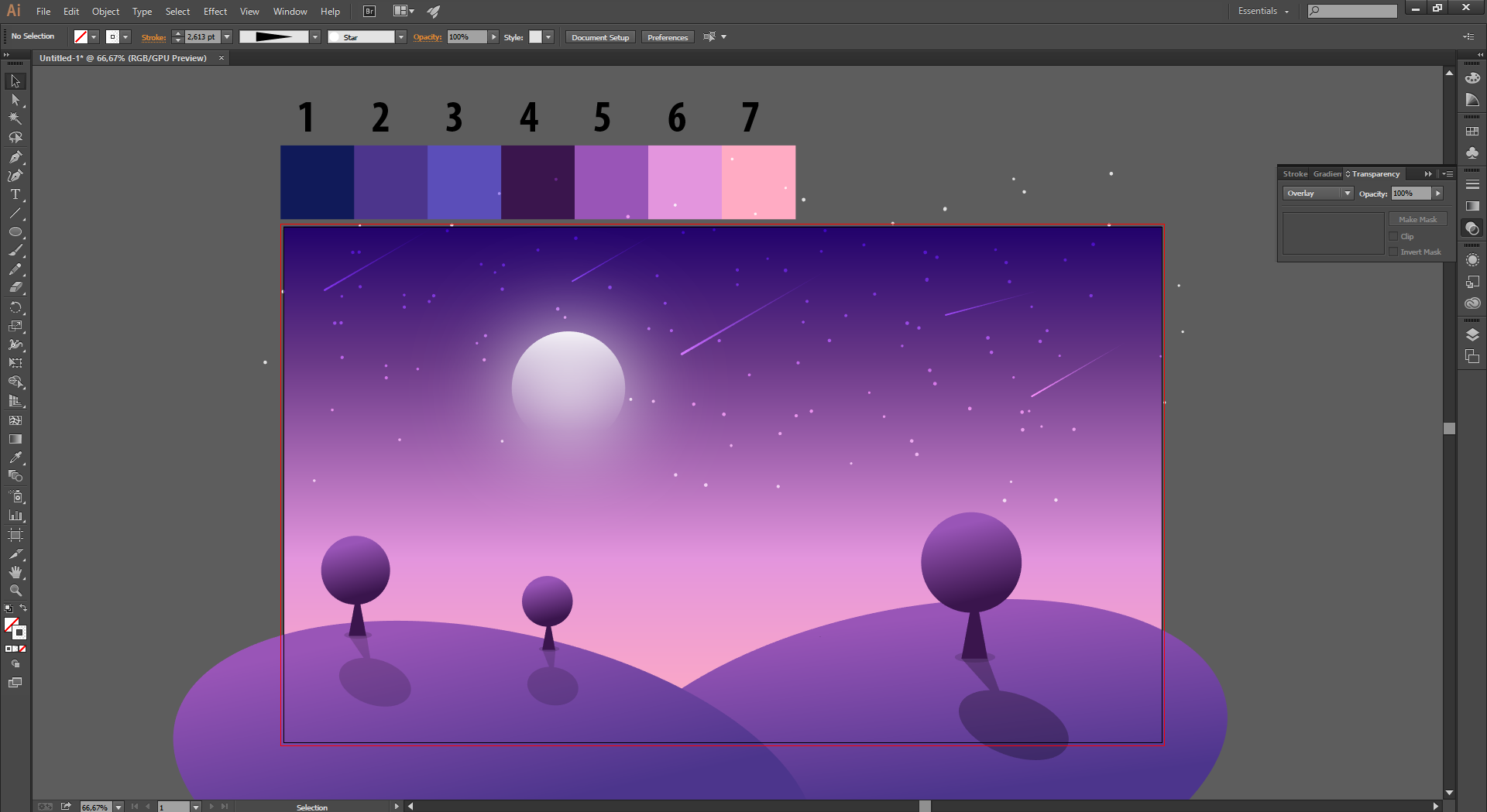
Son olarak da daha önce hazırlamış olduğumuz maskenin gözünü açmayın unutmayın. Çalışmamızın son hali aşağıdaki gibidir :
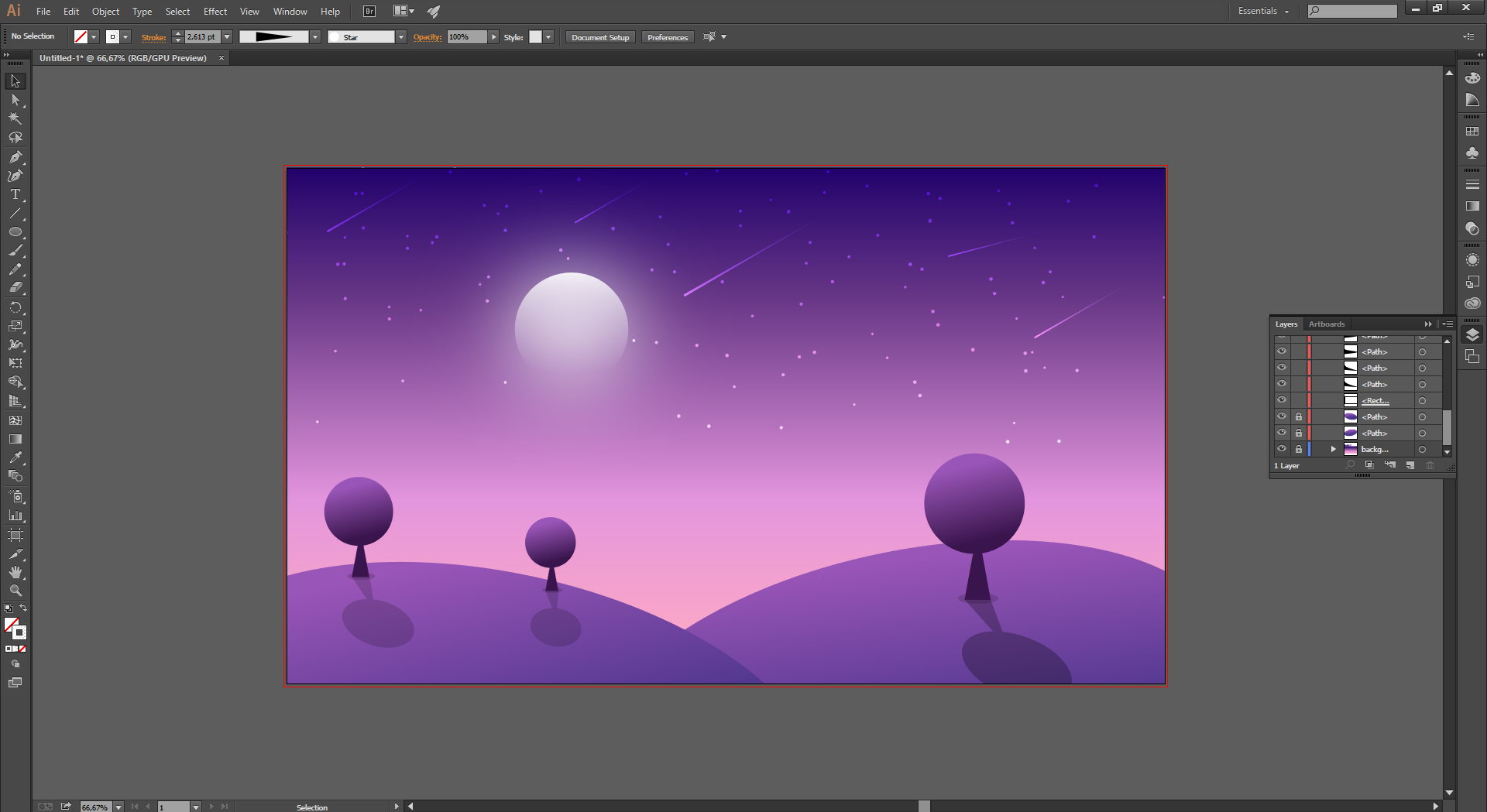

Böylelikle bir çalışmamızı daha bitirmiş oluyoruz.
Uygulama noktasında herhangi bir sorun yaşarsanız aşağıdaki yorum panelini kullanarak iletişime geçmekten çekinmeyin lütfen. Teşekkürler.

Kaynak belirtilmeyen görseller @etasarim a aittir. / Pictures that don’t have any source belongs to @etasarim.
Posted from my blog with SteemPress : http://etasarim.cloudaccess.host/23/04/2019/basit-vektor-cizim-simple-vector-drawing-adobe-illustrator-dersleri/
Pek güzel olmuş maşallah. Yorumlarda herkes burayı başka bir gezegen olarak düşünmüş ama sen yazında gezegen lafı bile kullanmamışsın. Neden herkes burayı başka bir gezegen olarak düşündü ki, ay falan var hani. Renklerden dolayı mı yoksa ben mi bir şeyleri kaçıırdım? Ben Dünya'da böle bir köy olduguna inanıyorum.
Evet hocam dediğiniz gibi oldu resmen. Birden farklı bir gezegendeymişiz gibi yorumlar şekillendi. Bu etkiye benim hiçbir katkım olmadı halbuki :) Demek ki herkes zihninde farklı bir gezegen arıyor diye düşünüyorum. Teşekkür ederim değerli yorumunuz için beğenmenize sevindim.
Çok güzel bir çalışma olmuş ellerine sağlık @etasarim 😃 mor renkli gezegen çok güzel 👍
Beğenmenize sevindim @baycan hocam. Başta bir şeye benzemiyordu ama sonuç sempatik oldu. Teşekkür ederim değerli yorumunuz için.
Great tutorial such tutorials would be also great in english thank you for sharing
Posted using Partiko iOS
Thank you @shakkei for this kindly comment. I'll do it in later times.
Bu yazı Curation Collective Discord Sunucusunda küratörlere önerilmiş ve manuel inceleme sonrasında @c-squared topluluk hesabından oy ve resteem almıştır.
This post was shared in the #turkish-curation channel in the Curation Collective Discord community for curators, and upvoted and resteemed by the @c-squared community account after manual review.
@c-squared runs a community witness. Please consider using one of your witness votes on us here
Yine harika bir ders anlatımı ve etkileyici bir sonuç. Ellerinize, emeğinize sağlık.
Teşekkür ederim @maonx hocam değerli yorumunuz için. Sizin yorumunuz oldukça önemli benim için. Beğenmenize çok sevindim.
Hangi gezegen bu acaba? :) cok hos olmus son urun, ellerine saglik!
Teşekkür ederim @steinhammer hocam, öylesi bir gezegen işte insanların olmadığı huzurun bol olduğu hayatın daha kolay olduğu :) Illustrasyon gezegeni :P
You got a 6.10% upvote from @minnowvotes courtesy of @etasarim!
Bu konu uzun zamandır aklımda olup ama bir türlü giremediğim bir konu. Eğitici bilgi paylaşımlarınız için çok teşekkürler 🙏☺️
Posted using Partiko Android
Aslında sizin gibi stock photo sektöründe olan insanlar için harika bir ortam olabilir. Gerçek fotograflar çekip mockup türü uygulamalar yapabilirsiniz. Teşekkür ederim değerli yorumunuz için @emotionalsea
You got a 32.67% upvote from @minnowvotes courtesy of @etasarim!
I really love reading your article. I get a lot of information. I think you're good at this branch. I wish more...
I want to say that you are awesome :) Thanks
böyle güzel renklerin olduğu bir gezegen çok hoş nerede acaba:)
yıldızların daha kolay yapıldığını düşünürdüm anlatımını görene dek, ellerine sağlık..
Çok fantastik olmuş değil mi @sudefteri hocam. Yıldızların en kolay yapılma tekniği o hem de düşünün artık :) Teşekkür ederim değerli yorumunuz için beni mutlu ettiniz.
kolayı buysa zorunu düşünemiyorum:)
senin bu derslerini okuyarak baya bilgi sahibi oldum galiba, sanki ben de yapabilirmişim gibi geliyor:))
Bence yaparsınız, sadece iyi bir bilgisayara bakıyor. Sonrası da emek işte. Şartlar sağlandığında çok güzel şeyler çıkacaktır eminim. Sizde sanatsal bir göz var çünkü.
Hi, @etasarim!
You just got a 2.04% upvote from SteemPlus!
To get higher upvotes, earn more SteemPlus Points (SPP). On your Steemit wallet, check your SPP balance and click on "How to earn SPP?" to find out all the ways to earn.
If you're not using SteemPlus yet, please check our last posts in here to see the many ways in which SteemPlus can improve your Steem experience on Steemit and Busy.