Linux in der virtuellen Maschine auf deinem Rechner
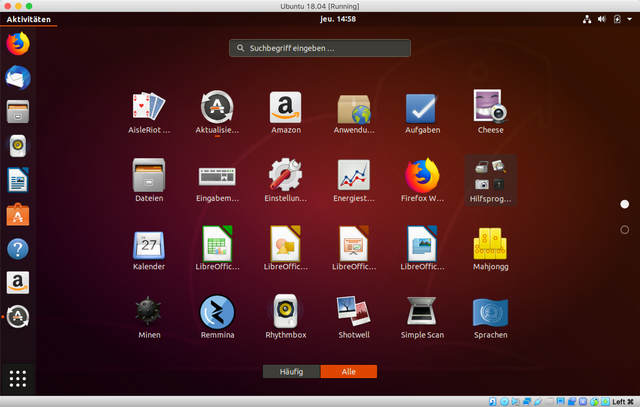
Das Betriebssystem ist bei einem Computer so etwas wie der Motor bei einem Auto. Das tauscht man normalerweise nicht aus sondern benutzt es einfach.
Bei Betriebssystemen für Desktop und Laptop Computern gibt es zwei relevante Anbieter. Microsoft Windows läuft auf 81.76% und Apple macOS auf gerade mal 13.49% der Computer. Linux erreicht mit 1.69% Marktanteil so eben die Statistik.
Bei Servern, die Websites hosten, ist das Verhältnis ganz anders. Knapp 70% werden mit Unix-artigen Systemen betrieben und etwa 30 % mit Microsoft Windows. Apple macOS spielt keine Rolle und der Anteil liegt unter 0.5%.
Nun geht es in diesem Blog ja meistens um Software, die auf Servern genutzt wird und wenn man da etwas auf seinem lokalen Rechner ausprobieren möchte, muss man oft "Klimmzüge" machen um zunächst mal eine Umgebung herzustellen in der die Serverprogramme überhaupt laufen. Bei Apple macOS ist das etwas einfacher, bei Microsoft Windows etwas komplizierter. Als ich neulich über die Drupal VM schrieb, erhielt ich ein paar Rückmeldungen, wie man das denn noch vereinfachen und optimieren könnte.
Nun, ein ganz einfacher Weg ist: Linux benutzen!
Und da sind wir wieder am Anfang. Ein Betriebssystem tauscht man selten aus. Deshalb auch der Drupal VM Artikel um das Thema einfacher zu gestalten.
Heute aber soll es darum gehen ein Linux (Ubuntu 18.04) in einer Virtuellen Maschine zu installieren um ein besseres Gefühl dafür zu bekommen ... und vielleicht wecke ich ja Interesse zum "Tauschen des Motors ":)
VirtualBox installieren
Wer die Drupal VM installiert hat, verfügt schon über Virtualbox auf seinem Computer. Wer die Installation noch nicht gemacht hat, lädt sich einfach das Programm von der Website https://www.virtualbox.org/wiki/Downloadsund installiert es. Bei mir sieht der VirtualBox Manager aus wie im Screenshot.
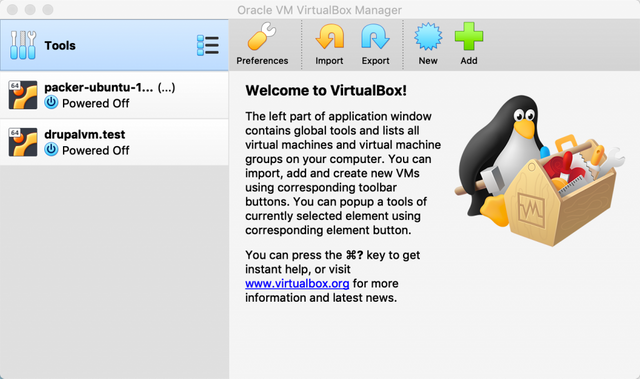
VirtualBox Manager
Neue virtuelle Maschine erstellen
Ja nach Spracheinstellungen musst du im oberen Bereich auf New oder Neu klicken. Ich habe die Einstellungen auf English gelassen, weil die Begriffe dadurch irgendwie klarer sind.
Name and operating System
So prinzipiell kannst du jedes existierende Betriebssystem in dieser virtuellen Maschine installieren. Du benötigst allerdings ein Installationsmedium und das ist bei Windows und macOS proprietär. Wenn du daher im folgenden Formular Ubuntu eingibst, wird dir bereits als Typ Linux und als Version 64 bit vorgeschlagen. Das kannst du übernehmen und auf continue klicken. Parallel dazu kannst du dir schon mal das benötige Betriebssystem Medium herunterladen. Die gewünschte Ubuntu Version gibt es hier: https://www.ubuntu.com/download/desktop. Ich nehme die Desktop Variante mit einer grafische Benutzeroberfläche.
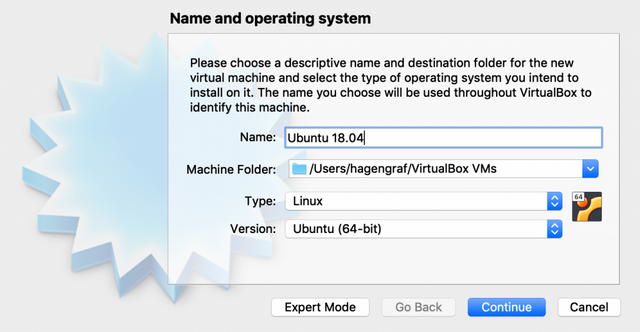
Memory Size
Die virtuelle Maschine benötigt eine gewisse Menge Speicher. Ja mehr ihr zur Verfügung steht, umso flüssiger wird sie laufen. Damit Ubuntu funktioniert reichen 1024 MB hin, dann ist es aber arg langsam. Ich wähle daher 4096MB.
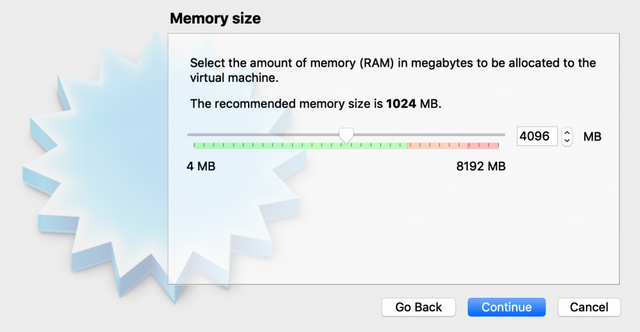
Hard disk
Natürlich benötigst du für die Ubuntu Installation etwas Festplattenplatz. Je nachdem, was du mit dieser virtuellen Maschine machen willst, musst du entsprechenden Platz bereitstellen. An dieser Stelle solltest du die vorgegebenen Optionen mit Create und Continue bestätigen.
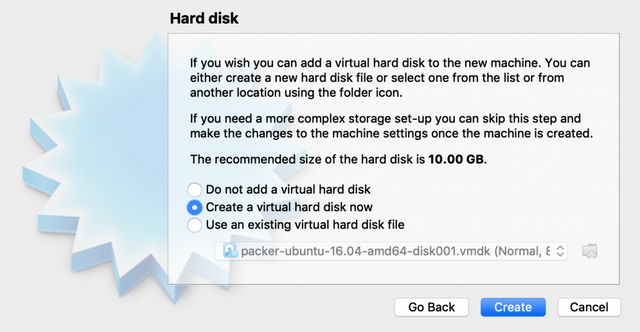
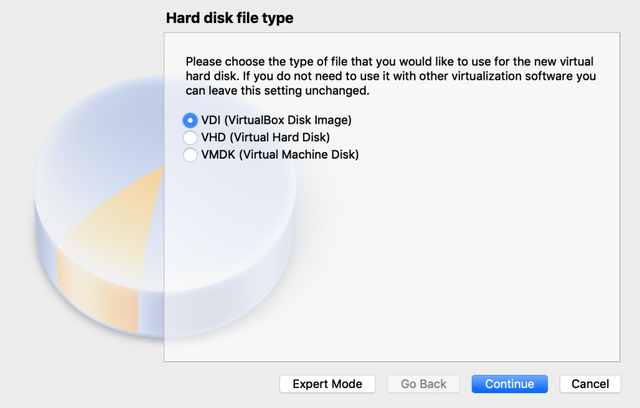
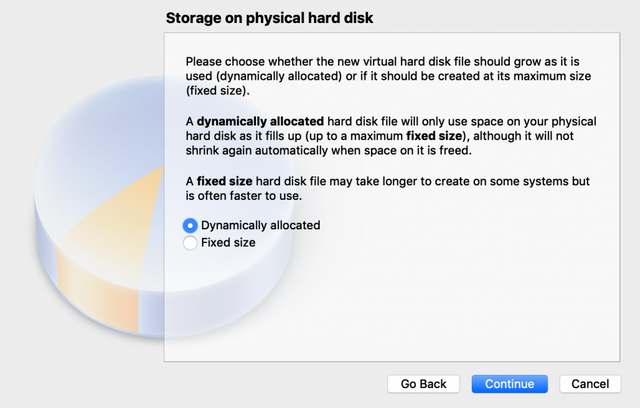
Nun wirst du noch nach der Grösse gefragt. Der Installer schlägt 10 GB vor, ich nehme grosszügig 30 GB.
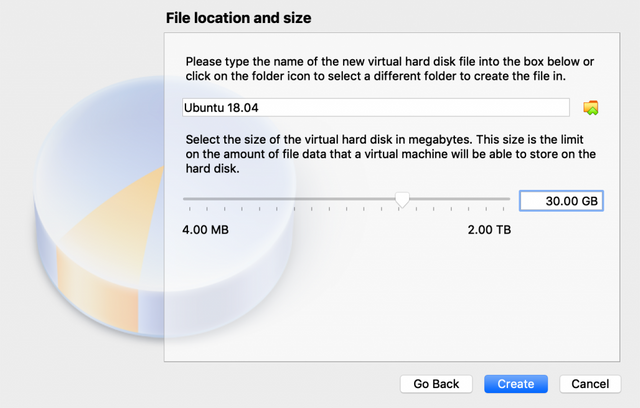
Damit ist die virtuelle Maschine eingerichtet und die eigentliche Installation des Betriebssystems kann erfolgen. In deinem VirtualBox Manager sollte es jetzt so aussehen.
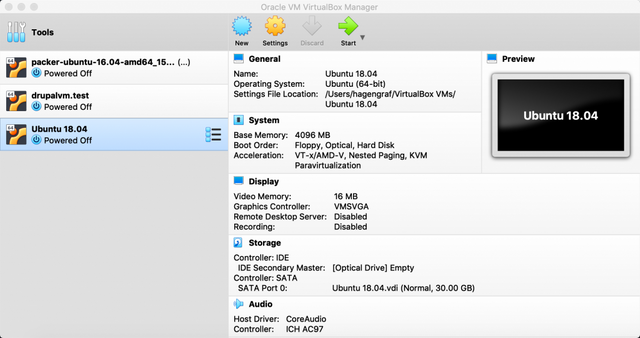
Installation Ubuntu
Nachdem die Virtuelle Maschine eingericht ist, kannst du sie starten. Sie erwartet ein Installationsmedium. Falls du das noch nicht heruntergeladen hast, hier ist nochmal der Link https://www.ubuntu.com/download/desktop.
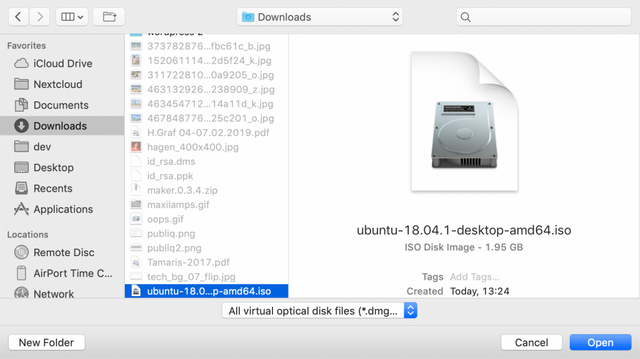
Die Ubuntu Installation startet und du wirst nach deinen Einstellungen gefragt.
Sprache
Hier legst du die Sprache des Systems fest und musst auf Ubuntu installieren klicken.
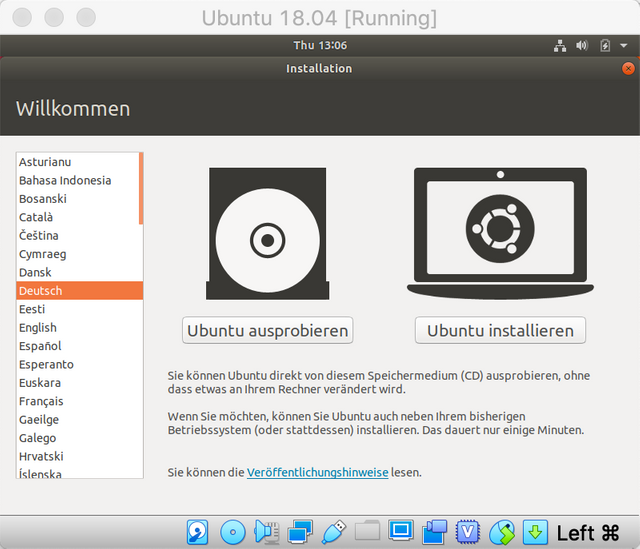
Tastaturbelegung
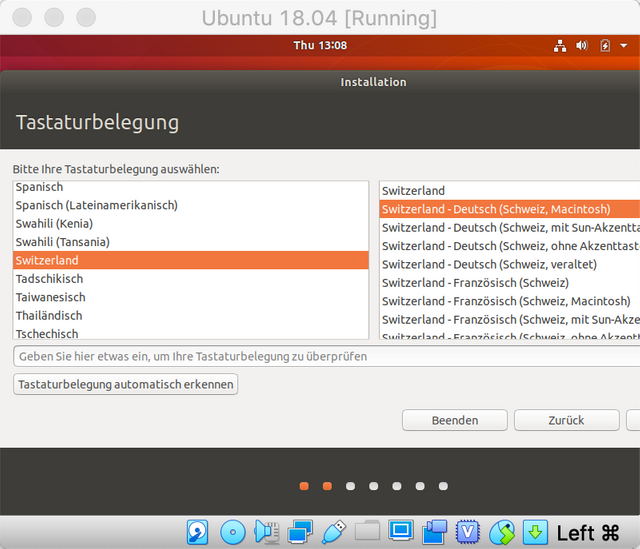
Updates and other software
Du kannst hier entscheiden, was installiert werden soll und ob während der Installation bereits nach Updates gesucht werden soll. Die Default Einstellungen sind sinnvoll.
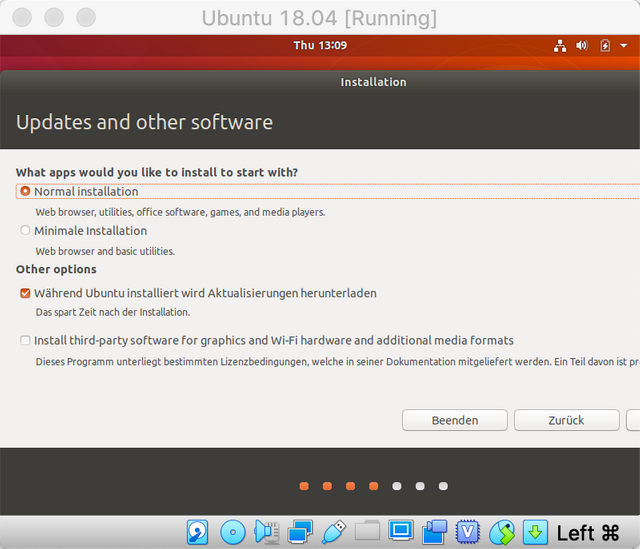
Installationsart
Der Installer schlägt vor, deine Festplatte zu löschen und Ubuntu zu installieren. Was auf den ersten Blick Panikattacken hervorruft ist aber völlig normal. Gemeint ist die virtuelle Festplatte, die du bei der Einrichtung der virtuellen Box definiert hast.

Zeitzone
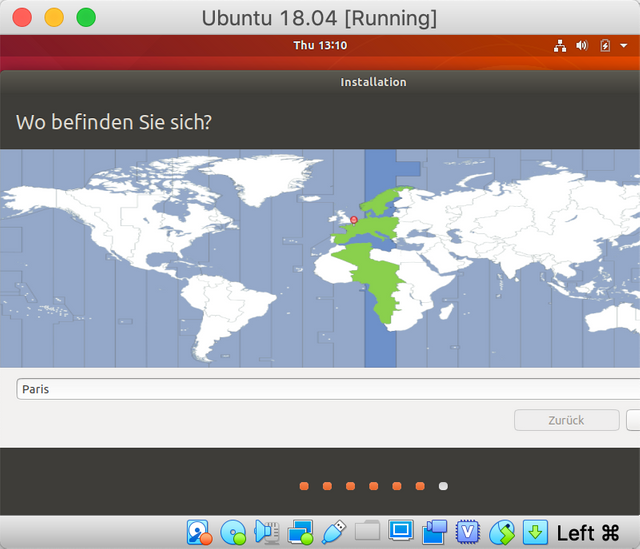
Benutzer
Zum Schluss wird noch dein Benutzername und dein Passwort abgefragt.
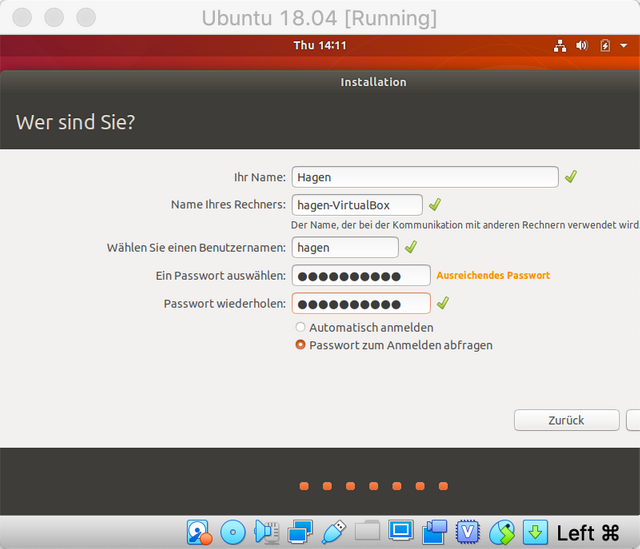
Ubuntu benutzen
Nach einem Neustart der virtuellen Maschine steht nun ein funktionsfähiges Ubuntu bereit. Alle wichtigen Programme sind bereits voreinstalliert. Das beste aber ist, dass die Basis dieses Systems nun die gleiche ist, wie bei einem Webhosting Server. Auf diesem Ubuntu kannst du alles ausprobieren und installieren, was du auch auf einem unserer Root Server oder den Webhostings installieren kannst.
Hinweis: Die virtuelle Maschine, die du gerade erstellt hast, kannst du auch ganz einfach rückstandslos wieder löschen (remove). Es verbleiben keinerlei Spuren auf deinem Rechner. Daher ist diese Methode auch sehr beliebt um Software oder eben Systeme wie Drupal zu testen.
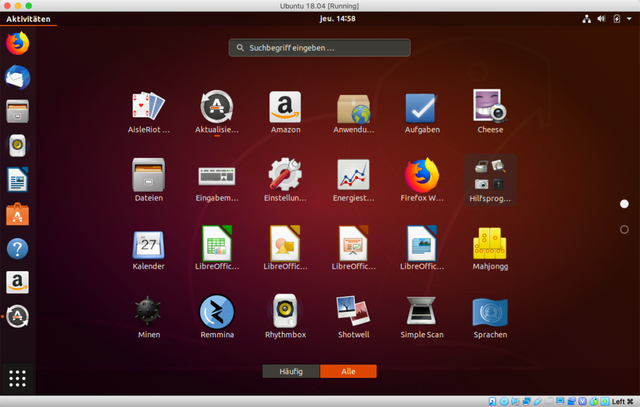
Der deutschsprachige Ubuntu-Leitfaden ist hilfreich für den Anfang (https://help.ubuntu.com/lts/ubuntu-help/index.html.de).
Fazit
Die Installation unterschiedlicher Betriebsysteme in virtuellen Boxen ist heutzutage einfacher denn je und die PCs sind auch meistens leistungsfähig genug um flüssig zu arbeiten. Es lohnt sich unterschiedliche Systeme auszuprobieren. Ausser Ubuntu stehen alle anderen Systeme zur Auswahl.
Links
- Marktanteile der führenden Betriebssysteme weltweit von Januar 2009 bis September 2018
- Marktanteile Server Betriebssysteme
- https://www.ubuntu.com
- Leitfaden Ubuntu 18.04 LTS
tl;dr: Linux unter Windows und macOS ist einfach zu installieren und zu benutzen
Posted from my blog with SteemPress : https://blog.novatrend.ch/2019/02/18/linux-in-der-virtuellen-maschine-auf-deinem-rechner/