Build a free website with Google Sites easily
Creating a new website seems impossible and hard work for a common user. For him, it is to do something that spoils the best of his life for a few hours, a few weeks or months. You have never created a web site before, from where you can share reports or give project information to people.
However, you could. With the newly redesigned Google Sites, which are one of Google's best known but very little known apps. In it you can create a complete website for free in a few minutes.
This is one of the best hidden features in your new G Suite account, and is an easy way to modernize it for your company.
What is Google Sites?
Google Sites has been part of Google's suite of apps since 2008, when it was launched as a simple website builder. The basic version looked similar to Google Docs — and resulted in its low popularity.
Then, in late 2016, Google reshaped Google Sites, giving it a similar design to the new Google Forms. It uses many modern websites such as one column design, and makes it quite easy to layout your site. All the tools in it are well organized with the sidebar or the popover menu that comes when you select the text.
Both app versions are still available — you can choose which editor you want to use when creating a new site. The new design is very elegant and advanced, and is easy to use, while the older version includes some additional features including the option to track changes to the page so that you can go back to the previous version.
Either way, they are both a great way to quickly build a website for your team.
Google Sites:
Sites is a Google service that helps you create a website. You can use the freely available web service to create fast and interactive websites with just a few clicks. You do not need any HTML knowledge for this!
By default, sites use the WYSIWYG editor. Its interface is also suited for advanced users who want to manually edit HTML code.
Since Google Sites is Google's service, before you go to build a website here, you must first sign-in for your Google account or sign-up for a new account.
Once you sign in with your account and create your new site, choose a theme and manage the content, settings and appearances of the site. You can adjust your site and update it frequently to keep your ideas fresh and relevant. Continue reading for detailed instructions.
Create your first website on Google
On your computer, open Google Sites.
If you are not already logged into your Google account, log in.
Click on the Got it button below.
Now click on the + Plus icon to create a new site in the bottom right.
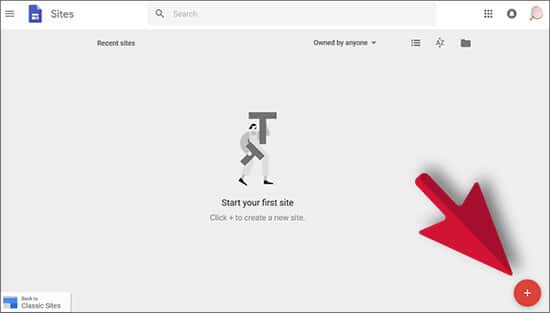
Now a blank screen will open in front of you.
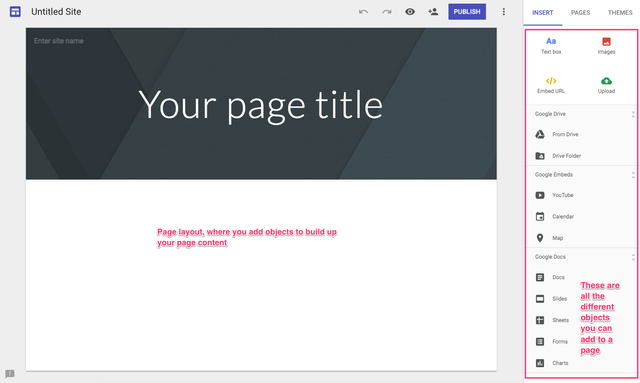
Now you can add the following content on your site -
1) Add Title:
You can add the title to your site in the upper left corner of the editor window - this is the name you will see inside the Google Sites app to edit your site.
You will also copy from Google in the top corner of your website, but if you want to give your site a different public and private name, you can edit it.
2) Add a Logo:
After this you can add a logo on your site.
Click on your site name at the top left corner.
Now you will see the button of Add Logo below it, click on it.
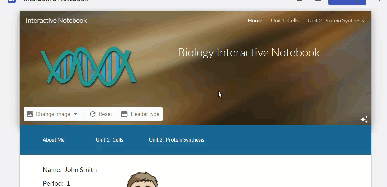
Now upload the logo from your computer.
3) Add Welcome Banner:
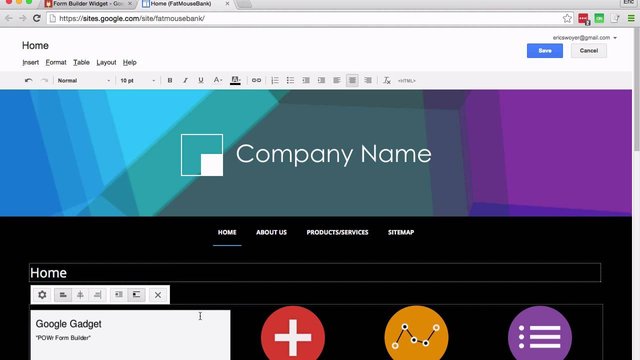
Then, you can add a welcome message to the top banner - or delete this text if you do not want to include any text here. Click on the banner, and you can select a new image for the background or upload your own. You can also choose a larger banner or just a page title.
4) Add text and other media to your page:
Now you can add content to your page. From the Insert menu on the right, you can add text or images, or embed a link to another site. In Google Sites you can change the size of images and crop. In its text editor, you can quickly format standard keyboard shortcuts or menus that pop up when you choose text.
You can add titles and subheading from the Editor menu.
5) Create a multi-column layout:
Do you want to add multiple columns to your layout, in which you might want to put a group of images together or show several of your product features in one location?
So just double-click anywhere on your page, and the magic circle menu of Google Sites will open. Choose what you want to add to it, and it will appear in a new column just below you click.
6) Add Extra Element to your page:
You can also add additional elements to your page: YouTube videos, Google maps, Google Calendar events, Google Forms forms, charts from sheets spreadsheets, etc. Select the type of item you want to insert, and you will see a Docs-style popover where you can search for the one you want and then select it to insert into a new section of your page.
This is an easy way to create a landing page or live report with an embedded presentation and spreadsheet. You can use it to create a website for a team project.
7) Add the page to your Google Site website:
If you only need an extra page on your site, you can add it as well. You can make your site multiple pages.
You can add extra pages from the second tab in the right toolbar. After this, add a title for your page and it will automatically be added to the header menu of your site. And if you want to copy something from one page to another, just select that section of your site, press Ctrl + C, then paste it on the new page. You can drag these pages to change their order.
8) Publish your site:
Now is the time to publish your site.
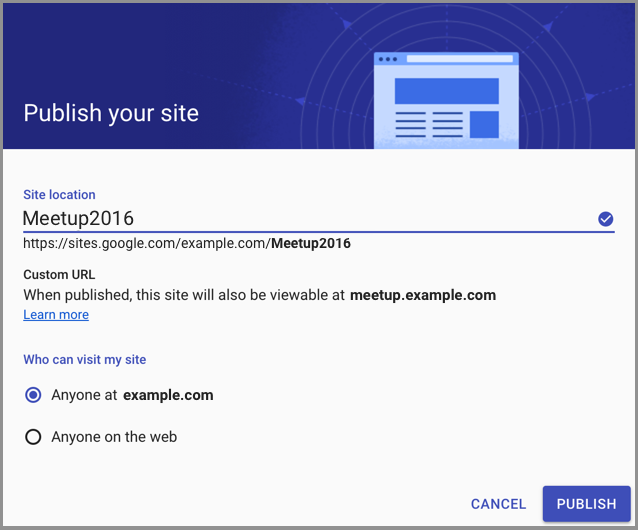
Click on the Publish button under the color at the top. Provide a unique URL for your site and open it at sites.google.com/view/YourSiteName.
@orion7


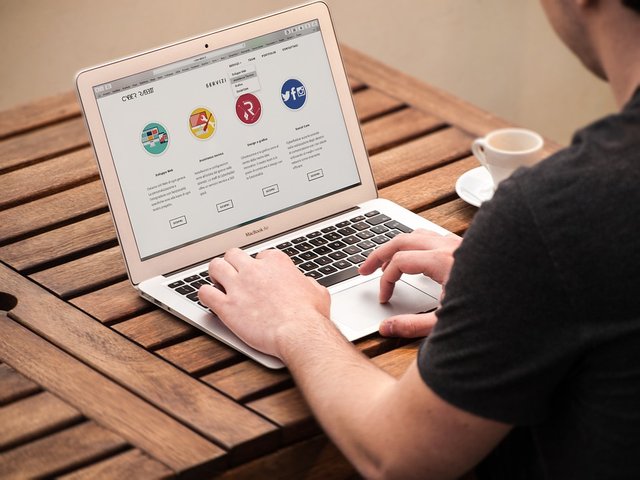
Ohh.
This post earned a total payout of 0.093$ and 0.070$ worth of author reward which was liquified using @likwid. To learn more.