A Quick & EASY Guide to Backing Up Your Data! - PC Tech - Part 38 - Feat. Ashampoo Backup Pro 11.
Loosing all your personal files because of hardware issues can be the worst thing in the world.
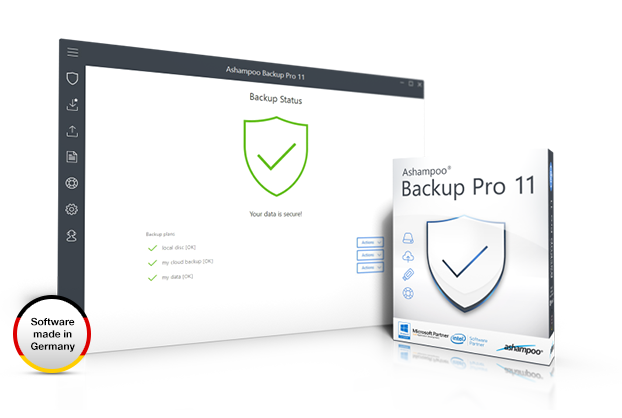
But with improvements in technology and software, being able to backup all your data is easier than ever, yet so many people still don't make backups of there precious data.
Recently I was given a copy of Ashampoo Backup Pro 11 for my birthday. Currently it is on sale for $16 and compared to the last software I was using, this has to be the most versatile I have ever used. And I am fanatical about backing up my data.
So when I replaced my dated HDD with an SSD as my main drive, I initially wanted to clone the drive, but because there is so much crap that has accumulated on it, I thought it would be best to just backup the files I wanted to keep, and reinstall windows. Not only will I have a fresh install of windows, using the new backup software, I could make an image backup that I can use in case of any hardware issues. Meaning I can simply install windows, that is fully up to date. Without the hassle of actually installing windows and then updating it.
Anyhow, I just wanted to make quick and easy guide to help you back up your own data. And keep it updated on a weekly or daily basis.

Select Storage Type.
After you have installed the software and opened it up, select ''Create New Backup Plan'' in the Left column. You will then be greeted with a multitude of different options where you would like to save your files. From a local disk to drop box and one drive. I will be saving about 400Gb of data so I will be using a spare 1Tb drive I have available. Select this option if you want to use an external drive too. Once you have selected an option, click ''Next'' in the lower right corner.
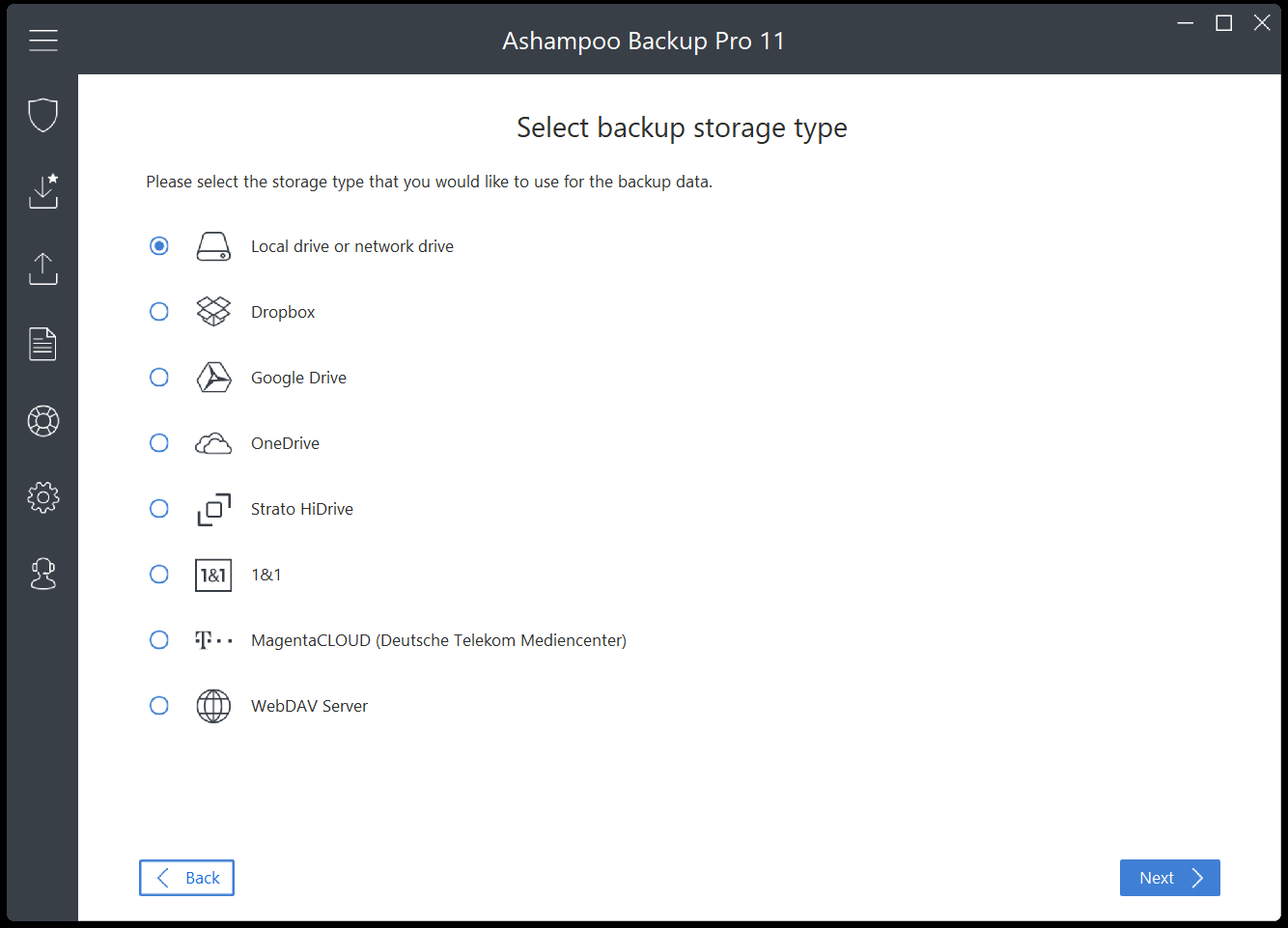

Select Backup Drive.
Here you will be given the option of the available drives that are currently connected to your computer.
As you can see, my G: disk is already labelled ''Backup'' and has already been formatted ready for my backup files.
Click Next when ready.

Create File Location.
If you have used this software before or have used an older version, you will be able to import an existing backup plan. But if this is the first time you have used the software, click on ''Create'' and give your backup plan a name.

What do you Want to Backup?
Now you have the option to either make a backup of an entire drive, meaning you can restore an entire system, or individual folders and files.
I only want to backup selected documents and some secure files, so I selected the latter here.

Storage Format.
Now you get the option to either compress the files being backed up, this means you will only be able to retrieve them with the backup software, or make them accessible through windows explorer, with no compression.
I want to have full access across a network to my backup files, so again I selected the latter.

What do you want to Back Up?
This is the section where you can now select which files, folders, pictures, documents and anything else on your computer that you want to keep.
There is a selection of standard folders to backup which include Documents, Pictures, Music and so on. But if you look in the left tabs, there is a manual selection button that allows you to brows your PC for certain files and folders you want to keep.
Once you have selected all the files you want. Click next. Though I would suggest you double check all the files you have and make sure you didn't forget anything. You can modify the plan at a later date, but if you are planning what I am, you need to take your time, otherwise its gone forever.

Compress or Not to Compress?
Here you can select weather you want to compress your data into a .Zip file, which will take up less drive space. Or you can leave it uncompressed, but takes up more room.

Encryption.
Now you will be asked if you want to encrypt and password protect your back up files. For me, I don't need any additional protection, but for those that are using an external drive, I would suggest adding a password in case it gets physically stolen.

When?
In this section, you can select how often the software should backup your data. For me, when windows is reinstalled, all the data will be put back in the same location, so I want a weekly backup from then on. Because of a busy schedule during the week, the best time for the PC to backup is around 2.30 in the morning on a Saturday night. At this time, I would of stopped gaming and be in bed watching Movies or Game of Thrones.
The Software is reasonably light on system resources, so can run quietly in the background while you are doing other stuff. Just don't be doing anything like gaming or exporting 4k videos. As you will just lock the PC up or corrupt the backup. So be mindful about what you will be doing at the time you select.

Summary.
The next few pages of making the backup plan are just a few small things like reports and email error reports. But once you get here. You will have a summary of your backup plan. If you are happy with it you can click on next and then go and begin the backup process.

The Backup.
Once you have started the backup, if you have a large amount of files like me, 380Gb worth, it will take a while for the software to create the backup, but on this page, you can see the full progress of the backup process, and how much data has been saved.
It will take a short while to collect the data needed to start, but as soon as it is done, the blue progress ring will gradually turn solid as it backups up, until it is full and then you will get a backup report to confirm everything is OK and if there was any errors.

Success.
If successful, once the backup is complete, you will see a green shield with a tick inside. If there was any errors, you will see a red shield with a cross inside. Don't worry if you see this, just simple try the backup again, it may just missed or ignored a file somewhere.
Now you have backed up all your data. So now if anything was to happen to your PC or Laptop, you can be safe in the knowledge that you have all your important files safe in another location.
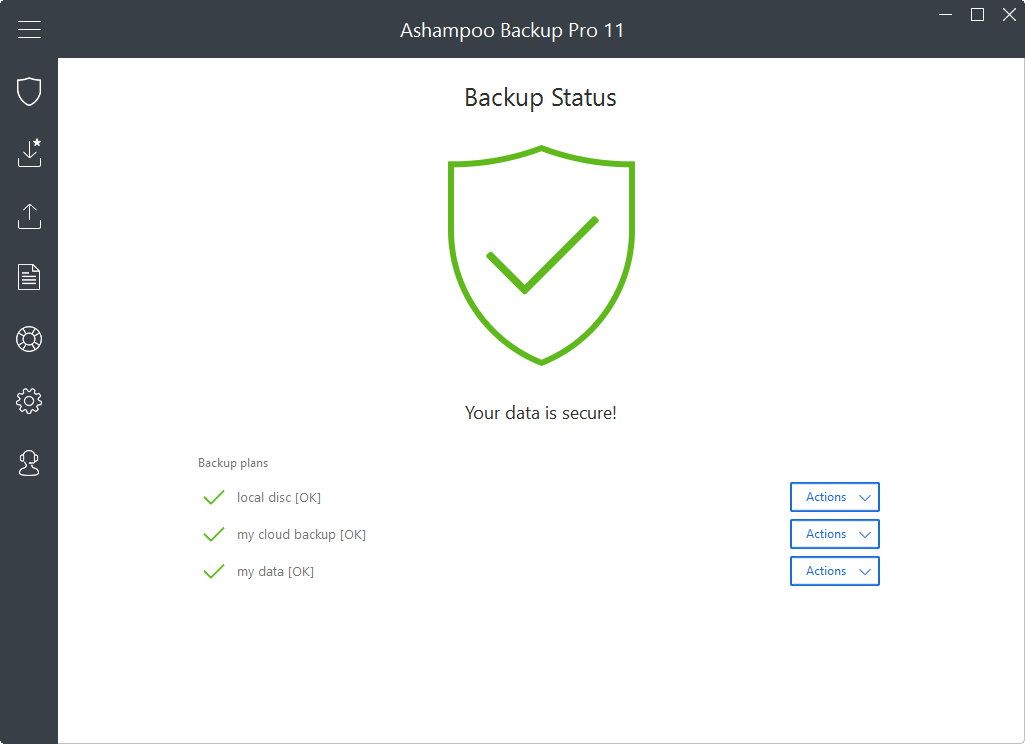
It can be a pain in the arse to save your data manually, but after you set this software up once, there is really no need for you to touch it again as it will run in the background.
Thanks for reading.

Make Steemit Work For You! Join SmartSteem NOW!... Click HERE to Find Out More!
Don't Forget to Upvote, ReSteem and Follow for more content like this!

Stu @TechMojo
Join the chat TechMojo Discord Channel Follow us TechMojo OnG Social Page Like us TechMojo Facebook Page Follow us TechMojo Twitter
@TechMojo Recommended Blogs you should follow.
@Deeviras @Gaming-Stuff @retro-room @gamesociety @Rerez @C0ff33a @Free999Enigma @deadspace @SteemGC @GeekClub @XR-HammerGaming @tygergamer If you want to apper here, then contact us via our Discord Channel!
Like this Content? Why Not Donate Then.
Bitcoin Wallet Address. 1L8TZDQasoBU2RNcjkSeZX3iUsSaHT37aj Ethereum Wallet Address. 0xe3c6372121554f73c38acae3312fc7b1ddaf670f
The comment under this post from @bountylog is a SCAM! Posted from a hacked account. <Autosteem (dot) info> is phishing for steemit passwords. Do not open that site.
Beware !!!
Congratulations! Your post has been selected as a daily Steemit truffle! It is listed on rank 18 of all contributions awarded today. You can find the TOP DAILY TRUFFLE PICKS HERE.
I upvoted your contribution because to my mind your post is at least 9 SBD worth and should receive 61 votes. It's now up to the lovely Steemit community to make this come true.
I am
TrufflePig, an Artificial Intelligence Bot that helps minnows and content curators using Machine Learning. If you are curious how I select content, you can find an explanation here!Have a nice day and sincerely yours,

TrufflePigexcellent and informative article. I copied an entire drive last year with the old school xcopy and it was perfect. It did take a while to clone and reproduce but it was as good as when we were kids in the 80's ! I've never heard of Ashampoo before but will have a look. I'm thinking of upgrading my SSD !
Congratulations, this post was rewarded with a SteemGC Upvote!
Want to meet fellow Steemit gamers and earn upvotes yourself? Join the SteemGC Discord channel!
WARNING - The message you received from @bountylog is a CONFIRMED SCAM!
DO NOT FOLLOW any instruction and DO NOT CLICK on any link in the comment!
For more information, read this post: https://steemit.com/steemit/@arcange/phishing-site-reported-autosteem-dot-info
Please consider to upvote this warning if you find my work to protect you and the platform valuable. Your support is welcome!
This post is worth a follow ! Did you know that you can automate your account? You Get 0.1 STEEM Just to Join!
AutoSteem(dot)info