Isolate bad sectors in your hard drive
Hello everyone, this article is an English translation of my blog article (French version).
In this guide, I will explain you how to diagnose and isolate physical bad sectors in your hard drive. The tool that I'll be presenting will help you partition your disk automatically while keeping bad physical sectors outside the usable partitions.
Diagnose the problem
Is my hard drive failing? Does it have bad sectors?
If your computer starts running very slowly or if you start having errors mentioning In/Out problems or hard drive-related problems, you might have bad sectors. Bad sectors can occur if your computer gets hit or is moved while powered on (this means that this problem occurs more often with laptops).
What are bad sectors?
There are two types of bad sectors :
- Logic bad sectors: These can occur when your computer has an improper shutdown or if your external hard drive is unplugged while writing data. Logic bad sectors can be fixed easily.
- Physical bad sectors: As you might expect, a physical bad sector is a sector that got physically damaged and therefore impossible to read. Unfortunately, it's more difficult to fix.
The diagnosis software
We can check our hard drives with a free software called Crystal Disk Info. It will show you a detailed report about your hard drive since day one. Below a screenshot.
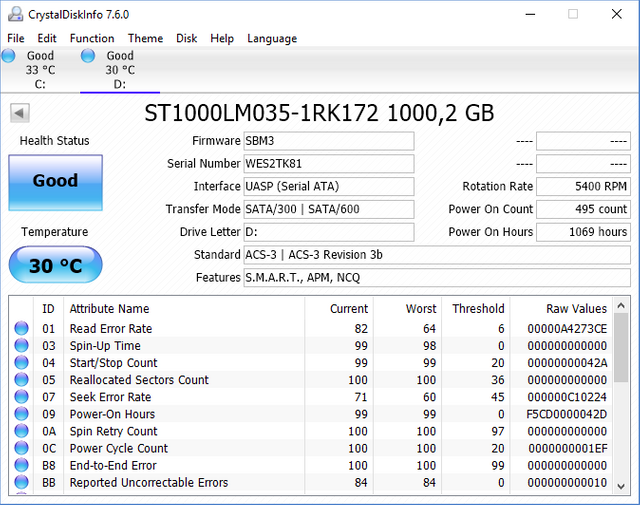
The software interface is pretty simple and displays all the needed information that you're going to need. The main highlights are :
- A top bar to select your multiple disks (in my case, my main SSD and external HDD).
- The "Health Status" and temperature indicator.
- Specific disk features, model number, and other useful information like the Power On Hours since the disk was manufactured.
- All the S.M.A.R.T. indicators of your hard drive (we'll get to that in the next section).
Mainly, you will know from this simple interface if your hard drive is having issues if Crystal Disk Info displays a yellow "Bad" or a red "Warning" in the health status of the disk.
Understanding S.M.A.R.T.
If the Self-Monitoring, Analysis and Reporting Technology poked your attention you might want to understand more what's happening with your hard drive. Mainly, every mechanical Hard Drive or Solid State Disk is equipped with the S.M.A.R.T. feature so that your Operating System can keep tabs on the physical state of your precious disk. It helps anticipating errors, correcting them and preventing major data loss.
If you want to learn more about S.M.A.R.T., you can check out the Wikipedia article about S.M.A.R.T. over here
There's too much data in Crystal Disk Info, how do I read it?
You will be focusing on the "Health Status" section, mainly you will have three states :
- Good (blue color): Everything is fine, your hard drive is in perfect health and there is no need to worry.
- Caution (yellow color): Some problems are detected, not necessarily bad sectors, but you might need to backup your data just in case.
- Bad (red color): Your hard drive is in a critical state, you should not lose any second and backup all your data before it's too late.
Aside from this indicator, you can lookup for specific ID readouts :
05, C5 and C6 are the ones to look for, if they are in a "Caution" or "Bad" status (respectively yellow or red), backup your data as soon as possible to avoid losing everything.
Before attempting anything, let's chkdsk !
Alright! After checking out our S.M.A.R.T. data, we can attempt to fix our hard drive's logical bad sectors with a
simple command in Windows. To do so, open "cmd" or use the shortcut (on Windows 10) Windows Key + X then "Windows PowerShell (admin)", you'll have a a command prompt, write chkdsk /F C: where "C:" is the drive you want to check and fix. You can learn more about the chkdsk command in this article.
After the check process, you'll be informed if chkdsk successfully fixed those logical bad sectors. If it's the case, shut down your PC then boot it up (don't reboot it). Open Crystal Disk Info and check if your hard drive health status changed.
I'm having trouble copying my files !
If you're encuntrying problems copying your files from your failing hard drive, do not lose hope, we can probably fix this with the right tools and some patience. Let's start by downloading Roadkil's Unstoppable Copier then install it. This fantastic software is the best when you need to copy files from unreadable sources. It can almost copy every bit of data with enough time and patience. I've used it to copy files from hard drives suffering of bad sectors and even heavily scratched CDs and DVDs. Below a screenshot of Unstoppable Copier.
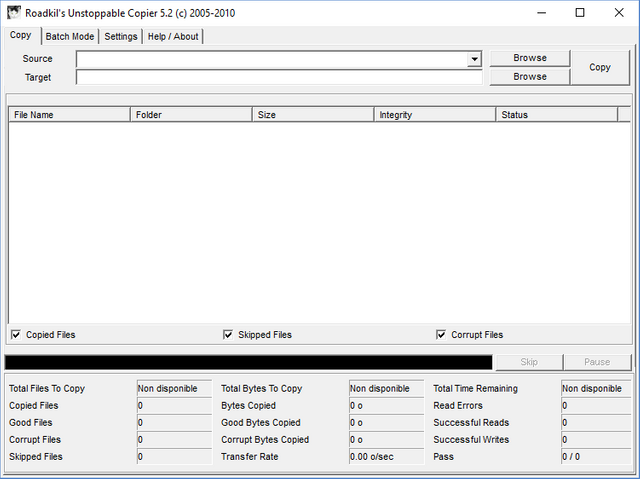
To copy your files, it's fairly simple, just choose your source and destination and hit that "Copy" button. Of course, you can fine tune all the settings or heck even batch copy files, but I'll leave this to you.
Once you've started copying, Unstoppable Copier will output charts of data and all what you need to make sure you copying process is all okay.
Isolate bad sectors in your hard drive
Finally, after diagnosing your hard drive state and copying all your beloved data, we can re-partition your hard drive and isolate those bad sectors. We will use this free software called Repartition Bad Drive. Below a screenshot of the software.
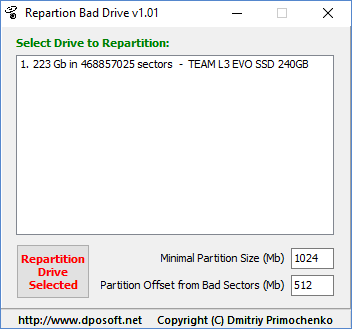
The software will go through every single sector of your hard drive writing data on it then reading it again, if a sector proves to be unusable the software will isolate it in an empty zone and create a partition surrounding the bad sector. Using this method, your Operating System won't write data on those bad sectors and you'll give your hard drive a new purpose.
Before starting the process !
A couple of things need to be discussed before you jump into the re-partitioning process :
- This will ERASE all your data, make sure to backup before anything !
- The process is really, really long, we're talking tens of hours, keep your computer powered and disable sleep mode.
- If your hard drive contains too much bad sectors, you might find yourself with too much small partitions that would be useless.
- You should NOT proceed to re-partition manually the drive, this will cancel all what you did and expose the bad sectors again.
- The S.M.A.R.T. status of your hard drive will remain as-is.
- You should not store important files into your re-partitioned drive, it might fail unexpectedly !
- This software can't fix other mechanical failures etc...
Let's get started
Start Repartition Bad Drive, plug your hard drive using and external USB adapter (recommended even if the speeds are slow) and once you see your drive in the drives list, select it and click the "Repartition Drive Selected" button. Wait until the process finishes and voilà !
Your feedback is important !
If you've spotted a spelling error or some inconsistency, please let me know. Also, I'm available if you need help or want to share your experience following this guide. Your feedback motivates me to improve my articles.
Congratulations @wip3out! You have completed some achievement on Steemit and have been rewarded with new badge(s) :
Click on the badge to view your Board of Honor.
If you no longer want to receive notifications, reply to this comment with the word
STOPTo support your work, I also upvoted your post!
Do not miss the last post from @steemitboard!
Participate in the SteemitBoard World Cup Contest!
Collect World Cup badges and win free SBD
Support the Gold Sponsors of the contest: @good-karma and @lukestokes