Basic Photoshop Tutorial(part 1)
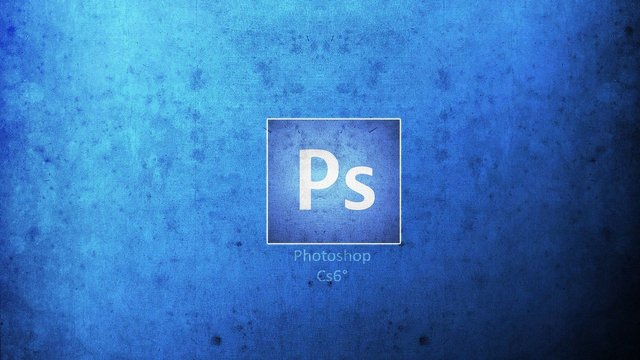
Hello, I am Farbod and today I will accompany you with another training
If you want to start using Photoshop software, do not miss this post
The first thing you need to learn is the Photoshop tools and their functionality, which I will explain to you in two parts first, and in the next parts I will tell you how to use them.
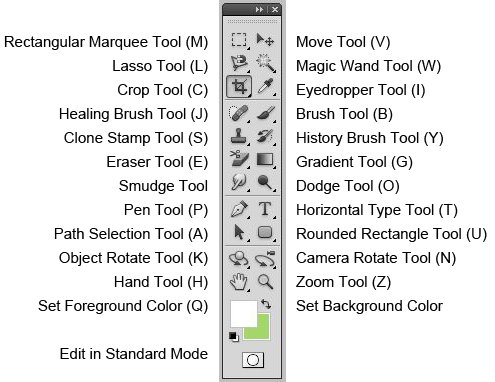
Toolbar is the most important panel in Photoshop. This panel is a long, narrow bar that can be seen on the left side of the software.
If you look closely at the Photoshop toolbar, you will notice that there is a small triangle next to almost all the tools. This means that each of these tools has other tools as well
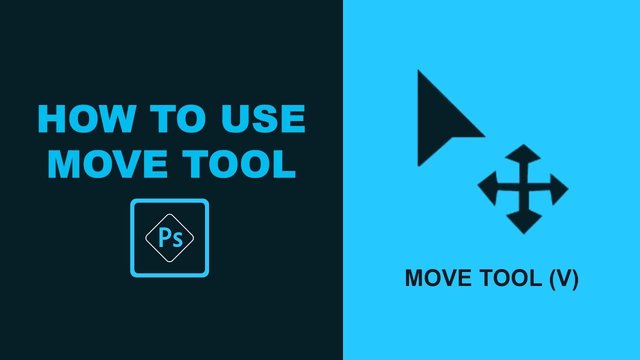
Move Tool
This tool, which is the first tool (from above) in the toolbar, is used to move objects and texts and everything you are designing.
To use this tool, simply select it from the toolbar and then click on any object you want to move, and drag it to any part you want.
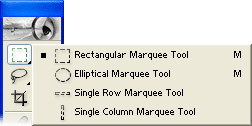
Marquee
This tool is used to select a part of the design or image. If you select this tool and click on a part of the image and then drag, you can specify a rectangular frame in the image. If you hold down the Shift key, this frame will be square
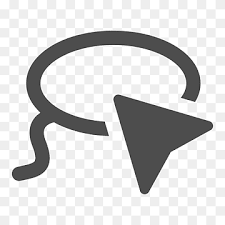
This tool is also used for selection. But with this tool, you can select any part of the image as you wish.
If you select this tool and click on a part of the image, you can drag the mouse wherever you want and drag and select any space you want freely.
If you hover the mouse over this tool in the toolbar, you can select other types of tools. The second tool is used for polygon selection and the third tool is used for point-to-point selection
.png)
Magic Wand
If you select this tool and click on a point in the image, Photoshop will automatically select all the same points. This tool is mostly used to separate the background of a photo.
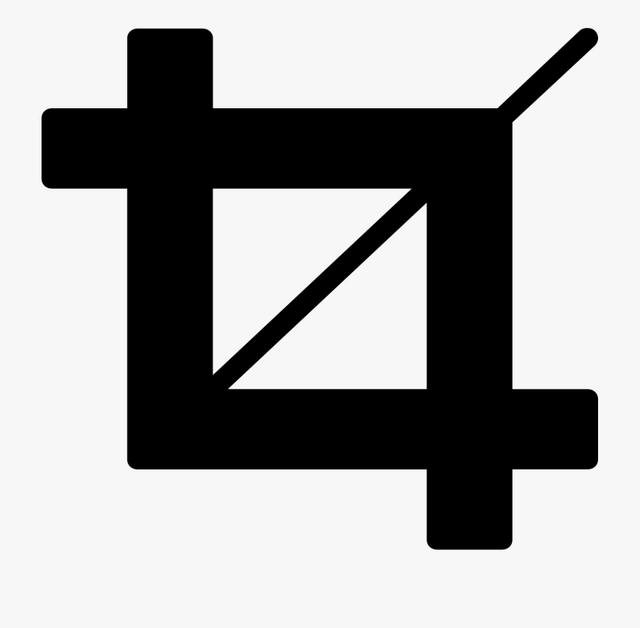
Crop Tool
This tool is used to crop an image. With this tool you can cut an image to the desired size.

This tool is the dropper. If you click on any part of the image with this tool, the color of that part will be sampled exactly.
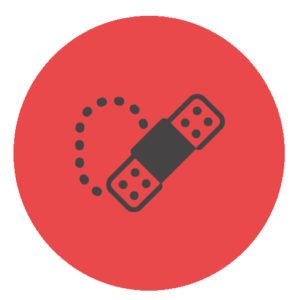
Healing Brush
This tool allows you to sample from one part of the image and run it in another part of the image. For example, suppose part of a face is perfectly smooth and shiny and part is pimple. With the help of this tool, you can sample that smooth part and apply it on the pimple area to cover this part with smooth skin. Once you've done that, Photoshop will automatically align this point with the surrounding points, creating a smooth consistency.
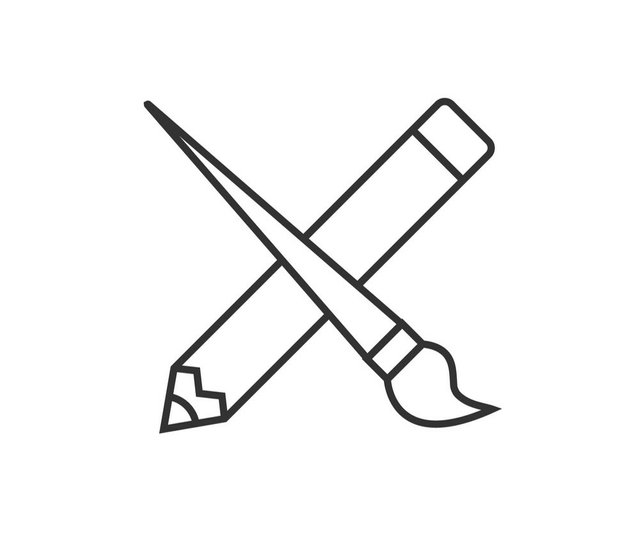
Paintbrush and Pencil
The brush, as its name implies, is used exactly like a brush for drawing. Now the tip of this brush can be round or rectangular or other shapes. There are different types of brushes in Photoshop. You can also download and use thousands of other brushes in various shapes from the Internet.
If you hover over this tool in the toolbar, other tools in this collection will also be visible. Pencil is the second tool in this collection and it is used just like a pencil in our real world
✨ follow me at @farbodrh and wait for the second part of learning Photoshop
Thank you for your support