User Guide -- Create/Restore your BitShares Wallet & Login
BitShares Wallet - Welcome to BitShares

If you create a BitShares Wallet first time, check my previous post "User Guide -- Light wallet? or Web wallet?" to understand some terminologies.
Welcome to BitShares
Your Web Browser is your Wallet. When you create your first BitShares account, your BitShares Cloud Wallet will be automatically created in your browser.
If this is your first account, a faucet will pay the registration fee for you.
Let's create!
web wallet link: https://wallet.bitshares.org
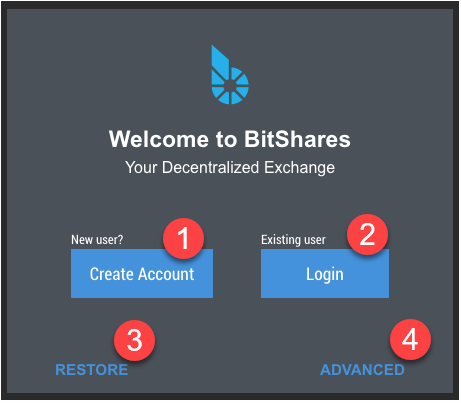
1. Create Account - New User (create Cloud Wallet as a default wallet login mode)
2. Login - Existing User (login to Cloud wallet)
3. Restore from a backup (restore from a .bin backup file)
4. Advanced - Create a local wallet containing an account
1. Create Account - New user
You create a Cloud wallet. And Cloud Wallet Login will be BitShares Wallet default Login Mode.
In order to use BitShares, you will need to register an account. Your account name needs to be unique, as it will be registered publicly on the blockchain and will be your identifer for any transactions you make.
This comes with many advantages: Besides improved scalability, we have separated the identity from the transaction authorizing signature. In practice, owning an account name is independent from being able to spend its funds. Furthermore, both rights (we call them permissions) can split among an arbitrary complex relation of people (we call them authorities) using weights and a required thresholds.
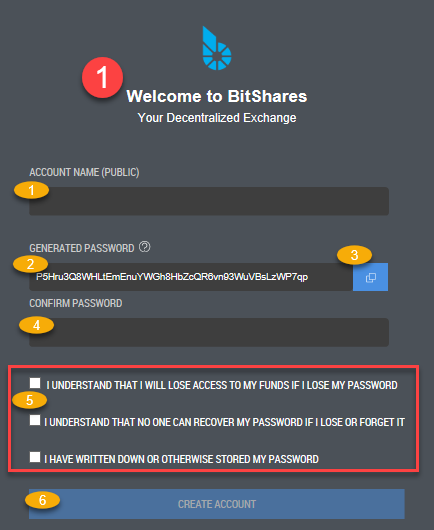
STORE or WRITE DOWN YOUR PASSWORD!!! Keep it in a safe place.
- Account Name (PUBLIC)
- Generated Password - The generated password was created by your browser, locally. No one but you has access to it. Paste it the value and save a copy in a safe place.
- (Blue squire - Click to copy the password to your clipboard)
- Confirm Password
- After you read each statement, check the Three check boxes. - Save your password!!
- Click Create Account
During the process, you will find your account name and identicon. You created BitShares "Cloud Wallet".
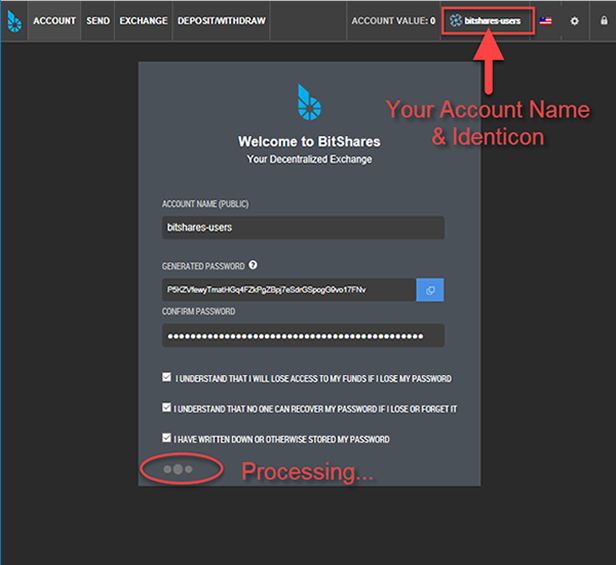
*In my case, the processing images never ended. I closed my browser and opened to login. Cloud wallet login form opened. I used my account name and password to login (unlock) successfully.
Unlock/Lock a key
After you created your BitShares Cloud Wallet, let's login/logout.
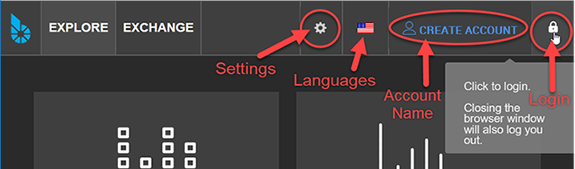
- Click a right top corner key icon to login.
- Cloud Wallet Login form popup.
- Type in your account name and type or paste your password.
- Click Login
- The key icon should be unlocked. (So, you have your account name and password correctly. Keep in a safe place.)
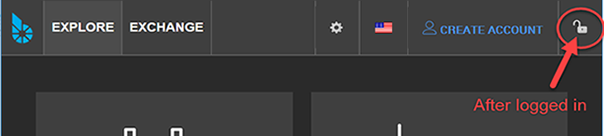
BitShares partners and network
In contrast to any other platform you have ever used: Creating an account at one of our partners will make your account available at ALL the other partners as well. Hence, your account name can be seen similar to a mail address in such that it is unique and every participant in the BitShares network can interact with you independent of the actual partner providing the wallet.
Identicon and QR Code
The identicon at the top can be used to verify your account name to third parties. It is derived from your account name and gives a second verification factor.
We have incorporated an optional QR code in place of the identicon now. All you have to do is click on it to change it permanently, or click again to switch it back. Clicking the Deposit BTS button also changes it. Also added text to explain that the username (e.g. bitshares-ui) is your address.
2. Login - Existing User
Cloud Wallet Login
- Type your account name
- Type or past your password
- Click Login
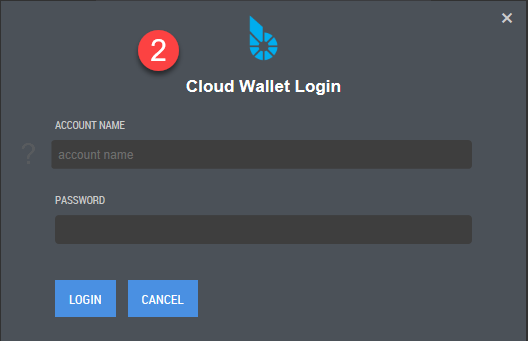
If you type your account name, your identicon will appear.
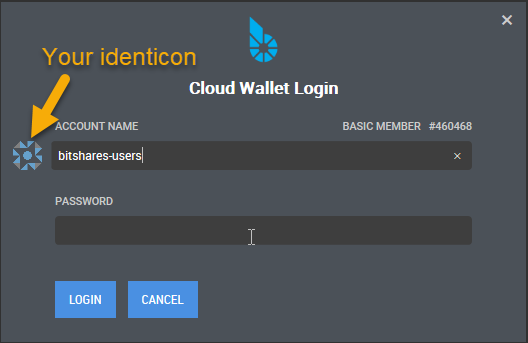
3. Restore Backup
If you have a backup (.bin) file and would like to restore your wallet, use this fumction. Restore from a .bin file. This is completely safe as the file is not uploaded anywhere and never leaves your browser.
Your backup file name would be a similar format like this "bts_default_20171121.bin" (bts_fedault_YearMonthDate.bin ).
- Click Browse... to select your backup file
- Type your password
- Click SUBMIT
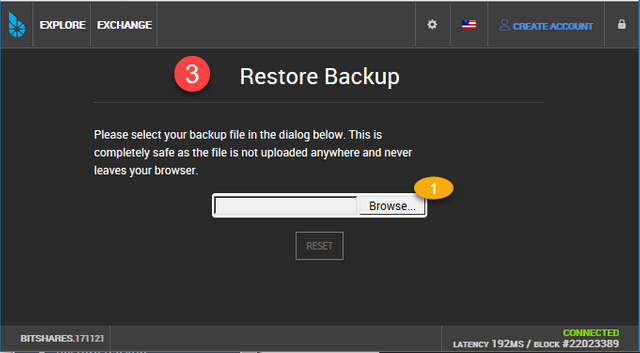
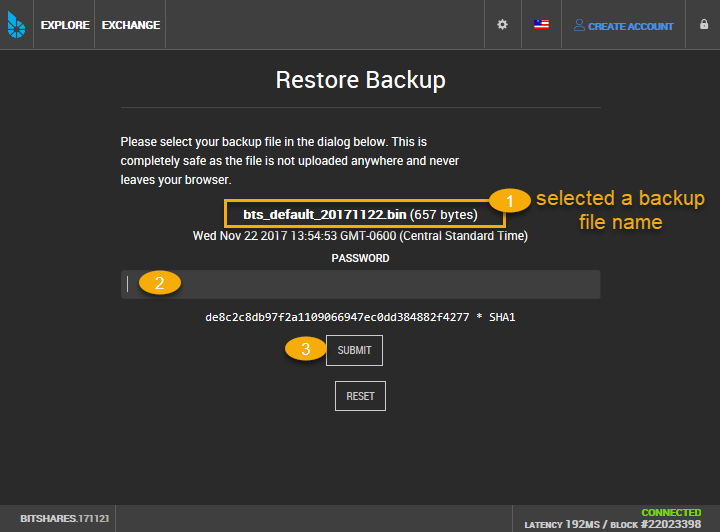
Fund your Account
(I will explain more in another post.)
In order to fund your account you have options:
Transfers: Ask a partner or exchange to send funds to you.
To do so, you will only need to provide them with your account name.Transfers: Use BlockTrades direct exchange service.
- Deposits: By visiting your deposit/withdraw page in your
account's navigation, you can use one of our partners to move over existing funds into your BitShares account.
4. Create a Local Wallet Account (ADVANCED)
(--> I will explain more about Backup/Restore in my next post.)
You create Local Wallet.
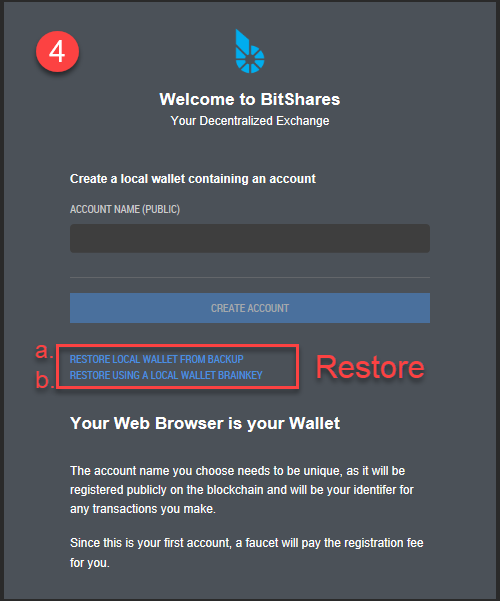
Restore/Import (Advanced)
a. Restore Local Wallet From Backup
Restore from a .bin file. This is completely safe as the file is not uploaded anywhere and never leaves your browser.
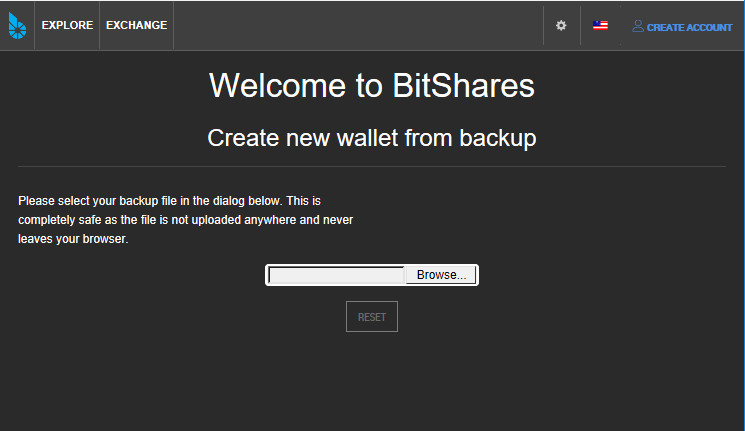
b. Restore Using a Local Wallet Brainkey
In order to restore from a brainkey, you will need to create a new local wallet. Please provide a password and name for your new local wallet below, then enter your brainkey.
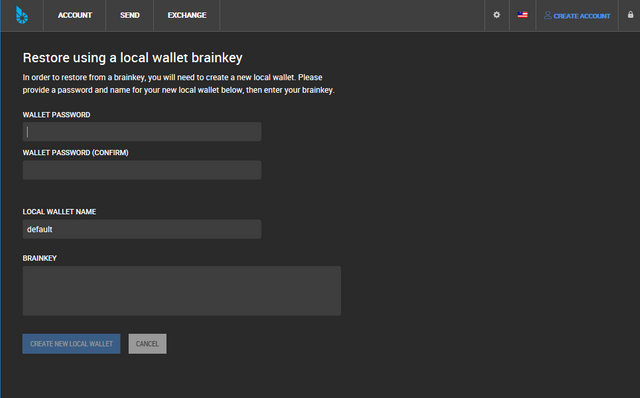
Do you want to create your BitShares Wallet? Click here.
This User Guide would be a part of my BitShares Documentation project contents. I have been adding more new images and information to improve the contents.
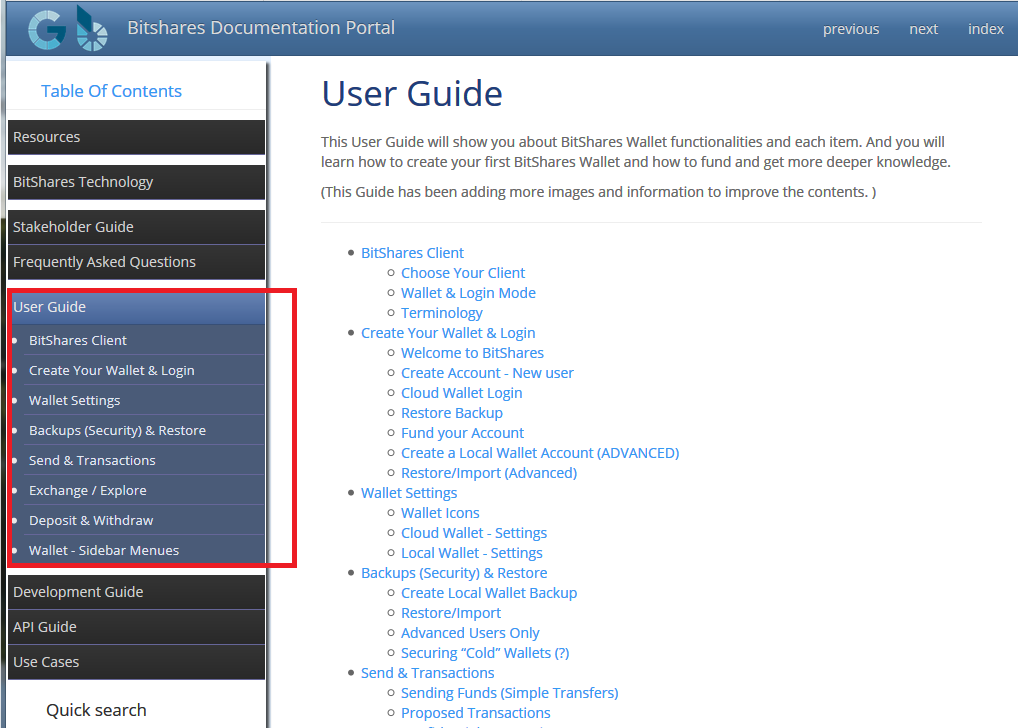
I am planing to post other contents also. If you have questions, let me know. I'll try to find out and post here.
My previous post
How to fund your first BTS - BlockTrades - Direct Exchange Service.
Thank you.
Sorry, do you know what is going on at Bitshares? I tried to get to my account for a while but in vain. When I try to log in I get the the message: You do not have a local wallet yet. But until recently I could use it by clicking on :Try Online Exchange.
What can I do?