Set up your Raspberry Pi
Turn your Raspberry Pi into a fully functional PC and get to know the basics of setting it up
Turn your Raspberry Pi into a fully functional PC and get to know the basics of setting it up

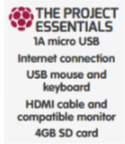
- Get your operating system
Head over to the Raspberry Pi website (www. raspberrypi.org) and download NOOBS, the New Out Of Box Software. This will come in a zip file; download it onto the SD card for your Raspberry Pi and extract the files from it here. Do not extract the files elsewhere and copy them over.
- Connect your Pi
Without inserting the power cable, hook up everything to your Pi. You’ll need a wired ethernet connection or a compatible wireless dongle, a USB mouse, a USB keyboard and a monitor or other form of display connected via HDMI
- Choose your distro
Plug in your SD card and finally connect the power. The Raspberry Pi will boot into NOOBS’ distro selection menu. For all of our tutorials we will be using Raspbian, however the other distros each have their uses and you may want to consider using them at a later date.
Below Left The
Official Raspberry
Pi website hosts
the New Out Of Box
Software (NOOBS)
that will get you off
the starting blocks
Below right NOOBS
will give you a choice
of distros to use,
including Debianbased Raspbian
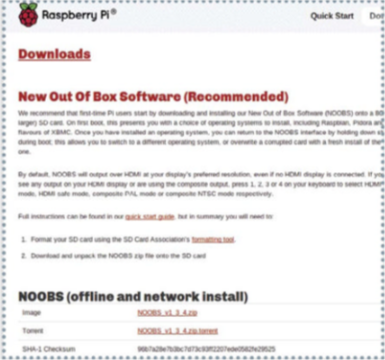
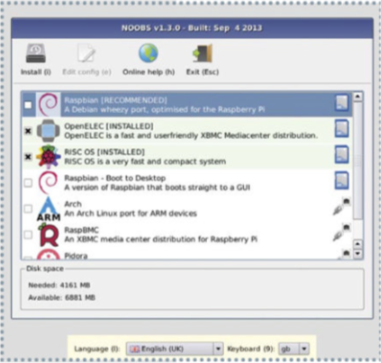
- Install Raspbian
Select Raspbian by clicking the check box to the left of it, and then click Install at the top of the Window. Confirm that you want to install, and it will go through the process of adding Raspbian to the SD card.
- Set up Raspbian
There are a few things you need to do before Raspbian is ready. On the config screen, select Expand Filesystem to make sure the SD is being used properly. Then, go to Enable Boot to Desktop and select Desktop from the list. Go to Finish, and it will reboot Raspbian.
- Update Raspbian
Make sure all the software on Raspbian is now up to date. To do this, open the LXTerminal and type: $ sudo apt-get update Once that’s finished, follow it up with: $ sudo apt-get upgrade This may end up taking a few minutes, but it will update the software throughout Raspbian
Below The update
part of the apt-get
process checks to
see what’s available,
then the upgrade
part actually does
the work
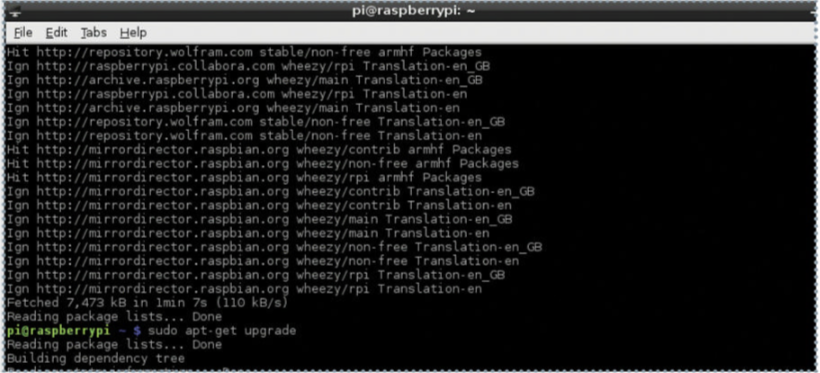
- Get new software
There are two ways to get more packages for Raspbian – either through the Pi Store link, or via the package manager in the terminal. You’ll get a different selection of apps on the two services, with a greater focus on general software tools in the package manager
- Get an office suit
Raspbian does not have any form of office functionality by default, only a basic text editor. You can add LibreOffice though, which can be done via the Pi Store. Open up the Store and go to Apps; here you’ll find LibreOffice as a free download. Once you’ve created an account, it will download and install it.
- Get a better browser
Midori is an excellent browser, however you can also get Chromium to work on Raspbian. This is the open source version of Google’s Chrome browser, which you can get by opening the terminal and typing: $ sudo apt-get install chromium
Below Left The
Pi Store is packed
full of games and
utilities for your
Raspberry Pi
Below right There
are alternatives
out there like
OpenOffice, but
LibreOffice is our
favourite suit
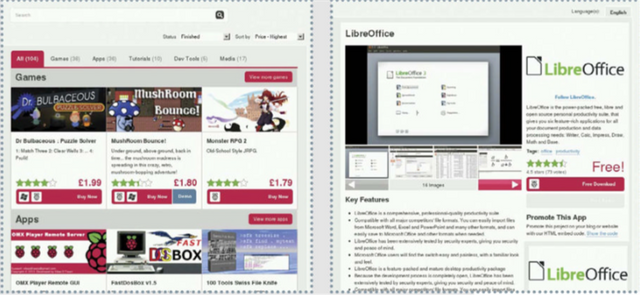
Please follow me if you liked this article.