Laptop just blued itself - a case of blue HP Stream 13
Here we go again. Another laptop to work on. This time it is a beautiful, blue HP Stream 13 laptop.
Its specs should be sufficient for light internet browsing, office work and will ensure long and quiet life. (it is cooled passively)
![IMG_20180308_105236[1].jpg](https://steemitimages.com/DQmerXubQUJZmF7iRcHLEMWsVozhkMHzAeHUmHV494tnv1Z/IMG_20180308_105236%5B1%5D.jpg)
It's based on dual core Intel Celeron N2840 2.16GHz, 2GB of DDR3 RAM, 32GB of eMMC flash storage. Laptop is very light (1.55kg) and is passively cooled. Preinstalled OS - Windows 10 Home. The user was complaining that laptop is unresponsive and slow. I've checked Task Manager to see what is hogging up computer's resources, discovering that Windows Defender is constantly scanning the PC and Windows Update is trying to update the PC blocking up whole system.
Also crapload of HP trash preinstalled was eating up precious RAM.
I've decided to reinstall Windows 10 using a removable drive with newest compilation, to reduce the time spent laptop on updating itself and get rid of HP crapware. I will also disable Windows Defender, installing something lighter. (any cloud based AV will do)
In order to get Windows 10 on my removable drive I have used Windows Media Creation Tool, which downloads, formats and prepares the medium for installation.
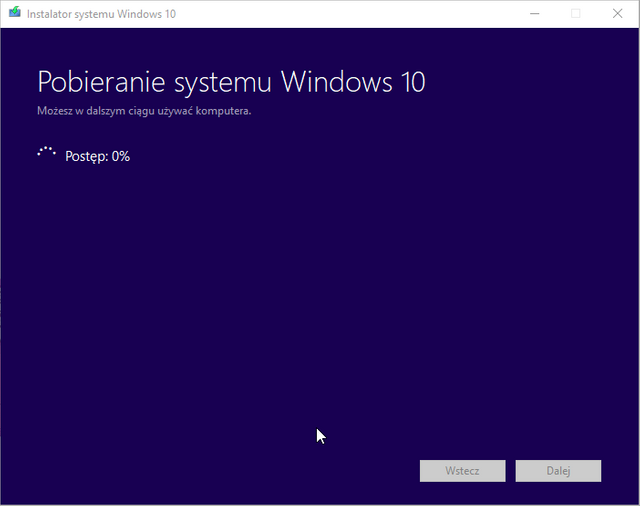
For those not understanding Polish (majority of world), the tool is preparing my removable drive for an Windows 10 ISO
When you want to change boot device on HP laptops, immediately after power up press ESC and then F9. Device will display a menu with boot devices, then you can start Windows 10 installation.
I have installed Windows on one partition, with so small built in storage, it is no-sense to create any partitions.
After installation process laptop was ready to use, free of HP crap, but we still have Windows Defender hogging up our resources.
![IMG_20180308_112404[1].jpg](https://steemitimages.com/DQmWXLBu8dw55VJDmnbatRouJyqiC4NTQXNnEXdwQyqKqjr/IMG_20180308_112404%5B1%5D.jpg)
So, to disable Windows Defender we need to make changes to system's registry. Press WinKey + R and type in regedit.
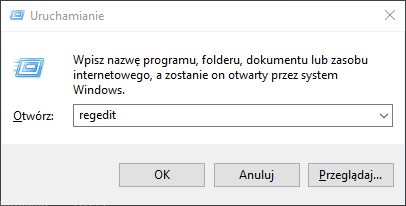
A registry editor window will pop up. Navigate to HKEY_LOCAL_MACHINE\SOFTWARE\Policies\Microsoft\Windows Defender and check if there is a value named DisableAntiSpyware. If not create new DWORD (32-bit) value and set value to 1. Reboot.
Windows Defender should be disabled by now, relieving poor CPU and RAM.
To disable Windows Update, you need to open services.msc using Run window (exactly like we started regedit),
find Windows Update service and then set its Run Mode to disabled.
I hope you enjoyed reading this post. Cheers!
Very nice post your friends
Thank you.