DigitalOcean Droplet Oluşturma #2
Bir önceki blog yazımda DigitalOcean'ı 12 ay boyunca nasıl ücretsiz kullanmanız gerektiğini yazmıştım. Artık 60 Dolar'ımızı harcama zamanı geldi. Tabii ki bunun için öncellikle Droplet oluşturmamız gerekiyor. Droplet'i siz kendi kullanım amacınıza göre oluşturabilirsiniz. Ben burada Ubuntu yüklü bir server oluşturacağım.
DigitalOcean sitesine girdikten sonra, yan tarafta bulunan Droplets kısmına tıklıyoruz. Gelen ekrandan Create Droplet butonuna tıklıyoruz.
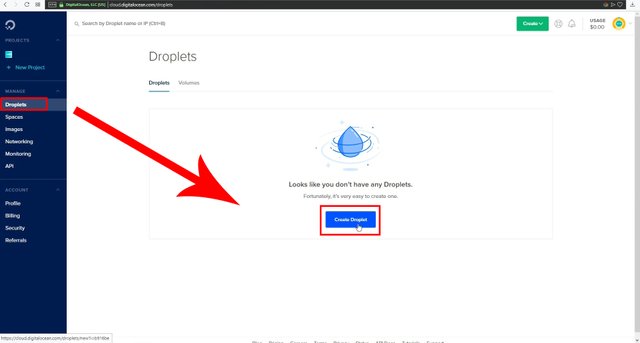
Choose an image kısmı altında Droplet'imiz için gerekli ayarlamaları yapıyoruz. Burada ben Ubuntu 16.04.4 x64 seçiyorum çünkü ilerde yapacağım işler için uygun sürüm budur.
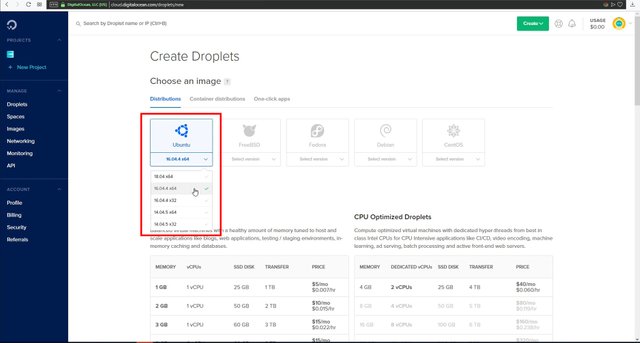
Choose a size kısmında en ucuz olan paketi seçiyorum çünkü benim ihtiyacamı karşılayacak. Eğer siz hosting olarak kullanmak isterseniz ya da daha ağır işler için kullanacaksanız diğer paketlere göz atmanızda fayda var.
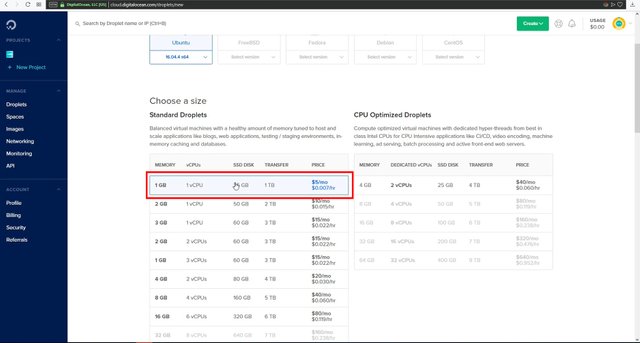
Choose a datacenter region kısmından Dropletimizin hangi ülkede olmasını istediğimizi seçiyoruz. Ben burada Amsterdam 3'ü seçiyorum çünkü bize yakın olduğu için tam verim almak istedim. Select additional options kısmından ise IPv6 ve Monitoring'i işaretliyoruz.
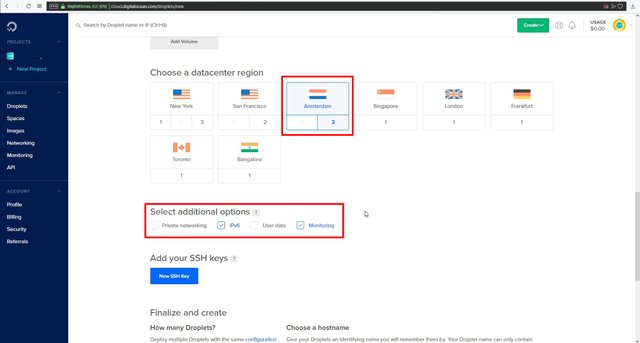
Ve son olarak Dropletimize bir isim atıyoruz ve Create diyerek Dropletimizin oluşturulmasını bekliyoruz.
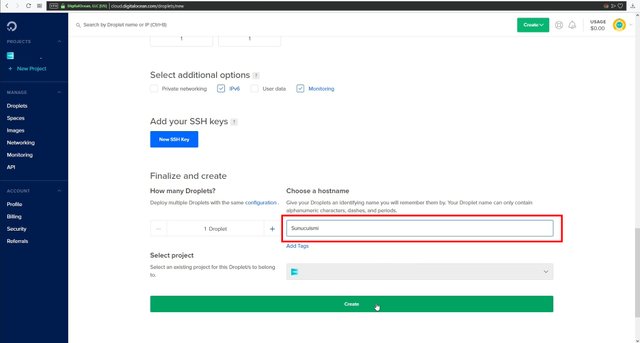
Ve artık Droplet'imiz oluştu. Mail adresimize Droplet bilgilerimiz geldi.
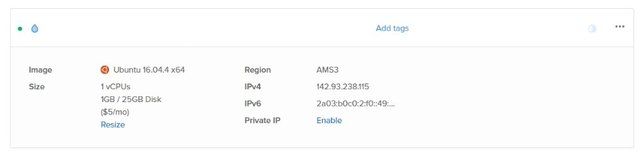
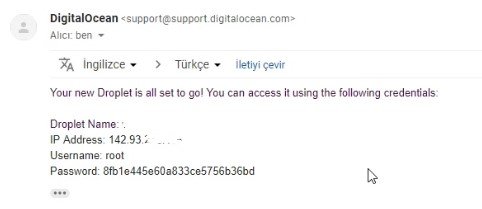
PuTTY isimli program ile oluşturduğumuz server'e giriyoruz. PuTTY indirmek için tıklayın!
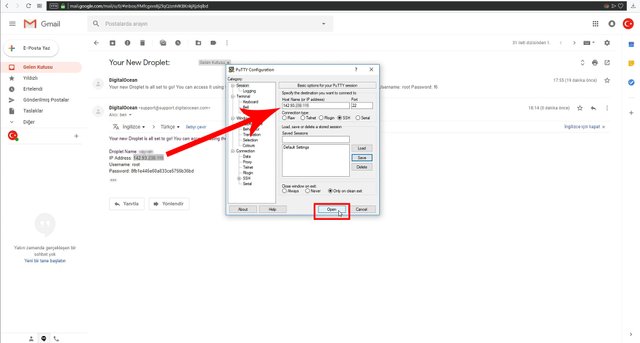
PuTTY ile server'a giriş yaptıktan sonra karşımıza gelecek uyarı yazısını Evet diyerek geçelim. Daha sonra gelen siyah ekranda bulunan login as kısmına root yazıyoruz ve password kısmını da bize mail ile gelen şifreyi kopyala-yapıştır yapıyoruz.
Siz şifreyi girdiğinizde ekranda hiçbir şey görünmez. Siz burada mail adresinize gelen şifreyi seçip kopyala diyeceksiniz sonra bu ekrana gelip farenizin sağ tuşuna bir kere basmanız yeterlidir. Daha sonra Enter tuşuna basıyoruz ve bizden tekrar aynı şifreyi isteyecek. Yine farenizin sağ tuşuna basıp Enter yapın.
Bu aşamadan sonra bizden yeni şifre oluşturmamız istenecek. Enter new UNIX password kısmına yeni şifrermizi yazıyoruz ve Enter yappıyoruz. Yine yazdığımız şifre görünmeyecek.
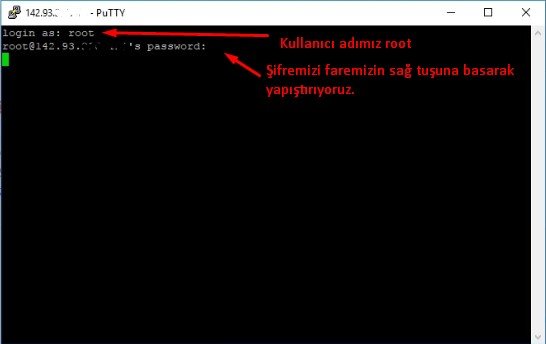
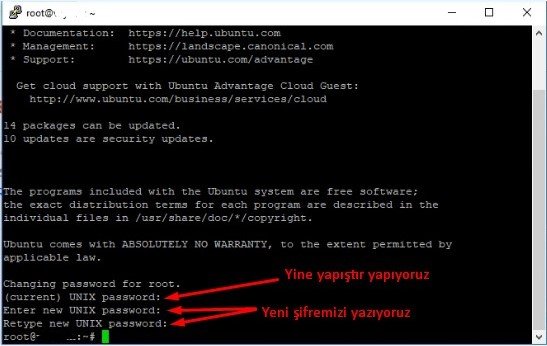
Artık Droplet'imiz kullanıma hazır. Bu aşamadan sonra server'imize PuTTY aracılığıyla, yeni oluşturduğumuz şifre ile giriş yapıp işlemlerimizi yapabiliriz.