How To Crop Photos In Smartphone Android Based Photoshop
Hi the steemians ..
Welcome back to my blog this, hopefully you do not get bored to always always visit my stroke is about tips ngedit cool photos on hp. Today almost everywhere in the world as Smartphone users, in addition to being used to communicate Smartphone can serve as a tool to capture the moments in every time with your family or friends.
In my post this time, I will try to share about * How To Crop Photos In Hp Android Based Photoshop. * **
in this edition I'm using the** * Art Pics * app that you can download on Playstore. This application is really recommended for you who like to edit photos on hp, because in it has complete features almost similar to Photoshop. If you have mastered this apalikasi, I am sure you will be more adept at exploring the ability to edit without limit.
I will give you the following easy steps:
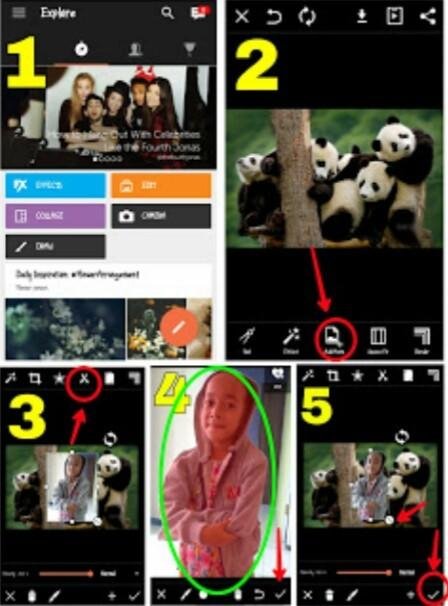
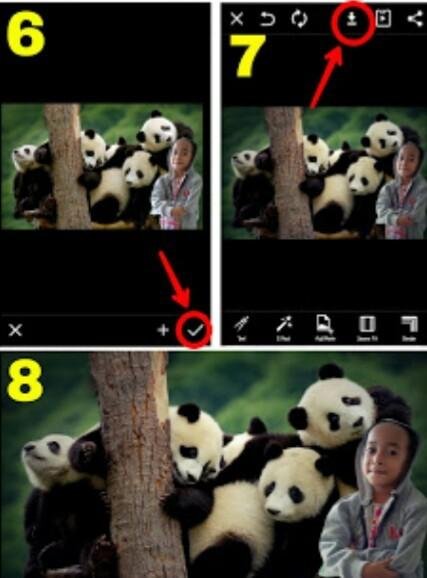
1.Open the Pics Art app that you downloaded in the playstore, and then you take a photo or image that will become the Background in the hp gallery by clicking Edit on the menu option in the picture above No.1.
After selecting the image or image that will become Background, then in your hp screen will appear as in picture above No.2 and you click** Add Photos** (see picture above No.2 which I show with circle and child colored red) to take a photo in your hp gallery to be cropped.
If you have taken a photo, then you click the scissor image as I showed it with the circle and the red arrow (see the picture above No.3).
Notice in the picture above No.4. Next you start to crop your photo by rubbing your finger on the part of your object as I show it with a green circle, and I suggest tidy when rubbing on the object so that your edits are good and maximum. Then if you've rubbed it neatly, you click on the Checkmark in the bottom right corner of your phone screen (see the picture above No.4 which I show with the red arrow).
After that on your hp screen will appear as in the picture No.5 and you can adjust the photo position that you think is appropriate. If you have set the position of the photo, then you click on the check mark in the bottom right corner of your phone screen (see the picture I show 5 with red circles and arrows).
Then it will show up on your phone screen like in the picture above No.6 and you click the Checkmark that I show with red circle and arrow (see picture above).
Then you just save your edits by clicking the Download Mark I Show with red circles and arrows (see the picture above No.7).
You can see your edits in your hp gallery as shown below.
So first tips editing hp photos from me, and in the next post I will be more to share about the way or tips