Google Photos Download: How to download Google Photos images and videos on any mobile device
Google Photos download: Google Photos is a free app that lets you store photos and videos on your smartphone without any extra cost. But from June 1st, Google is changing its terms of photo storage for every user. Users storing their photos and videos on the app from this date will have to use their available quota of 15GB to keep them. And if they run out of space, they will either have to look at other services or pay to increase data storage on Google Drive. Google offers 15GB of free storage to every account user, which is counted across Drive, Photos, Gmail, and more.
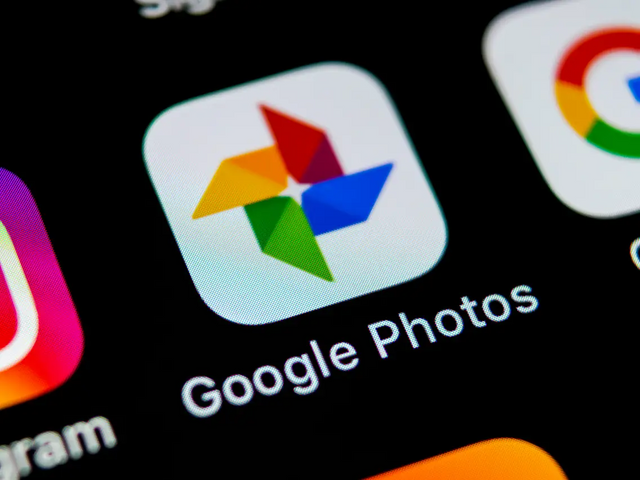
A few years back that would have been sufficient. But with new-age phone cameras delivering high-quality photos, it's going to be hard to manage everything in just 15GB. Here's a quick look at Google One storage plans that include a quota for photos as well and how to download all photos from Google Photos and store it on your device.
Google One storage plans, prices in India
How to download all photos from Google Photos
How to download all Google Photos images and vidoes
How to download Google Photos images and videos on mobile phones
How to download images and videos from Google Photos on PC
How to download all Google Photos images and vidoes
FAQs
What other services to store photos apart from Google photos?
How to use Google Photos backup and sync for photos
How to check Google Photos storage
How to check Google Photos storage
Google One storage plans, prices in India
Google Drive or One offers varied storage plans, monthly, and yearly for users in India and other countries. You can get these plans by paying a minimal amount every month or sign up for long term plans. While you get 15GB of free storage with every Google account, you can bump up space, depending on your budget and requirement.
Rs 130/ month or Rs 1,300/ year
Rs 210/ month or Rs 2,100/ year
Rs 650/ month or Rs 6,500/ year
All the paid Google Drive monthly and yearly plans come with other features like access to Google experts, the option to add family members to the storage quota, and other member benefits.
How to change Google Drive/ One plan for your account
Go to one.google.com/about/plans
Sign in with your Google ID
Select from the listed Google Drive plans
Click on the amount, make payment
Get cloud storage added to your Google account
How to download all photos from Google Photos
You can download all photos and videos from Google photos across devices, including PC, Android mobile phone, iPhone, and mac. You can also transfer the photos to other services like Dropbox and save them on your PC, or a hard disk as well.
Most of you might not be aware, but Google gives you the option to download (or backup) photos and videos from Google Photos and export it to another service. This can be done using a tool called Google Takeout. How does this work?
Fire up your browser and visit Google Photos
Sign-in and choose Settings (gear icon) on Google Photos
Scroll down to 'Export your data'
Select the backup option from the drop-down menu next to 'Backup an archive of your data. Alternatively, you can visit the "takeout.google.com" website -> Deselect all -> and look for Google Photos
Select all photo files, videos, albums, and click on 'Next'
Select Frequency as Export once or Every 2 months for a year
Click on File type and file size before creating an export file
Hit 'Create Export'
Google Photos will take some time (possibly hours, depending on the file size) to create a copy of files from Google Photos. When that is done an email will be sent to your registered ID, with the 'Download your files' button. Click on it to download all your Google photos and videos. The button will be valid for at least seven days from the day the email was sent.
Use the app if you want to download individual or selected Google Photos on mobile phones instead of all. The Google Photos app lets you download photos and videos and store them locally on your mobile phone. Here are the steps on how to save photos from Google Photos on Android mobile phone and iPhone:
Go to the Google Photos app
Tap on the photo that you wish to download
Click on the three-dot menu on the top-right
If the photo is not available in the phone's storage, you'll see the 'Download' button
Tap on it to get the photo on your device
You can also select multiple photos on Google Photos -> click on create a link -> send it to your email ID to download them all at once
Go to www.photos.google.com
Sign in with your Google ID
Click on a single photo, and then tap on the tick mark to select multiple photos
Click on the three-dot menu on the top-right
Select Download (Shift+D) to get all the photos compressed in .Zip file on your PC
FAQs
With the free storage quota ending this month, people can look at other services that offer storage. Here are some of the alternatives you can try:
Dropbox - Dropbox is another tried-and-tested platform for storage. The service even gives you a 2GB free storage quota to a single user with its basic plan. But if you need more, the only option is to pay for its premium plans that add to your storage space.
Microsoft OneDrive - OneDrive from Microsoft is better with its basic plan, offering 5GB free storage to its users. If you need more, sign up for its paid plans that start from Rs 140 for 100GB.
Before you get to downloading the photos from Google Photos and saving them on other services, make sure you backup and sync all the photos that you need. Because, without doing it, you might lose all the important photos you need. Here's how it works
Go to the Google Photos app on mobile
Go to the Library section from the bottom-right
Click on any folder
Select Back up & sync to save the photos
Do this for all the photos stored on the phone
Using these methods you have the chance to save all the photos from Google Photos before 1st June when the new photo storage restrictions come into effect for users across the globe.
On the Google Photos webpage, you'll see the storage information on the left pane. Google Photos app users can tap on the photo icon in the top right corner, select the 'Manage your Google Account' option and scroll down to 'Account Storage' to check the available storage.