COMO ELIMIR UNA PARTICION DEL DISCO DURO, LAPTOP Y PC DE ESCRITORIO.
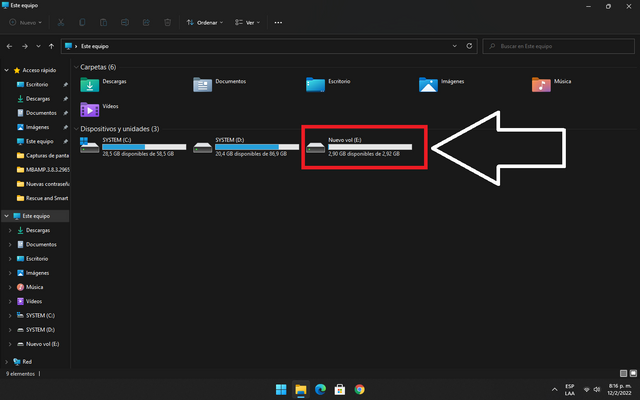.png)
Figura 1.
Vamos a proceder a eliminar la particion "Nuevo vol (E)", el cual podemos apreciar en la figura 1, con un peso de 2,90 GB. (Estoy utilizando windows 11, pero el procedimiento es igual para cualquier version de windows).
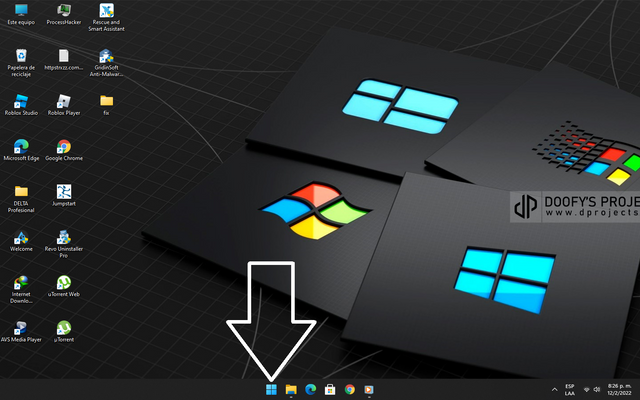.png)
Figura 2.
Comencemos... Damos clic derecho con el mouse en el icono de inicio, figura 2.
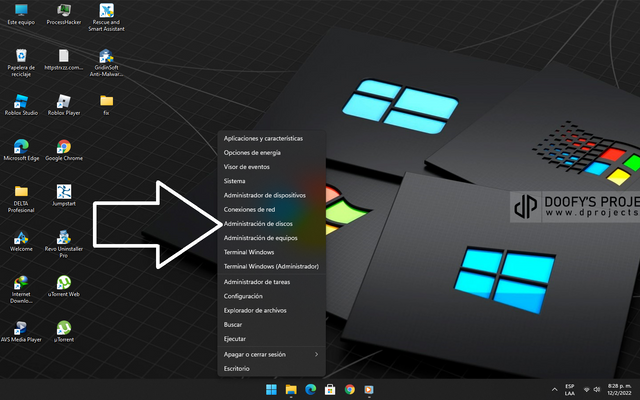.png)
Figura 3
Se despliega un menu, damos clic izquierdo en la opcion "Administracion de discos", figura 3.
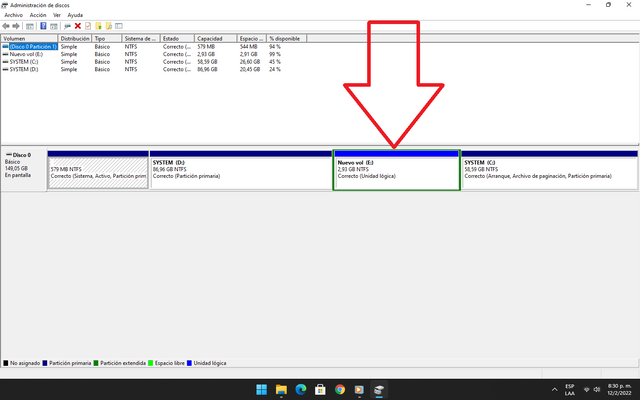.png)
Figura 4.
Aqui podemos visualizar la particion que vamos a eliminar "Nuevo vol (E:), figura 4.
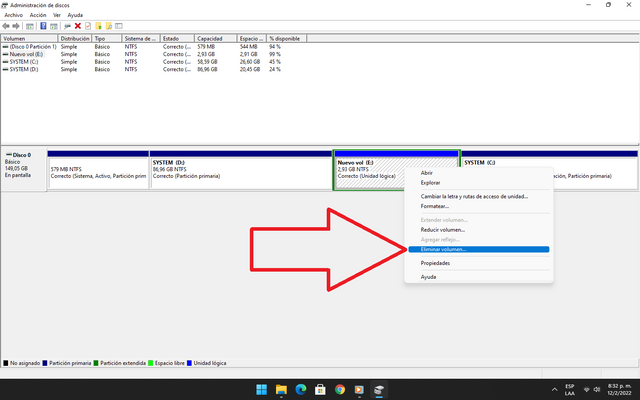.png)
Figura 5.
Ubicamos el cursor del mouse sobre el rectangulo de "Nuevo vol (E:), y damos clic derecho sobre el, se abrira otro menu, y damos clic izquierdo "sobre eliminar volumen", figura 5.
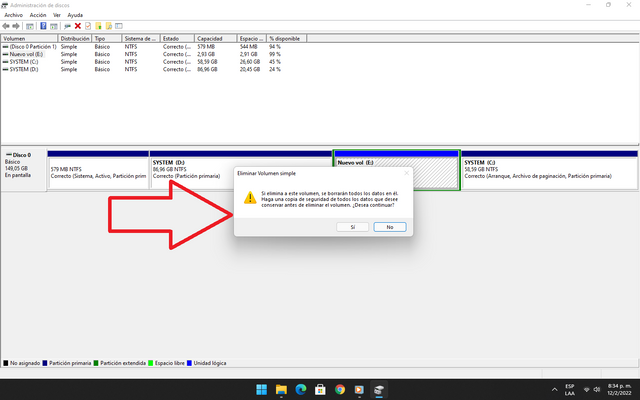.png)
Figura 6.
Se despliega otro menu, el cual nos advierte que si borramos ese volumen se perderan todos los archivos contenidos en el, nos recomienda realizar una copia de seguridad, damos clic en "si", figura 6.
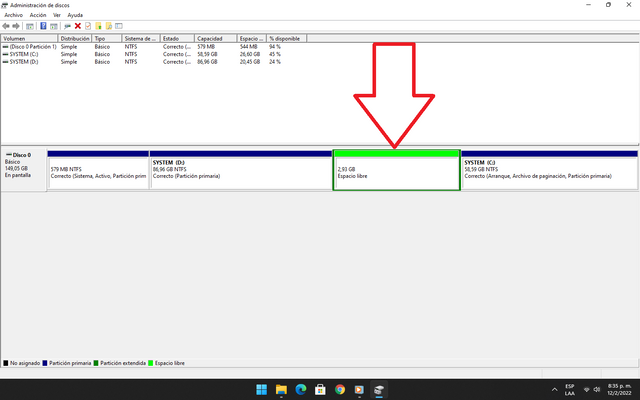.png)
Figura 7.
En este punto ya la particion aparece como "Espacio libre", figura 7.
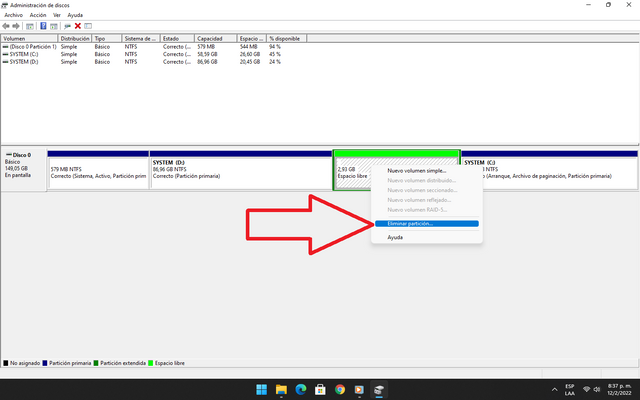.png)
Figura 8.
Clic derecho sobre el rectangulo de la particion "Espacio libre", y luego clic izquierdo sobre eliminar particion, figura 8.
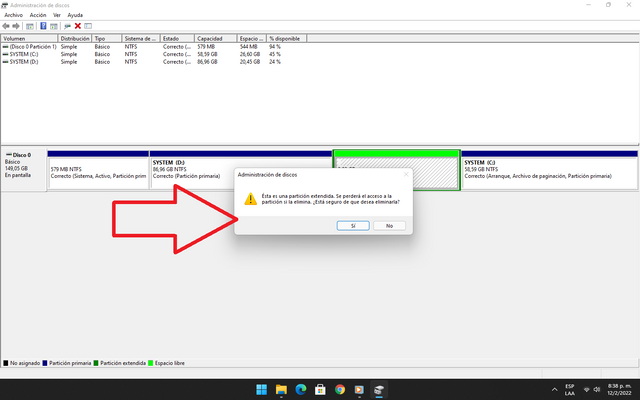.png)
Figura 9.
Clic en "Si", figura 9.
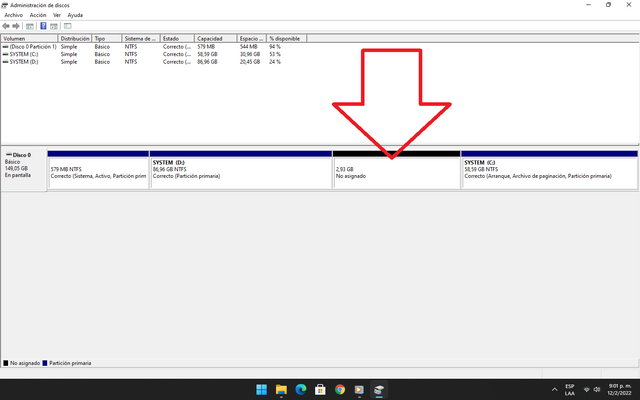.png)
Figura 10.
Ya la particion se puede observar como "No asignado", figura 10.
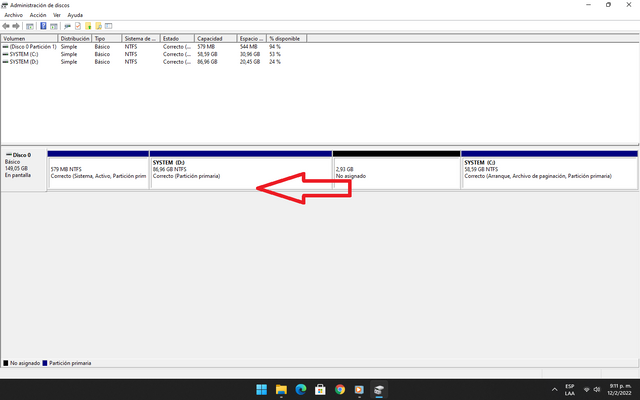.png)
Figura 11.
En esta parte del procedimiento, pasaremos los GB utilizados por la particion que estamos eliminando, a otra particion que deseemos ampliar para tener mas espacio de almacenamiento, en este caso, pasaremos los GB de la particion en proceso de eliminacion, a la particion "System (D:)", figura 11.
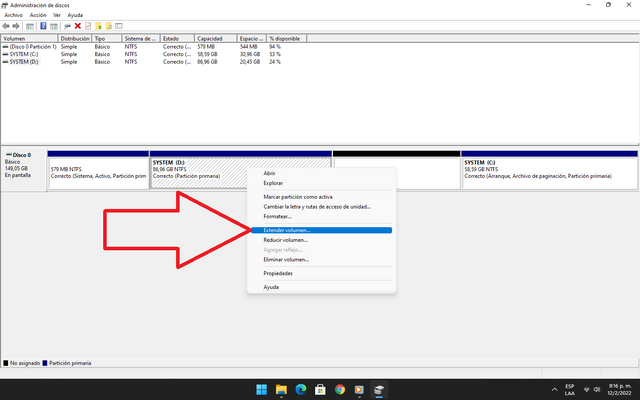.png)
Figura 12.
Clic derecho sobre el rectangulo de "System (D:)", y clic izquierdo sobre "Extender volumen", figura 12.
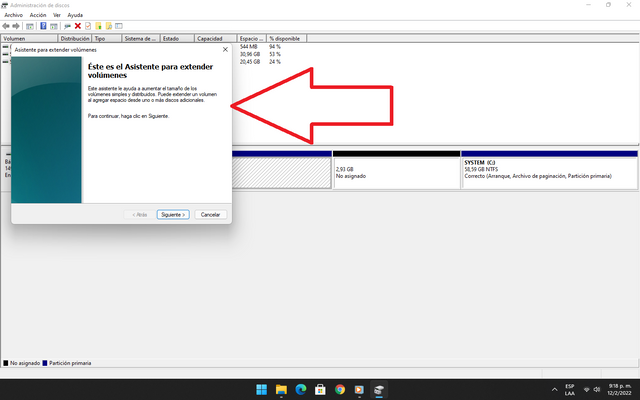.png)
Figura 13.
Se abre el "asistente para extender volumen", damos clic en siguiente, figura 13.
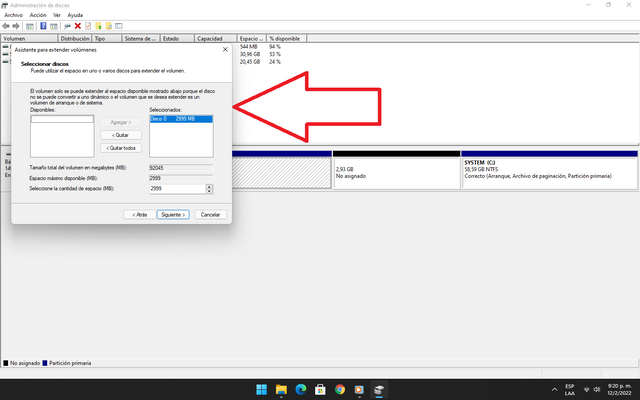.png)
Figura 14.
Clic en siguiente, figura 14.
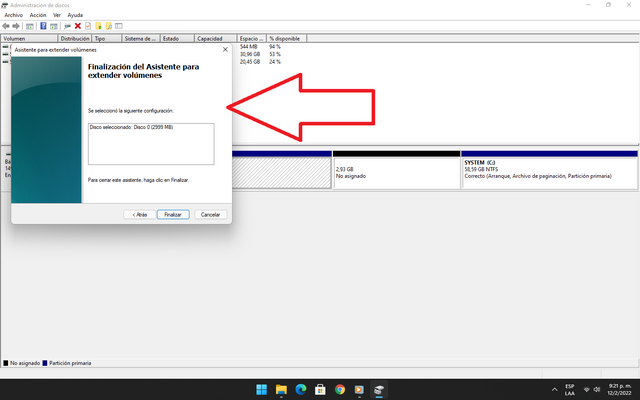.png)
Figura 15.
Finalizacion del asistente para extender volumen, clic en finalizar, figura 15.
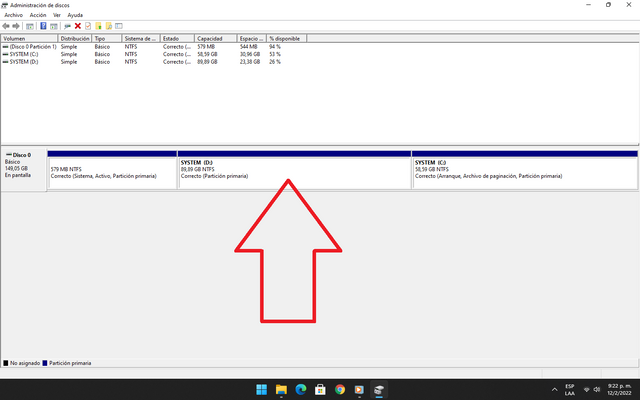.png)
Figura 16.
Se puede observar que los GB que pertenecian a la particion eliminada, ya fueron incorporados a la particion "System (D:)", figura 16.
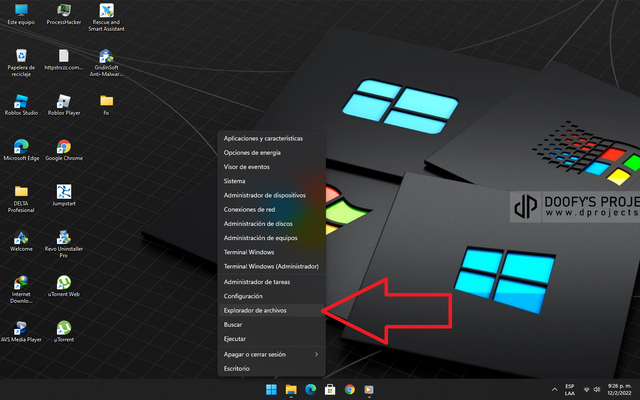.png)
Figura 17.
Vamos de nuevo al escritorio, clic derecho sobre inicio, clic izquierdo sobre "Explorador de archivos", figura 17.
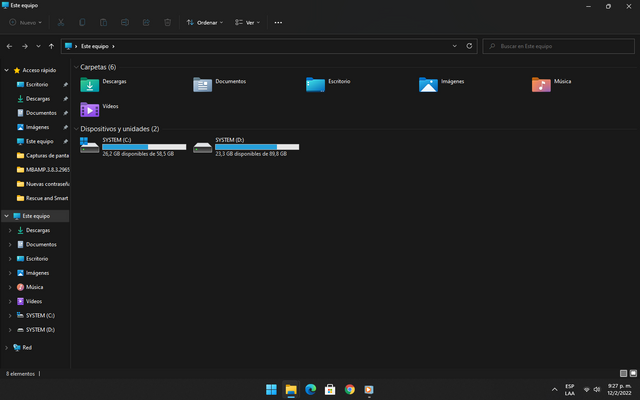.png)
Figura 18.
Y como podemos ver la particion "Nuevo vol (E:)" ha sido eliminada, figura 18.
Este ha sido mi pequeño aporte para la gran familia steemit, siempre con la intencion de que les haya sido de provecho, gracias a todos por el apoyo prestado, y muy especialmente a @venezolanos pendientes de mis publicaciones, para brindar su apoyo, y para realizar las observaciones y recomendaciones necesarias, gracias tambien a @eddyt, por su apoyo a mi publicacion anterior, bendiciones y mucho axito para ellos.
Es importante señalar que el presente material es exclusivamente de mi propiedad, realizado con el sistema operativo de windows 11, las capturas de pantalla son tomadas por mi, y las flechas y rectangulos utilizados para las señalizaciones, fueron realizados con el programa paint.
Excelente información amigo muy bien explicada gracias por compartirla
Saludos @luimer79, gracias x apoyar y comentar.
Hola. Me haces recordar viejos tiempos cuando vivía metido de cabeza en una computadora. Mi PC la arme yo, fui comprando las partes poco a poco hasta que tuve todo y la arme. Y en cualquier momento empiezo a comprar para armar otra.
Exito y bendiciones.
Saludos amigo @Eddyt, gracias por tus comentarios y por tu apoyo, me alegra que sigas acumulando conocimientos dia tras dia, el desarrollo tecnologico es algo que nunk se detiene, cada dia aprendemos algo nuevo, bendiciones y mucho exito tambien para ti.