Diseña tu propio separador personalizado, debemos ser únicos en nuestro blog, por @chucho27 (15% Colombiaoriginal)
Saludos a toda la comunidad de Steem, en especial a la comunidad #Colombia-Original, en el presente post vengo a compartir con todos ustedes información correspondiente a cómo realizar un separador, hace un tiempo compartí con ustedes varios artículos referentes a la escritura de Steemit, al diseño de las imágenes y al uso y realización de los banner, me gustaría retomar esa iniciativa, incentivando a que nuestros artículos cada vez sean más originales, distintivos y bien presentables a la vista del lector, es por eso que hoy les voy a explicar cómo realizar un separador, utilizando una herramienta conocida por muchos llamada PowerPoint.
Primero les quiero comentar desde mi perspectiva ¿qué es un separador? Es aquél que sirve para ir dividiendo las ideas en una temática, además añade gran vistosidad a nuestros artículos, por lo general los utilizan con colores representativos a las comunidades o la plataforma, hablando específicamente en el caso de Steemit, ahora comenzaré con los pasos para realizar nuestro separador personalizado.
 La imagen usada es propia del Autor @chucho27 utilizando la aplicación de Bitmoji |
|---|

Paso 1:
Ingresamos en nuestra computadora a la aplicación de PowerPoint, en una diapositiva en blanca vamos a insertar un cuadro de texto, el cual lo conseguimos en el menú de la parte superior, presionamos donde dice insertar y luego buscamos cuadro de texto, lo dibujamos en medio de la diapositiva y escribimos la palabra personalizada de nuestro separador, como se muestra en la siguiente imagen.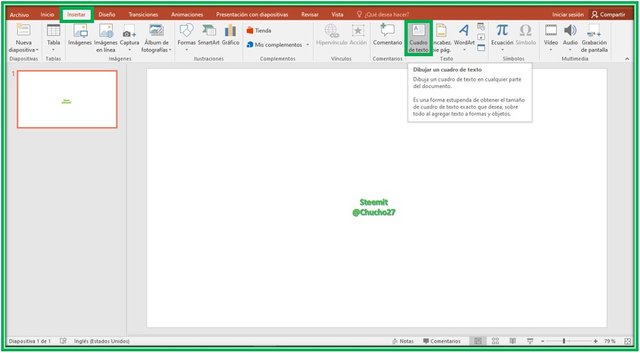 Capture de pantalla de mi computadora en la aplicación de PowerPoint |
|---|

Paso 2:
Una vez insertada el mensaje personalizado, procedemos a agregar unas líneas, en la parte superior de PowerPoint volvemos a presionar insertar, pero esta vez le damos donde dice formas, y buscamos la que dice Líneas, de allí realizamos la forma de las líneas a nuestro gusto, aquí les muestro un ejemplo particular en las siguientes imágenes.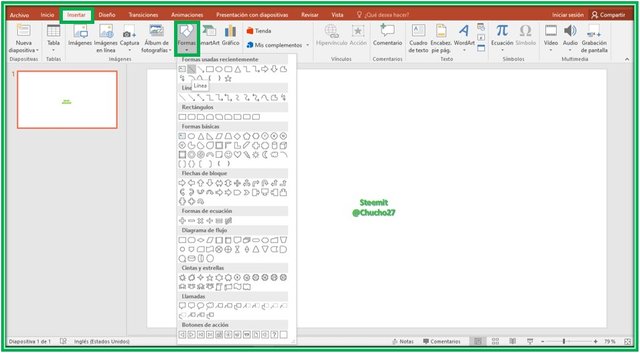 Capture de pantalla de mi computadora en la aplicación de PowerPoint |
|---|
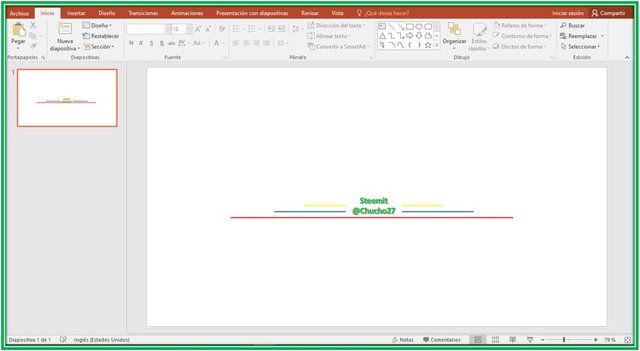 Capture de pantalla de mi computadora en la aplicación de PowerPoint |
|---|

Paso 3:
Una vez que tenemos los elementos necesarios para nuestro separador, ahora toca transformarlo en una imagen, para ello debemos seleccionar todos los elementos, presionar el clip secundario y presionar la palabra agrupar, para que todos los elementos queden como uno sólo, aquí les muestro el ejemplo.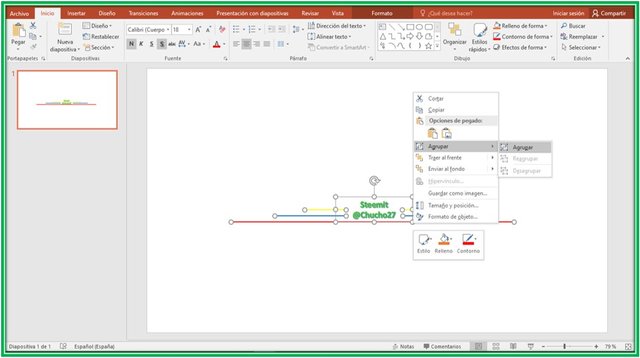 Capture de pantalla de mi computadora en la aplicación de PowerPoint |
|---|

Paso 4:
Al tener todos los elementos agrupado, sólo debemos presionar clip secundario y presionar la opción que dice guardar como imagen, ya con eso tendremos nuestra imagen del separador disponible, y no se preocupen que sólo quedan guardado los elementos sin que se vea el fondo de la diapositiva o cualquier otro elemento.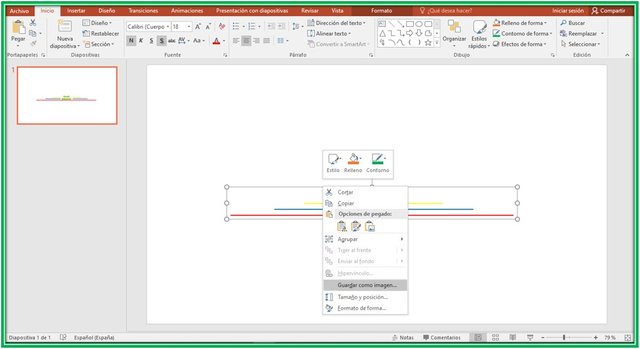 Capture de pantalla de mi computadora en la aplicación de PowerPoint |
|---|

Con estos cuatro pasos que compartí con ustedes podemos elaborar nuestro separador original y personalizado a nuestro gusto, sólo es cuestión de creatividad ya que es un proceso muy sencillo para la realización, el cual muchos no conocen, hoy decidí compartir esta información con todos para seguir siendo únicos en nuestros artículos, espero les sea de gran utilidad y gracias por leer mi artículo.

Te invito a seguir a la comunidad de #Colombia-Original en nuestra cuenta de Twitter
@chucho27 (moderador de Colombia-Original) - Santa Bárbara del Zulia.
Este artículo lleva el 15% de beneficiario a la cuenta de la comunidad colombiaoriginal.



Hola amigo, gracias por haber dejado este link .. me pondré a practicar para diseñar un separador personalizado, gracias por compartir este tipo de información tan útil
Amigo gracias por compartir esta información, la verdad tenía tiempo queriendo saber cómo hacer estos separadores.
Saludos @lilip, me alegra que mi artículo te sea de utilidad, espero ver pronto tus artículos con tu separador personalizado.
Es muy importante la explicación que nos diste. Saludos amigo @chucho27. Gracias por traernos este post. Con esto nuestros post serán espectaculares. Éxitos.
Gracias por el agradable comentario, me alegra que mis post los ayuden a todos.
Esta buenísima la explicación amigo @chucho27
Gracias @noha, espero te sea de gran utilidad.
Saludos amigo gracias por compartir el paso a paso de como realizar un separador persoanlizado, lo voy a poner en práctica..🤗
Hola @xiomiaponte, me alegra saber que vas a realizar tu propio separador, esperamos verlo en tus post.
Que lindo gracias por compartir no sabía cómo hacían eso creo que haré uno haber si me sale jejeje
Hola @yennyg, ya ves que el proceso es muy fácil, espero ver pronto tu separador personalizado.
Holaa muy buen tutorial , una pregunta amigo existe alguna medida adecuada para el separador?
Hola @babyzav, excelente pregunta, por lo general utilizo 20 cm de ancho para el separador, y el alto va a depender del gusto de cada persona, espero ver pronto tu separador, se que quedará muy bien.
Muchas gracias , lo intentaré 😊
Valiosa informacion, gracias por compartirla... Ya pronto hare los mios.
Hola amiga Lina, se que si los vas a realizar, siempre muy activa en la comunidad, gracias por eso.
Excelente post @chucho27, muy bien explicado, saludos a toda la comunidad.
muchas gracias amigo Rubén.
@chucho27!
Gracias por este instructivo! Es bueno saber de más recursos para enriquecer nuestras publicaciones ! Muy agradecido!
Tengo que abrirme a probar también la aplicación BitMoji!
Un abrazo fuerte!
Saludos amigo @bajandobarreras, que bueno que mi artículo te dejó una información valiosa.