Canva Graphic Design Contest cum Tutorial #1 - Introduction | HindEducation | HindWhale Educational Series
Namaste Steem Family,
Happy Deepavali to all the people who are celebrating.
In the last contest organized by @jyoti-thelight, we saw a lot of people taking part in the contest. It received 21 entries in total.
We would like to congratulate all the winners of this previous contest.
We will be learning graphic design in today's contest, and the participants will also receive rewards for their efforts.
This is going to be a series of contests, and the major goal would be to teach users "Graphic Design Fundamentals & Tools".
Two things can be done with this, you can make professional quality graphics for your social media presence and sell them to your clients.
This tutorial will demonstrate how to create a design by customizing a template using Canva's Online Graphic Design Tool.
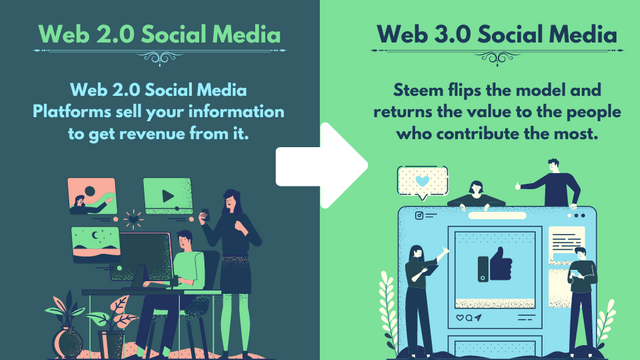
Upon completion of this tutorial, you will be presented with the following output.
On your desktop computer, you can follow this tutorial by visiting the Canva website, or on your mobile device, you can open the Canva application.
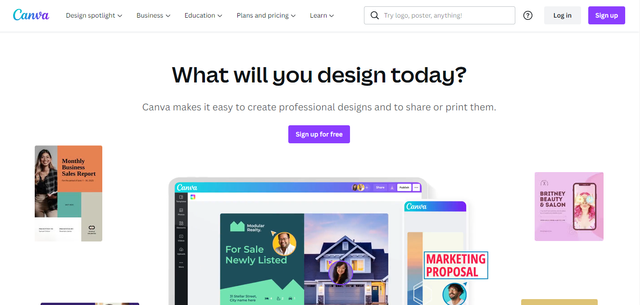
Homepage
If you wish to start from scratch, you can create a new design or choose from a wide variety of templates from the homepage.
From the options available on Canva's home page, I selected the Presentation Template to be used in this tutorial.
The blank canvas that I will be using in this tutorial has a dimension of 1920 pixels x 1080 pixels. The reason I like this template is that we can use it for a variety of purposes.
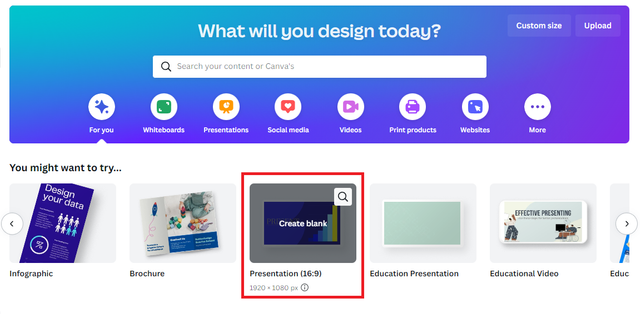
This same canvas size can be used for YouTube thumbnails, Featured Images for blogs, Thumbnails for Steemit Articles & Blogs, and many more.
Is your excitement growing? In order to see the real magic, we must move on to the editor.
Welcome to the editor
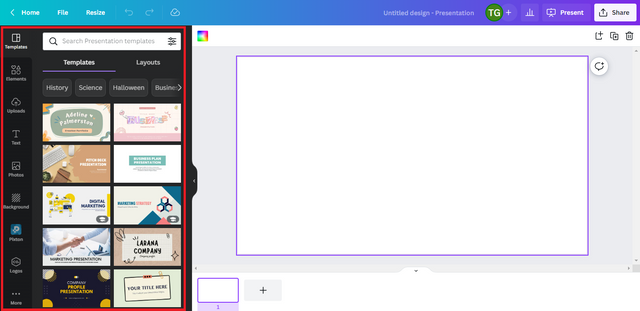
The side panel provides access to everything you can click, drag, and drop, to add to the main center area of your page.
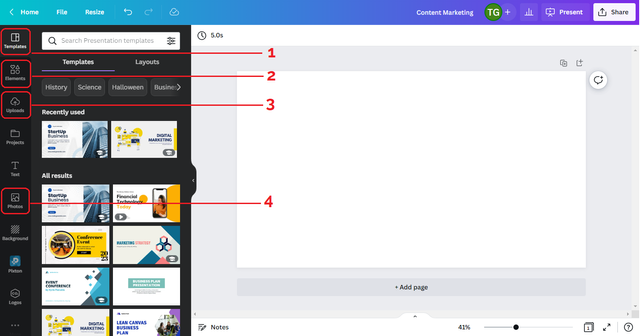
On the Templates tab, you will find thousands of templates that will help you get started.
You will find illustrations, animated stickers, shapes, charts, graphics, and much more under the Elements tab. There are millions of quality assets available through this tab, and you will be amazed at how many of them you can access to create beautiful graphics.
The keyword search function can be used to find a specific item by entering a keyword associated with that item.
You can narrow down your search further by adding a '+' symbol and then adding another keyword. If you prefer, you can use some of the handy filters provided beside the search bar.
In the uploads tab, you can upload your own photos or videos. Generally, this is only necessary when it is necessary to use your own assets instead of assets from Canva's library.
There are millions of premium stock photos available in Canva's photo library, most people use Pexels or Pixabay, but using Canva's library is less time-consuming and you can edit them as well. The process of searching is exactly the same as described in the second point.
You have the option of starting from scratch or selecting from a variety of pre-designed templates when creating your first design. As part of this tutorial, we will be using a pre-designed template.
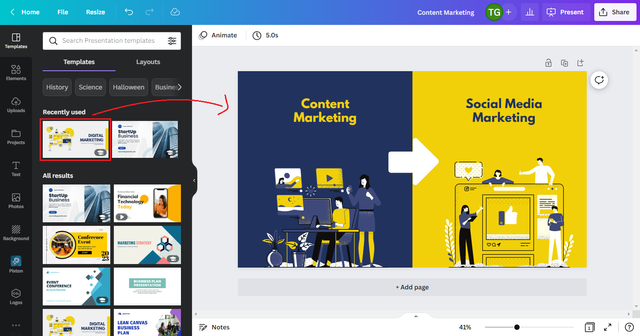
Once you have selected the template you desire, you can single-click it to bring it to the main area, where everything is customizable. When you select an individual element, a toolbar will appear above it, allowing you to make changes to that element.
You will be surprised at how simple it is to edit your design. In this lesson, we will modify text using available fonts and change colors in order to demonstrate how you can also make beautiful designs on your own.
You may begin editing an object by selecting it on the page.
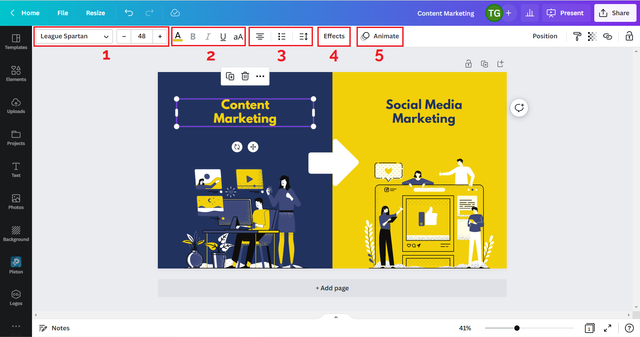
There will be a toolbar displayed above. A variety of modifications can be made here
- Typography: From here, you can select the font size and style.
- Font Styles: This option allows you to select font color and make it bold or italic.
- Position Object & Lists: These options allow you to align fonts, adjust the spacing, and create lists.
- Add Effects: By using font effects, you can enhance the visual appeal of your text.
- Animate: If you wish to create a video or gif, you can also use the animation option.
Let's start with a text
To edit, double-click the text, type the text you wish to include, and use the toolbar to adjust its size, alignment, and spacing.
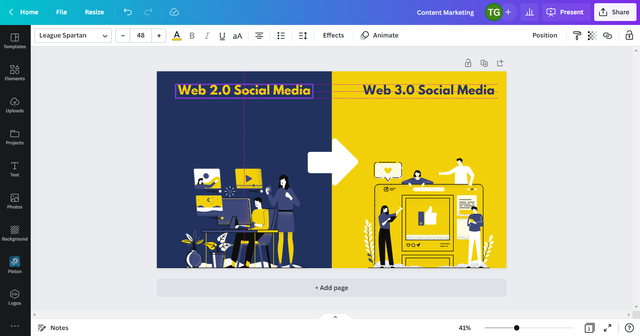
Additionally, there are a variety of fonts to explore. It is possible to narrow your search by category or style. For any Hindi (Devanagari script) that I need to use in my designs, I simply search the keyword "Hindi" and I have a wide variety of options at my disposal.
In order to change the color of an element, select the element, then click on the colored square in the toolbar above. Utilizing the available spectrum tool, you can change the color to any color you desire. If you are looking for a specific color, you can paste a hexadecimal code.
Hex codes can be used to use a particular shade of color and in order to be consistent, you should note the hex code you have used in a graphic design.
In my opinion, the easiest way to obtain hex codes online is by using Coolors, where you can browse and choose from a large gallery of hex colors intuitively.
Some Tips:
The elements on your page can be grouped in order to make resizing and moving easier. Once you have completed the task, you can ungroup the items using the same button given in the toolbar.
You can undo any action at any time by clicking the back arrow.
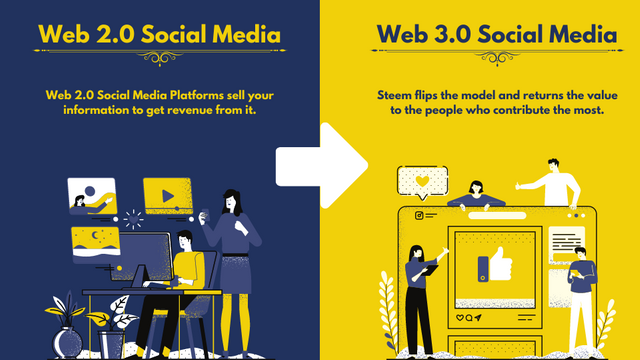
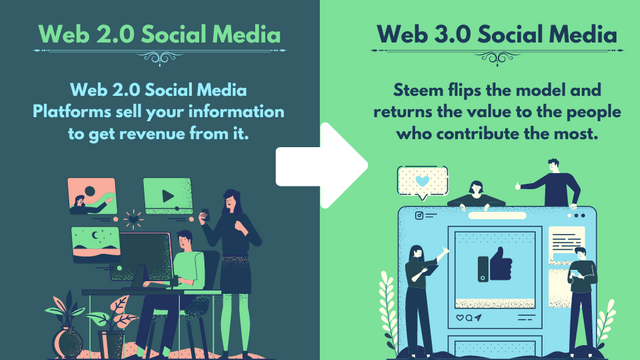
Assignment:
Make a design for sharing on Instagram with the topic "Advantages of Steemit over other social media platforms".
Put your creativity to work.
Contest Rules & Guidelines
Please use this template for the title of your assignment post: "Canva Graphic Design Tutorial #1 || HindEducation || 25/10/2022 by @username".
Contest posts must be submitted only in the #HindWhale community.
The assignment must have screenshots of your work with your username written somewhere on it.
You must write more than 300 words for this assignment explaining the process of design implementation.
Use the #hindeducation tag, so that we can find your submitted post easily. The other tags you can use are: Club Status (#club5050, #club75, #club100), Country (#india, #nigeria, #bangladesh, etc), and #steemexclusive in the first four tags.
• Add #burnsteem25 tag if you intend to set 25% beneficiary to @null.
• You should not post any plagiarised content or any content that is not your own.
• Follow @hindwhale.
- Note: The last date to submit your assignment post for this contest is 01 Nov 2022
Contest Rewards:Total 800 SP Delegated for a month
- First Position - 350 SP
- Second Position - 250 SP
- Third Position - 200 SP
Sponsors:
- @cryptogecko - 300 SP
- @jyoti-thelight - 250 SP
- @deepak94 - 250 SP
Note: You can contact us on Discord if you would like to sponsor this contest. This doesn't affect your club status since the rewards are Steem Power.
CC: @pathanapsana, @pea07, @chiabertrand, @lavanyalakshman, @jyoti-thelight, @deepak94
Delegate to HindWhale Community (@hindwhale)
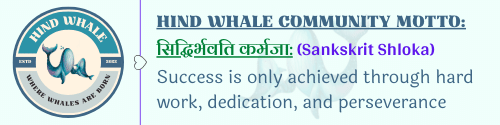
| 50 SP | 100 SP | 250 SP | 500 SP | 750 SP | 1000 SP |
|---|
Soon i try my best to participate. Hope more will participate in the contest.
Excellent! a very good tutorial to learn about canva , and a very good contest , hope many users will take part in this contest
Really a good article, you explained as a tutorial and also organized a beautiful contest, I'll submit my entry shortly
This contest is a new opportunity for all the users to learn something new which is very useful .I sincerely hope that all of you will definitely participate in such competitions, which can become a means of learning something for you.
Perfect tutorial for everyone even if they knew how to use Canva or any other similar project. I guess this contest is going to encourage many of us that know nothing about such a creative work. Thank you!
Here is my participation
https://steemit.com/hive-179660/@pea07/canva-graphic-design-tutorial-1-or-or-hindeducation-or-or-01-11-2022-by-pea07
We would like to thank you for publishing your article in the Hind Whale Community community today. Based on our review of your article, we have come to the following conclusion:
Regards,
@pathanapsana (Moderator)
Hind Whale Community
Your post has been successfully curated by @franyeligonzalez at 50%.
Thank you for your committed efforts, we urge you to do more and keep posting high quality contests for a chance to earn valuable upvotes from our team of curators and why not be selected for an additional upvote in the weekly list of Top Contests.Wow excellent contest from you.
Excellent contest. Really good initiative to learn graphic design and promote steemit on other platforms. Soon I will post my work here. Good luck guys.