Siz tutorial || How to use Ms word? || 20℅ beneficiary to @siz-official
Hello Everyone!
Welcome back to siz Tutorials. Hope you all at fine. I am living a good life alhamdulilah. Allah bless you all health and wealth. Stay safe. I am Adan from Lahore. Today I will tell you about How to use MS WORD? I will explain you all the main features that are helpful. We new to make assignment for office work, university work so its help full. I will show pics also so you can see it yourself.
Features of MS word
I will firstly show you all basic features and their sub units.
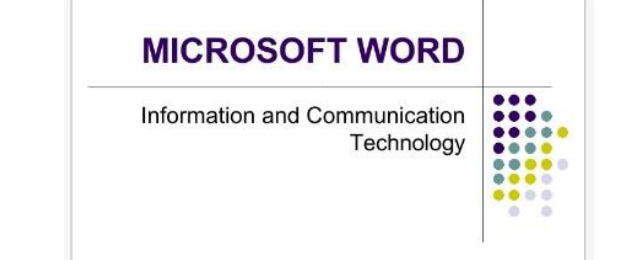
1: File
• Save
• Save as
• Desktop
• Storage
2: Home
• style
• Font size
• Font color
• Bullets
• Numbering
• Formatting
• Highlight
3: Insert
• Blank page
• Table
• Text box
• Comment
• Shapes
• Pictures
• Link
• Page number
• Reader footer
4: Draw
• Pen
• Highlights
• Color
• Eraser
• Thickness
• Ink editor
5: layout :
• Margins
• Columns
• Break
• Size
• Orientation
6: Review
• Spelling proofreading
• Aloud
• Smart lockup
• Word count
• New comment
7 : view
• Mobile view
• Print layout
• Zoom+
• Zoom-
• Page width
1: File
First option is file in which we save file in computer
And second option is save as in which we save file as document,PDF or as notes
Then we have option where to save in desktop or storage
2: Home
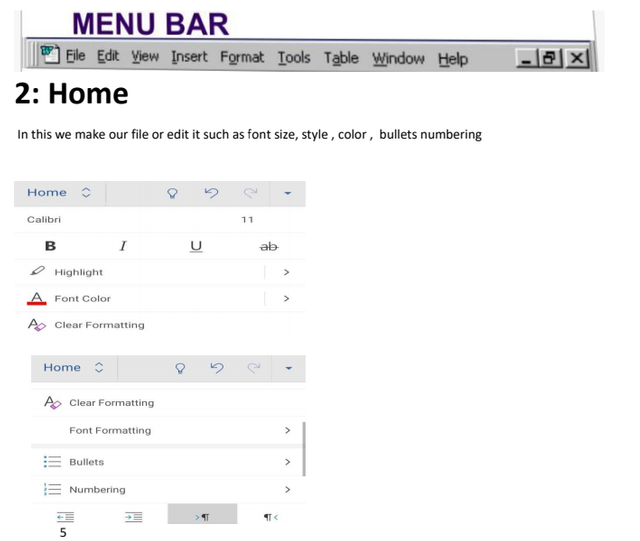
In this we make our file or edit it such as font size, style , color , bullets numbering
• Font style
Bold: Ali
Underline : Ali
Italics : Ali
• Font. Color
• Bullets and numbering :
• Paragraph Formatting :
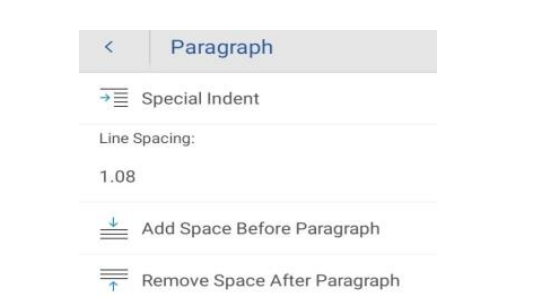
In this we format a paragraph such a lines spacing,numbering Paragraph numbering, special incident.
•Font size :
In this we select size of font we need, such as for headings , subheading
Key points ,it ranges from 11to 72
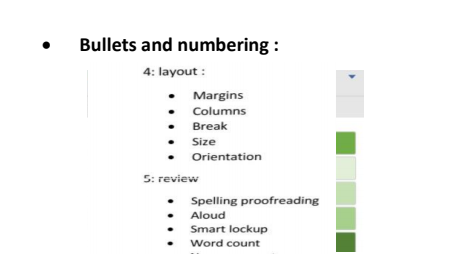
3: Insert
In this tool we insert different things in the file such a text box , picture Comment, link, table , header Footer, shapes
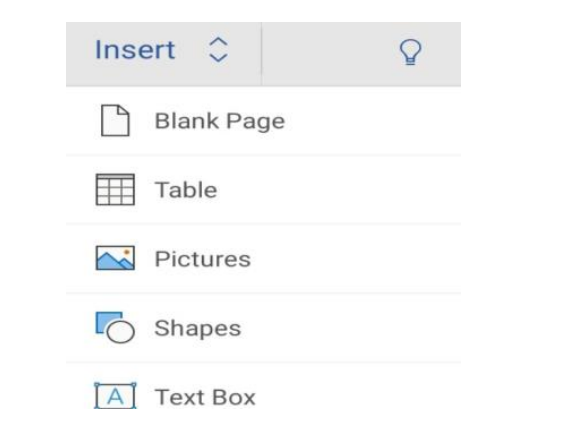
4: Draw
In this tool we use to draw different shapes in the file such we use different pens colours and eraser to remove extra
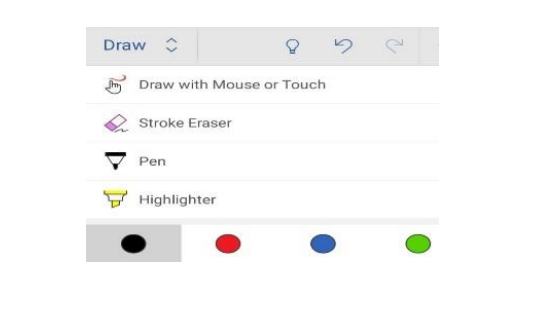
• #### Thickness
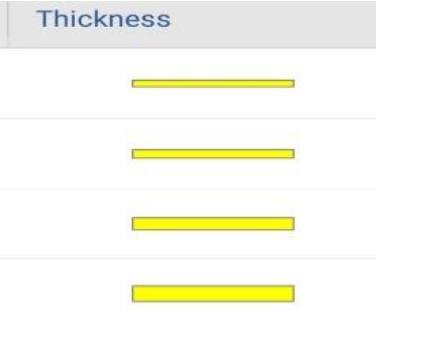
5: Layout
In this we organize the file , such as margins, outlines , columns to make the file well organize
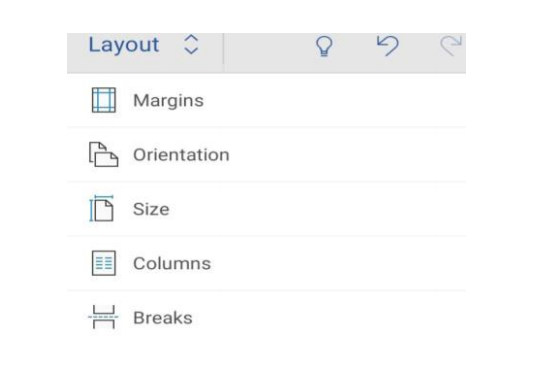
• #### Margins
These are the margins that help in keeping the lines in order and it well organize the file
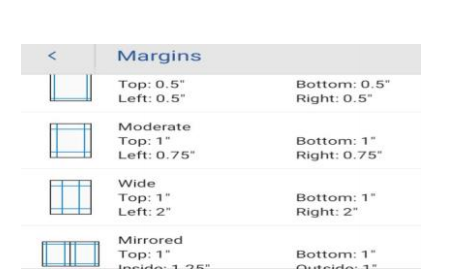
• Size
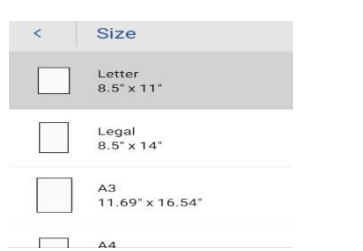
• Columns
In these we add columns in the file we adding information and data
• Breaks
In these we keep the maintance in file, paragraph in a page with breaks and pauses
6: Review
In this tool we review the file, we correct spelling mistakes, errors , word count aloud and maintain all the tools and their actions
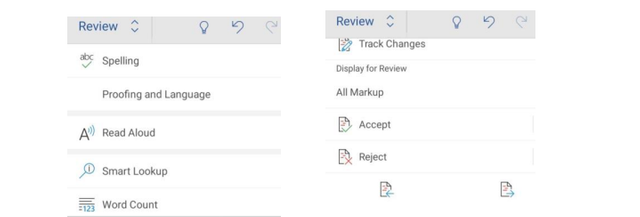
• Word count :
Select the whole file and check its word count
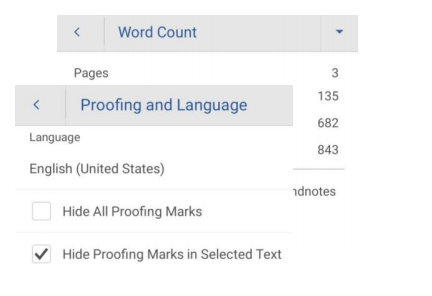
• Proofread
It help in correction of mistakes
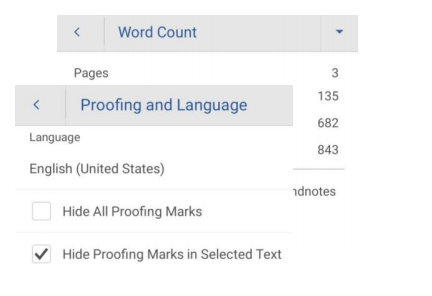
• New comment
In these we add comment in the file under highlights
7: View
It gives specific view for different devices such a phone laptops, and different types if file view such as document view
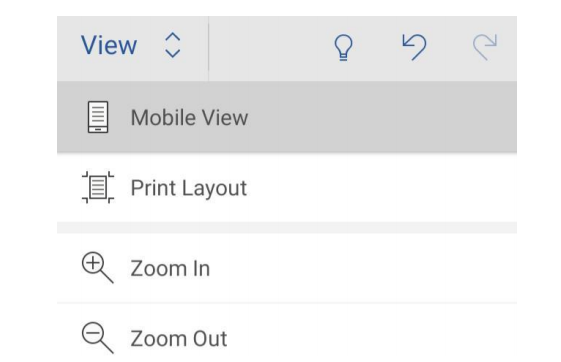
•Zoom+
In these we zoom close in the text of page for clear view
•Zoom-
In these we disclose the text of page after reading it
• Print layout
The major benefit with Print Layout is that you can see how your document will appear if printed, so you can better judge the margins, spacing, page breaks, and other visual elements and adjust any of them if necessary.
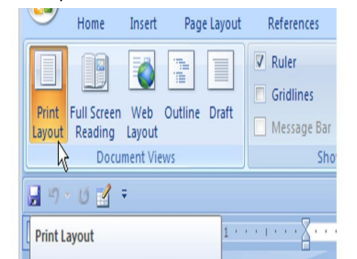
I HOPE ITS HELPFUL FOR YOU ALL I TRIED MY BEST. THANKS FOR READING
Good one Post dear friend you make a very good post thanks for sharing a good information.
My best wishes for you.
Regards, Faran Nabeel