Como crear tus propios espectros de audio al estio de Trap Nation, en After Effects CS4, por @misaelhp.

Hola a todos como pueden apreciar en el titulo el día de hoy les estaré enseñando como hacer un espectro de audio estilo Trap Nation con el programa After Effects CS4, empecemos.
Bueno lo primero que deben tener es el programa abierto (Si no lo tienes acá abajo dejaré un enlace para que vayas a descargarlo), con el programa abierto crearan una nueva composición para ello pueden dar click derecho y en “nuevo” seleccionan “Composición”, o también pueden hacer click en “Composición” y seleccionar “Nueva composición”, luego la configuran del tamaño que quieren y el tiempo que quieran que dure yo la deje en 1920 x 1080 pixeles y el tiempo lo dejé en 30 segundos que es lo que dura la melodía que escogí.
Enlace para descargar Adobe After Effects CS4
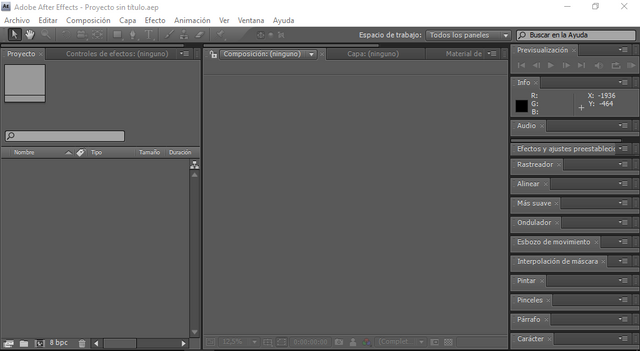
Programa abierto.
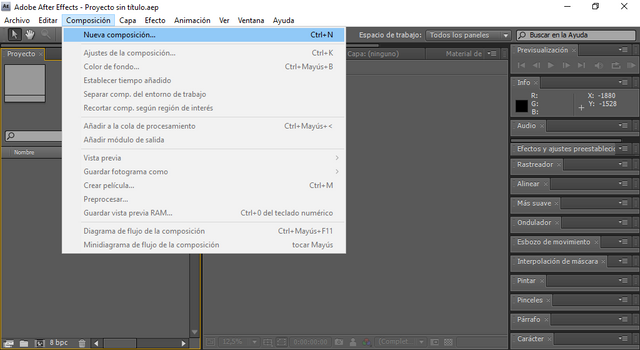
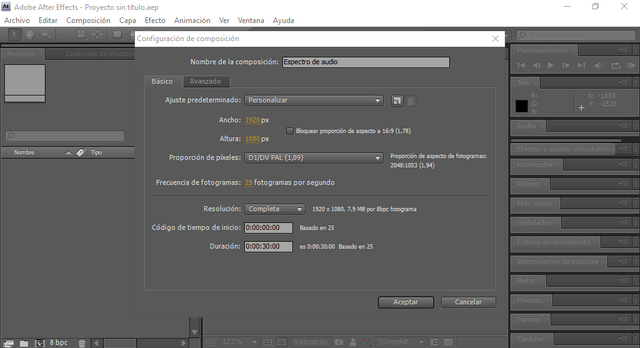
Ahora tienen que poner todos los archivos que vayan a utilizar (su logo, imagen de fondo, y por supuesto la música) para hacer esto se van a la parte de “Archivo” luego a “Importar” por ultimo a “Archivo” van seleccionando lo que van a utilizar y le dan a “Abrir” repiten el mismo proceso hasta tener todo y listo.
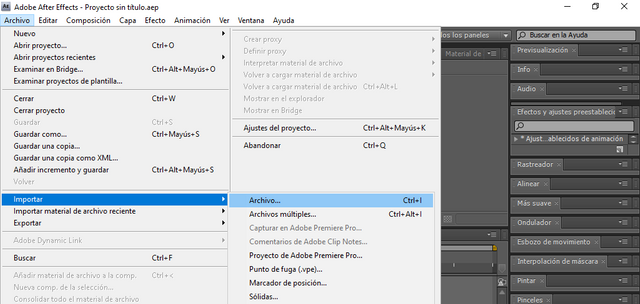
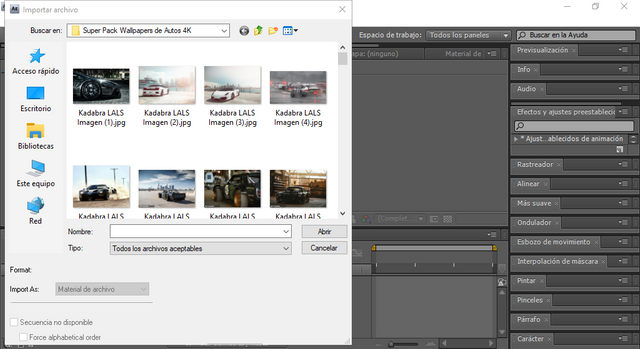
Ahora tienen que bajar todos los archivos que seleccionaron a la parte que dice “Composición” o el nombre que le hayan puesto en mi caso “Espectro de audio”.
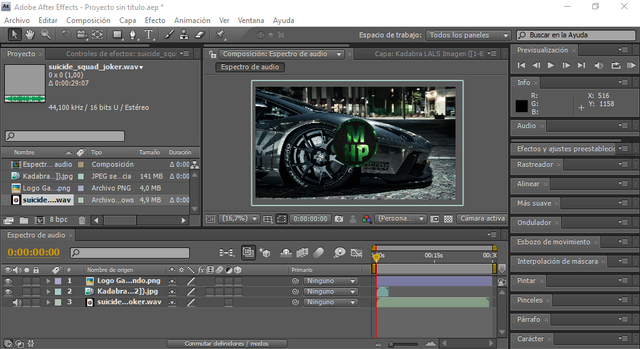
Como pueden observar tengo que ajustar la imagen al tamaño de la composición para que se vea bien, una vez ajustadas las imágenes a su gusto y con la música en el espacio indicado es momento de crear un nuevo sólido para ello damos click derecho y luego a Nuevo sólido (el color no importa ya que solo lo usaremos para hacer el espectro, para eso le damos click derecho sobre el sólido luego con el cursor nos dirigimos a efecto, luego generar y damos click en “espectro de audio”.
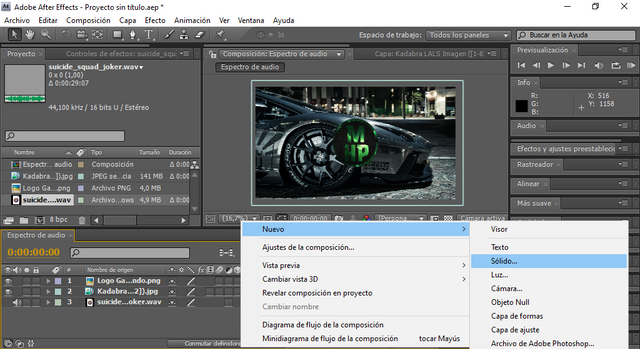
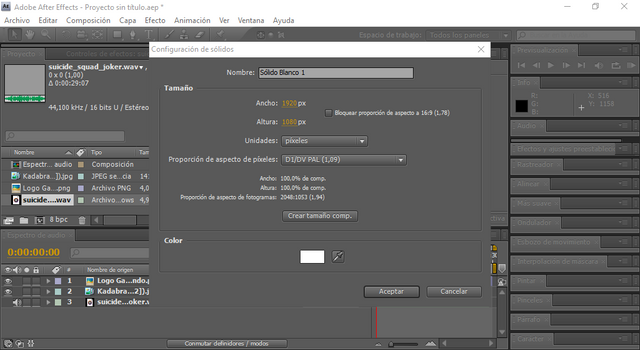
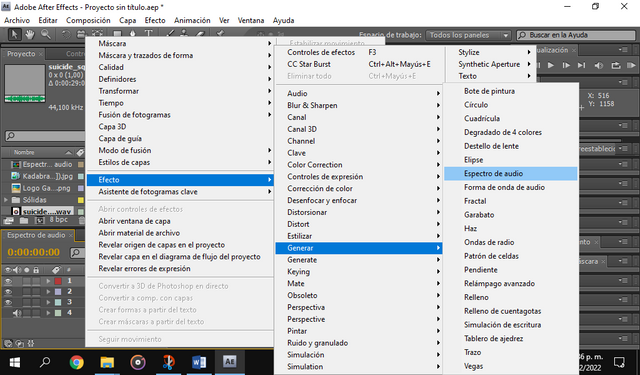
Ahora tenemos que configurar nuestro espectro, primeramente en capa de audio seleccionamos nuestra música, y luego debemos ir configurando uno a uno todos los espacios (si quieren pueden copiar mi configuración), una vez configurados dichos espacios nos vamos a la parte de “Efectos y ajustes preestablecidos” y en el buscador “Colocaremos coordenadas polares” y lo arrastramos a nuestro sólido, en coordenadas polares seleccionaremos en tipo de conversión “Rect A Polar” y en “Interpolación” le pondremos al 100%. Ahora tenemos que ajustar nuestro logo al espectro, para eso se colocan el su logo y aprietan la letra “S” de su teclado para abrir la escala y poco a poco ajustan su logo al espectro.
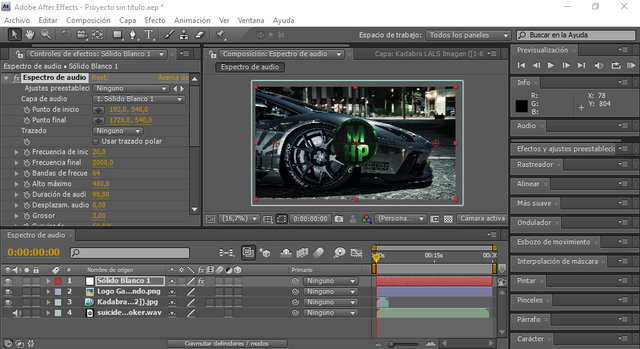
Antes de configurarlo.

Configuración parte 1

Configuración parte 2.
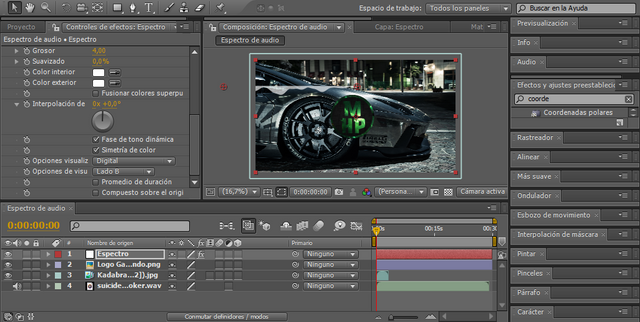
Despues de configurarlo, pero sin ponerle las coordenadas polares.
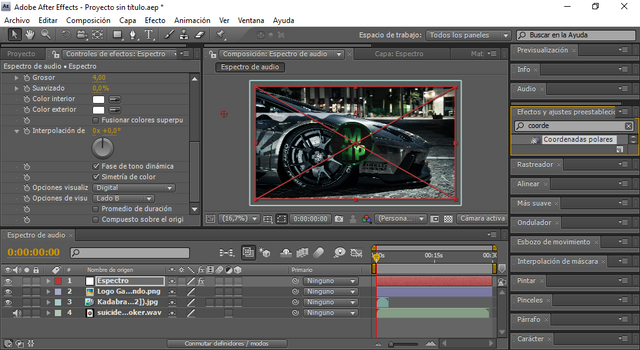
Agregando coordenadas polares
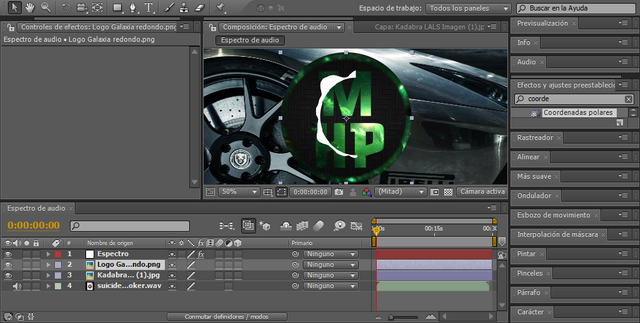
Configuración completa + coordenadas polares, sin bajar la escala.
Como se puede observar el espectro solo se ve por un lado para arreglar eso nos colocamos de nuevo en “efectos y ajustes preestablecidos” y luego buscamos “espejo y lo arrastramos a nuestro sólido nuevamente, y luego en el centro del reflejo en el primer lugar iremos moviendo poco a poco hasta que quede igual el espectro por ambos lados.
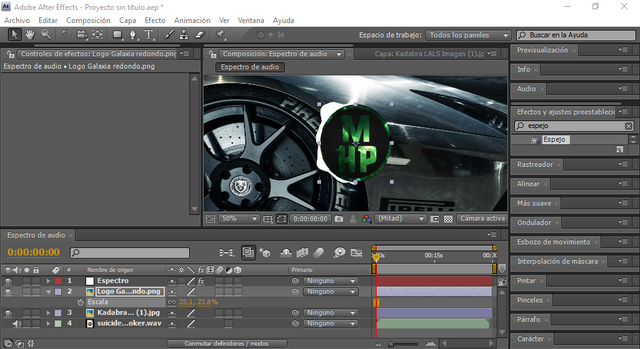
Agregando espejo.</h6Z

Espejo configurado.
Como pueden notar a mí me quedó igual dejándolo en 955, una vez hecho esto nos situaremos en el sólido y usando la combinación de teclas CTRL + D, 9 veces copiaremos la misma plantilla (esto lo haremos para que se vean ondas de distintos colores) sigan mis pasos.
Códigos Hexadecimales:
Estos son los códigos que deberán colocar en cada uno de los espacios que les mostraré a continuación para que se vean distintas ondas de diversos colores, observemos:
1 FFF600
2 FF6C00
3 FF0000
4 8A00FF
5 04163C
6 0060FF
7 00FFFC
8 1EFF00
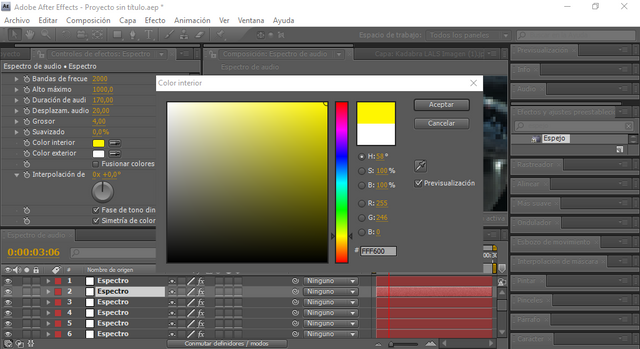
Estos códigos los empezarán a colocar desde el sólido número 2 es decir el 1 va en el sólido 2, el 2 en el 3 y así sucesivamente quizás es un poco confuso pero si prestamos atención a lo que estamos haciendo lograremos que quedé un efecto muy bonito, dichos códigos los iremos colocando en los espacios “Color interior” y “Color exterior”, mejor dicho lo colocaremos en el espacio color interior y luego usando el gotero del segundo espacio seleccionamos el color del primero.
Con esta configuración los todos los sólidos estarán mezclados y para lograr que se vean distintas capas iremos bajando de 10 en 10 el valor de “Duración de audio” el primero que es blanco lo dejaremos en 170 el segundo lo bajamos a 160 y así sucesivamente hasta llegar a 90.
Una vez hechas estas configuraciones veremos cómo cambia nuestro espectro y se ven todas las capas de distintos colores, estas irán cambiando a lo largo del video y al ritmo de la música.
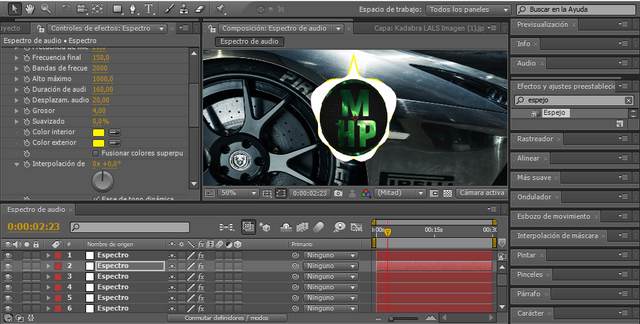
Con todo esto vemos que nuestro espectro va muy bien y lo podríamos dejar así pero ahora les mostraré como hacer otro efecto que se llama “Rebote frontal” el cual reacciona dependiendo del bajo de nuestra música. Para hacerlo debemos crear una nueva composición llamada “Rebote” y en esta composición bajaremos nuestra primera composición le quitaremos el volumen y bajaremos nuestra música de nuevo.
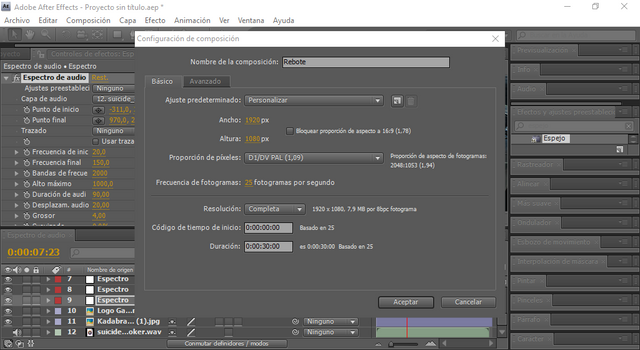
Ahora a nuestro audio lo convertiremos en fotogramas clave para ello le damos click derecho luego en asistente de fotogramas clave y “convertir audio en fotogramas clave” una vez hecho esto veremos que se nos crea un nuevo sólido llamado “Amplitud de audio”.
Luego a nuestra composición le daremos click derecho luego “distorsionar” y luego “aumentar”, en tamaño lo pondremos en 1280, nota: debemos quitar la imagen de fondo mientras estamos haciendo esto, para eso nos metemos en la composición dando doble clic y luego ubicamos nuestra imagen y presionamos la tecla “supr” o “delete”, en modo de fusión lo dejamos en ninguno, jugamos un poco moviendo hacia adelante y hacia atrás la parte de “aumento” y seleccionando fotogramas o partes del video con el ratón podemos ir haciendo lo mismo poco a poco.
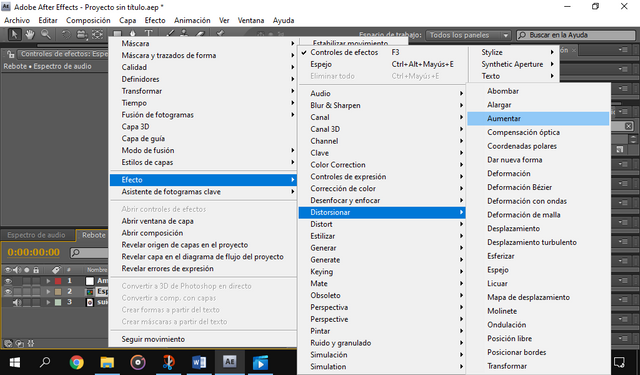
Luego al reloj que se ven en la parte de “aumento” manteniendo presionada la tecla “alt derecha” le damos click se nos abrirán unas configuraciones seleccionamos la parte de “amplitud de audio” y manteniendo presionado con el click el circulo o espiral seleccionamos el deslizador derecho, cuando se muestren las letras al final de ellas con el teclado escribiremos *2.6.
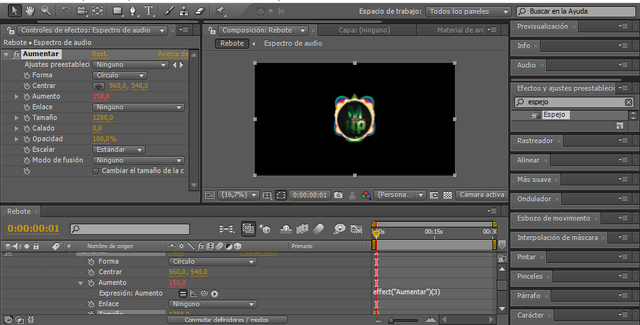
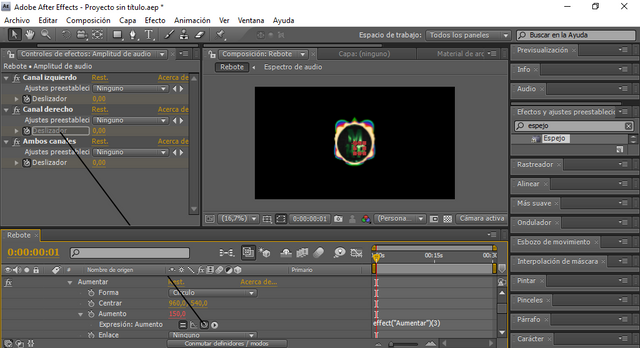
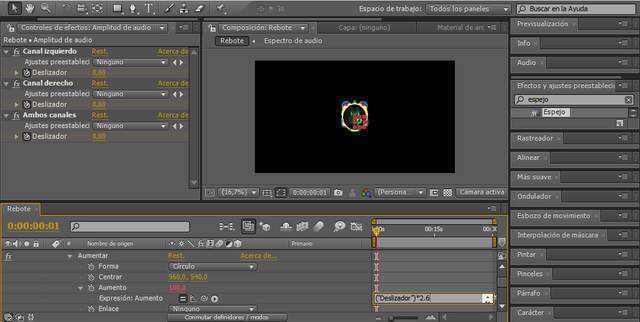
Ahora podemos volver a colocar nuestra imagen y ajustarla, a esta también le daremos movimiento escribiendo en el buscador de efectos “ondulación” y arrastrándola a nuestra imagen, luego en cantidad de ondulación repetiremos el mismo proceso que para “aumento” solo que esta vez escribiremos *1 en vez de *2.6.

Luego crearemos un nuevo sólido para hacer un efecto de nieve el sólido lo colocaremos arriba de nuestra imagen de fondo para que no afecte a nuestro logo y luego daremos click derecho y en “Simulation” buscaremos “CC Star Burst” configuramos a nuestro gusto y listo.
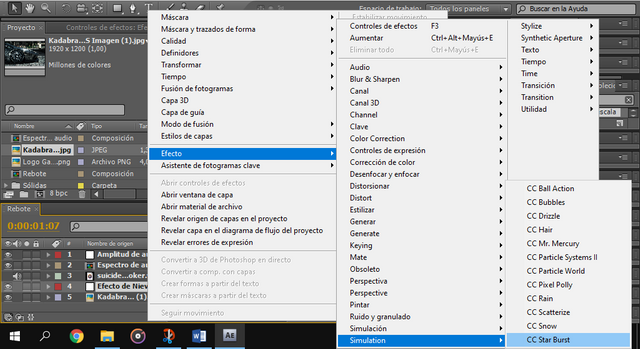
Yo ya tenía uno listo porque mi Canaima no tiene la suficiente potencia para renderizar rápido y tarda mucho en hacerlo, luego de hacer todo esto este fue el resultado.
Espero que les haya gustado y que les sirva de ayuda está pequeña información, todos estos videos lo subo a mi canal de YouTube al cual le hice una pequeñas modificaciones recientemente y en donde pienso subir temas musicales, suscríbanse, activen la campanita para que les lleguen las notificaciones de cuando suba un nuevo video, denle like a mis videos y comenten si me quieren apoyar en este nuevo proyecto que tengo.
Sin más nada que decir, me despido deseándoles un feliz día de amor y la amistad a todos.
Hola amigo excelente tutorial, me gustó mucho más que yo también hago tutoriales pero para Youtube.
Muchas gracias amigo Jesus, ¿como puede buscarte en YouTube? para observar tu contenido, quizás y aprenda algo nuevo.
Hola, nos alegra informarte que tu publicación ha sido seleccionada en nuestro TOP 5.
Te hemos promocionado en nuestro reporte, esperamos que obtengas tu recompensa por tu buen contenido de calidad. Gracias por tu entusiasmo y apoyo a la Comunidad.
¡Seguiremos Creciendo!
#affable #venezuela
Gracias por su apoyo, me da mucho gusto saber que mi contenido es considerado como contenido de calidad.
Que buena información @misaelhp, feliz día del amor y la amistad para ti también.
Saludos cordiales.
Muchas Bendiciones..🙏🏻
Gracias,igualmente saludos y muchas bendiciones para ti también.
🤗👍🏻
Hola amigo, muchas gracias por compartir genial tutorial, espero que muchos puedan realizar ese tipo de Spectros, excelente pos sigue así.
¡Saludos cordiales!
Yo igual, espero que muchos aprendan a hacer este tipo de cosas, más si les gusta la música así sorprenden a sus familiares y amigos diciendo que saben hacer estos spectros cuyos resultados son geniales, y en donde podemos dejar volar nuestra creatividad.