Tutorial Mengganti Warna Background Pasfoto dengan Adobe Photoshop CS

Pasti semua pernah ngalamin kekesalan ketika kalian baru aja foto di studio menggunakan layar merah dan sudah dicetak dalam jumlah banyak dan rupanya yang diminta oleh pihak kampus atau syarat daftar kerja harus paspoto dengan latar belakang biru. Kebayang kesalnya gimana kan.!!!
Berhubung gak bisa ubah layar sendiri ya terpaksa ke abang-abang fotocopi deh. Biasanya ada yang minta tambahan uang dan ada yang ikhlas membantu, lebih parahnya lagi ada yang sudah kita bayar tapi softcopy nya gak dikasi . huwaaaaaa......KZL.
Daripada kesal, kenapa gak coba untuk edit sendiri ya kan?
Nih aku kasi turorial simpel nan jaya mengubah warna layar belakang foto menggunakan ADOBE PHOTOSHOP CS.
Cekidot !!
- Pertama-tama Buka aplikasi Adobe Photoshop CS, kemudian open file. Pilih foto yang ingin kamu edit warna layar latar belakangnya (foto 1). Jika sudah, klik Magic Wan Tool (W) seperti dibawah ini (foto 2).
 Foto 1
Foto 1 Foto2
Foto22 . Kemudian klik pada layar merah yang merupakan latar belakang paspoto. Setelah diklik maka akan muncul garis putus-putus yang bergerak mengelilingi garis layar merah seperti pada gambar 3(foto 3). Akan otomatis kedetect bagian khusus layar merah saja dan otomatis terblock pada bagian merahnya saja, hal ini akan mempermudah kita mengganti warna latar belakang layar paspoto. Kemudian pilih menu “set foreground color” lihat tanda panah pada gambar 4 (foto 4).
 Foto 3
Foto 3 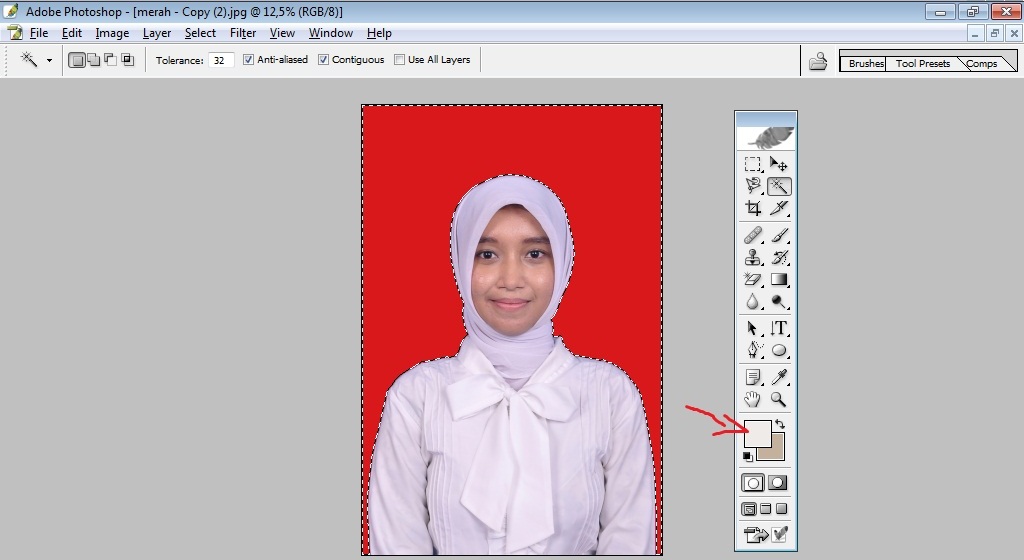 Foto 4
Foto 4 3 . Kemudian muncul warna yang bisa kita setting dan pilih sendiri. Pilih warna yang diinginkan untuk mengganti layar belakang paspoto, contohnya warna biru. Klik pada warna yang diinginkan. Lihat kursor bulat pada layar warna merah seperti pada gambar 5 (foto 5). Setelah warna sesuai. Klik "OK". Tampak yang tadinya warna putih sudah berubah menjadi warna biru. Namun pada foto belum ada perubahan, karena kita hanya mengeset warna untuk merubah latar belakang foto tapi belum mengaplikasikannya pada foto (foto 6).
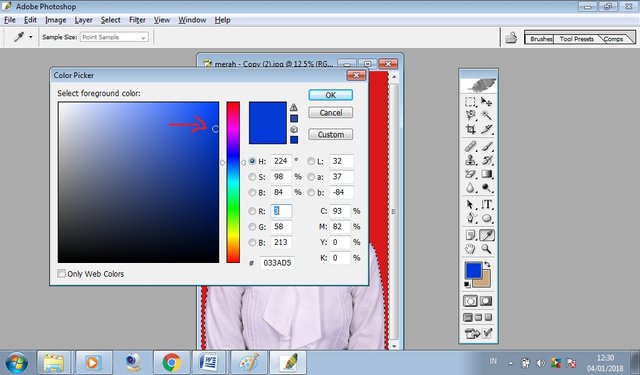 Foto 5
Foto 5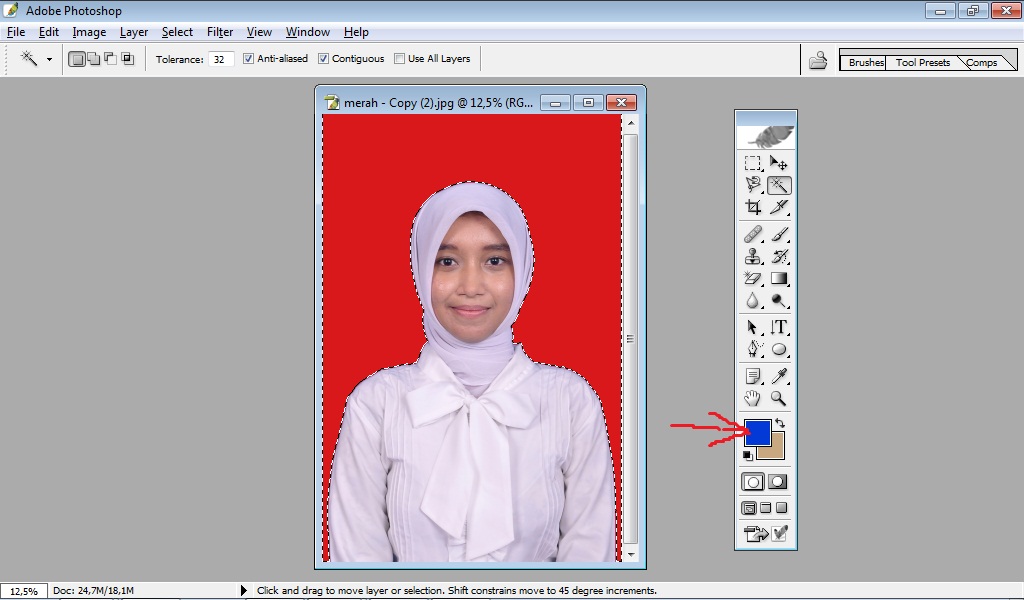 Foto 6
Foto 64 . Selanjutnya klik “Brush Tool”, lihat tanda panah pada gambar dibawah ini (foto 7a, 7b). Maka kursor akan berubah bentuk menjadi lingkaran transparan. Jika lingkarannya kecil, besarkan lingkaran pada format brush tool dibagian atas , terlihat seperti dibawah ini (foto 8).
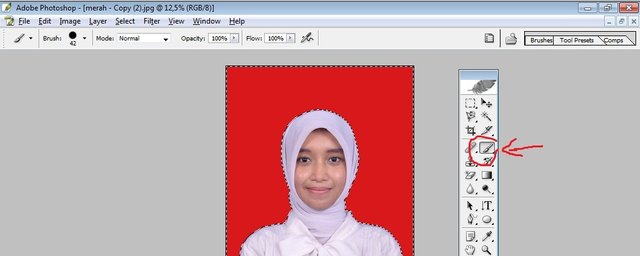 Foto 7a
Foto 7a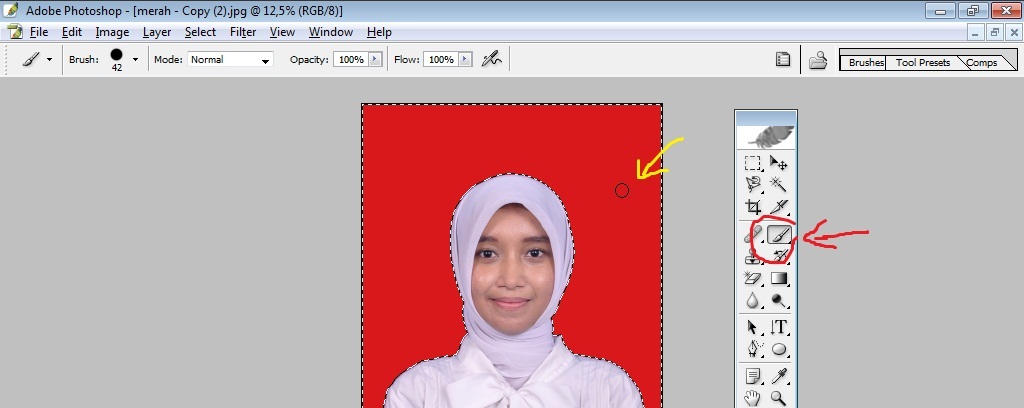 Foto 7b
Foto 7b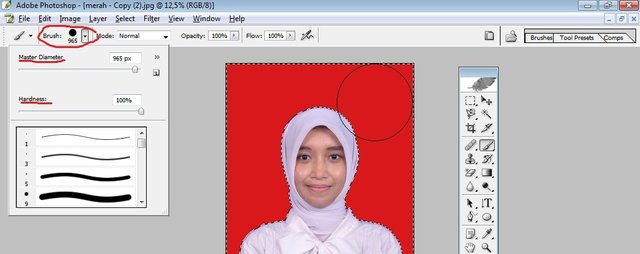 Foto 8
Foto 8Untuk mempercepat proses brush pada layar belakang. Tingkatkan semaksimal mungkin pada Master Diameternya, kemudian di Hardness nya juga ditingkatkan agar warna yang kita brush lebih pekat. Aku memilih master diameter 965 px. Dan hardness 100%.
5 . Selanjutnya langkah yang harus dilakukan adalah arahkan kursor brush yang berbentuk lingkaran besar tadi ke bagian belakang foto, jangan lupa bahwa “magic wand tool” tetap aktif ya guys.
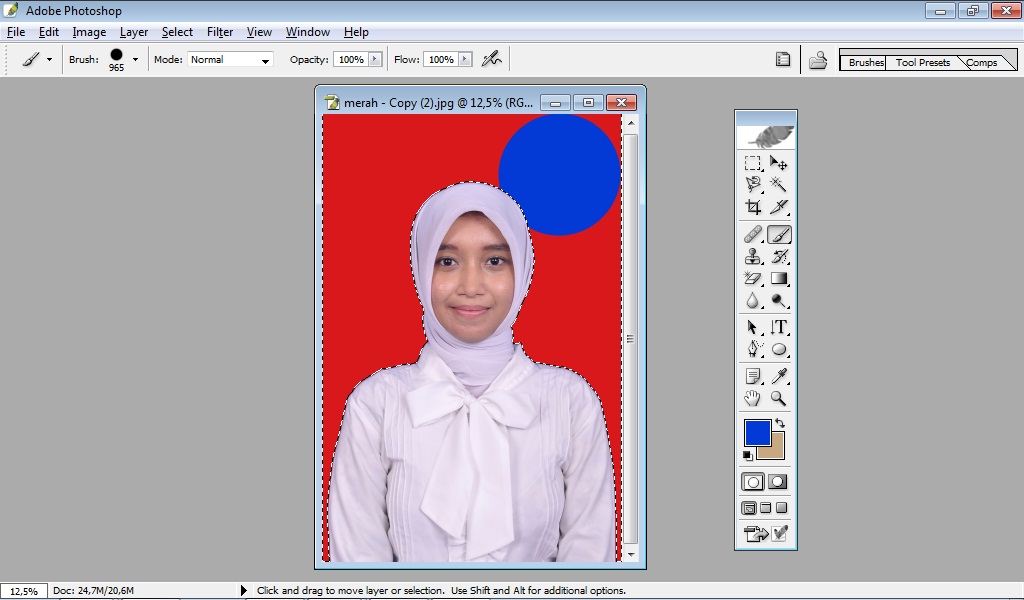 Foto 9
Foto 9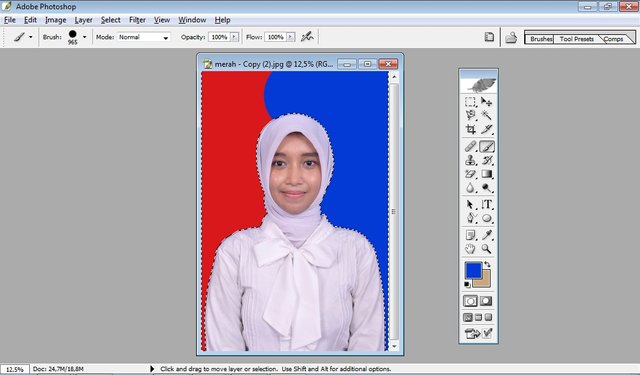 Foto 10
Foto 10Gambar diatas itu baru 1 x klik, tampak ukuran “master diameter” yang saya pilih yaitu 965px, begitulah ukurannya. Next.. lanjut brush sampai layar merah ketutup oleh warna biru.
Dan. . .
This is it. Finish!
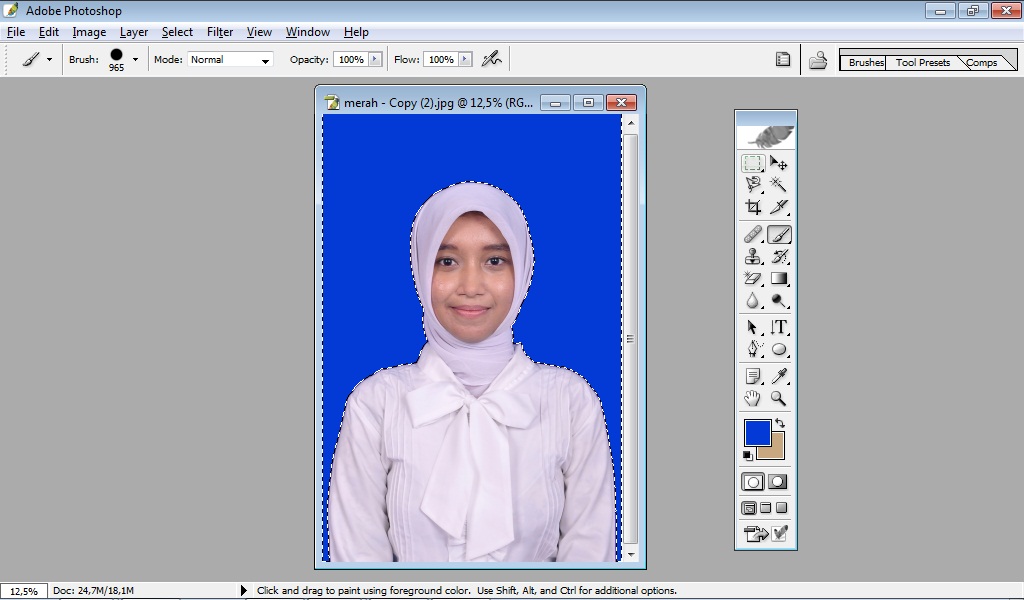
 Begitulah cara simpel saya merubah warna latar belakang paspoto. Jadi gak perlu repot untuk selalu bertemu abang-abang fotocopi untuk minta tolong ubah warna layar paspoto. Hahaha
Begitulah cara simpel saya merubah warna latar belakang paspoto. Jadi gak perlu repot untuk selalu bertemu abang-abang fotocopi untuk minta tolong ubah warna layar paspoto. Hahaha
Semoga bermanfaat ya steemian.
Thanks yang sudah bersedia membaca, upvote dan resteem.
Mantabss :)
terimaksih bg @kakilasak
Congratulations @ayemdayemen! You have completed some achievement on Steemit and have been rewarded with new badge(s) :
Click on any badge to view your own Board of Honor on SteemitBoard.
For more information about SteemitBoard, click here
If you no longer want to receive notifications, reply to this comment with the word
STOP