Applying Consistent Formatting to Multiple Cells in Excel and Drinking Multiple Beers
In Excel, there is more than one way of doing just about everything, and applying consistent formatting to multiple cells is no exception. Instead of blubbering on about all the wonderful formatting tools and options Microsoft has created for our spreadsheeting pleasure, I would like to share with you only a few of the very simple formatting tools that I use every day. Then, at the end of this blog post, I’ll share with you the craft beer I am enjoying the most this week!
Paste Special
Copy and Paste Formatting is one of the simplest ways of copying formats to multiple cells. Start by selecting the cell with the format you want to copy and press CTRL + C on your keyboard, or Right Click your mouse and select Copy. Next, select the cell or range to which you would like to apply that formatting by either holding the CTRL+SHIFT+Arrow Keys or simply clicking and dragging over them with the left mouse button. Once selected, hover over any of the selected cells and click the right mouse button. Select the arrow next to Paste Special to expand the Paste Special options. From here select the Formatting button (the icon of a clipboard with the percentage sign and paint brush). This will paste only the formatting of the source cell, and not the source cell contents.
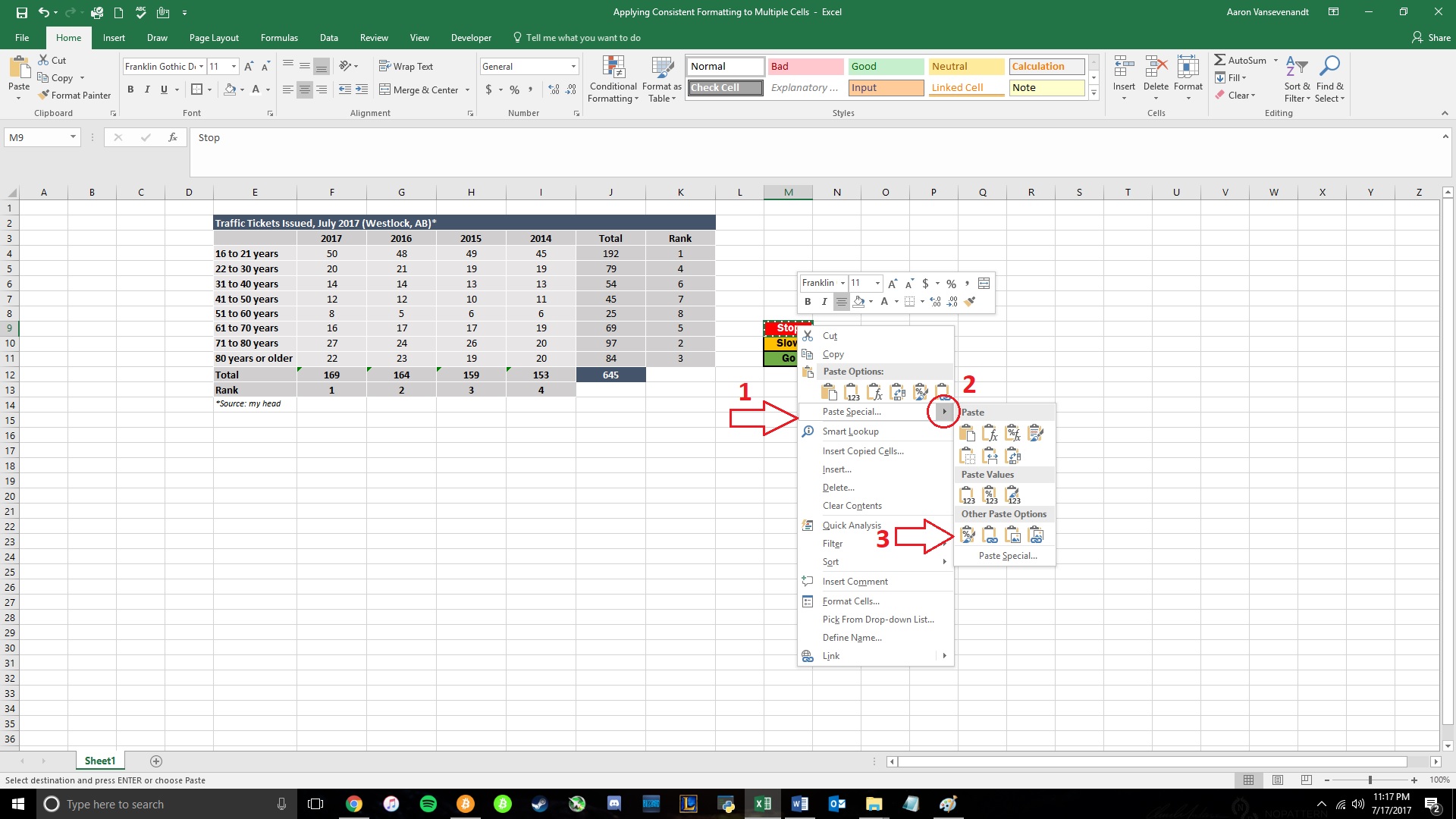
Format Painter
Even simpler than Paste Special, the Format Painter Tool (the button with the paintbrush icon) allows you to literally paint formats over multiple cells. Again, start by selecting the cell or range with the format you want to copy, click the Format Painter button under the Home > Clipboard group, then select (click on) the cell to which you want to apply the format. When you release the mouse button, Excel will apply the source formatting to the selected cell! Additionally, if you double-click the Format Painter button, you can paint multiple, non-contiguous cells with the same formats. To exit the paint mode, simply double click on the Format Painter button again.
Fill Handle
If the cell or range to which you want to apply formats are adjacent to the source cell, you can use the Fill Handle to copy formats. After you’ve selected the cell with the format you want to copy, hover your mouse over the bottom right corner of the selected cell until the cursor changes to a + (plus) symbol. Now click and drag up, down, left or right to copy the format over a cell or range. To copy the formatting only, click Auto Fill Options (menu appears immediately after releasing the mouse), and select Fill Formatting Only.
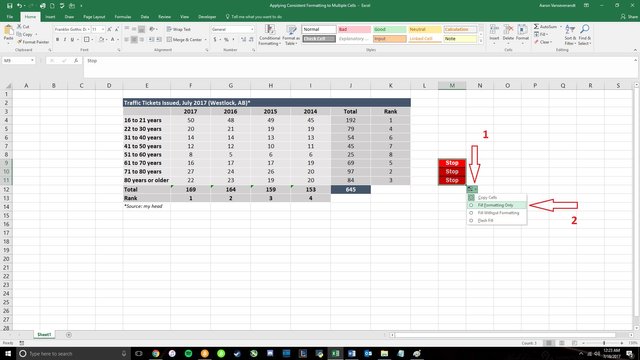
Shotgun Wedding Brown Ale
I don’t know about you, but Excel makes me want to drink beer. Since I work with Excel every day, I am constantly trying new craft beers. This week, I fell in love with Shotgun Wedding Brown Ale by Half Hitch Brewing Company from Cochrane, Alberta, Canada. I’ve really been into Brown/Dark ales recently, and this one might be my new favorite. I prefer beer that’s full of flavor and Shotgun Wedding has, in my humble opinion, the perfect blend of chocolate, nuts, and hops, and achieves a super smooth flavor that’s not too sweet and not too bitter. It is definitely worth a try the next time you’re rolling through Southern Alberta. Thanks for reading!
This is seriously helpful! And thanks for the beer tip, too. Great, thorough post.
Thanks so much, Jess!
Hi! I am a robot. I just upvoted you! I found similar content that readers might be interested in:
https://support.office.com/en-us/article/Move-or-copy-cells-and-cell-contents-803d65eb-6a3e-4534-8c6f-ff12d1c4139e
Congratulations @redbeardaaron! You received a personal award!
You can view your badges on your Steem Board and compare to others on the Steem Ranking
Do not miss the last post from @steemitboard:
Vote for @Steemitboard as a witness to get one more award and increased upvotes!