Getting started with Linux - Part 1 (Installing Ubuntu on VirtualBox)
So you've been using Windows or OS X your whole life, never actually wondered what other OSes are there until one day you heard or read somewhere about this operating system called Linux.
So what is Linux?
Well, technically Linux is a kernel. What is a kernel you ask? A kernel is actually a core component of almost any operating system and it's used to build a complete operating system around it; Linux is one of them. Windows uses NT kernel for example.
So if Linux is just a main component, that means you can in fact build an operating system around it. There are a lot of operating system "versions" (called distros) that use Linux kernel. You are most likely already using one on your phone; Android uses Linux as its kernel!
Let's get started!
Installing Ubuntu 16.04 LTS on Virtualbox
We'll be installing Ubuntu 16.04 LTS Linux distro in a virtual machine. The beauty of this method is that it's easy to try different operating systems without installing them directly on your hard drive. Also, I chose to present Ubuntu since it's the most popular Linux distro. LTS in its name means "Long Term Support", so we'll be receiving updates until the year 2021 for version 16.04.
Okay ... first you'll need a computer with an operating system that has Virtualbox support (Windows or OS X will do ... or Linux, though you don't really need this article if you're already using Linux).
Go to virtualbox.org/wiki/downloads site, download Virtualbox for your OS and install it.
Then go to ubuntu.com/download/desktop, click "Download", scroll down and click "Not now, take me to the download"; Save Ubuntu iso image file on your computer.
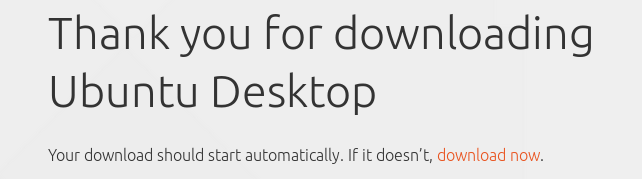
Next open up Virtualbox and click "New". A new window will open, name the machine however you want and make sure you select Linux as operating system type. I allocated 2048MB of RAM memory. Also note I'm using Expert mode here.
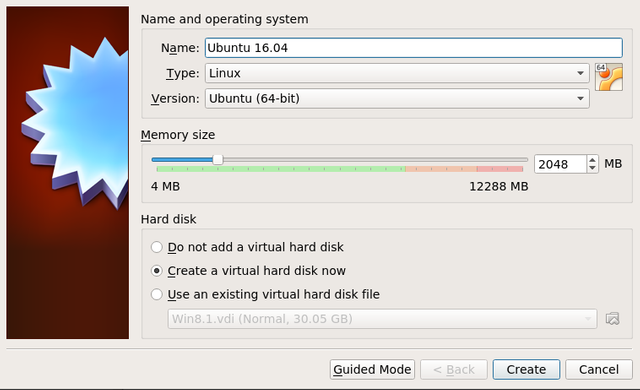
Click "Create"; another window opens up. I increased "File size" to 14GB, but the default 8GB should be enough. Leave everything else as is.
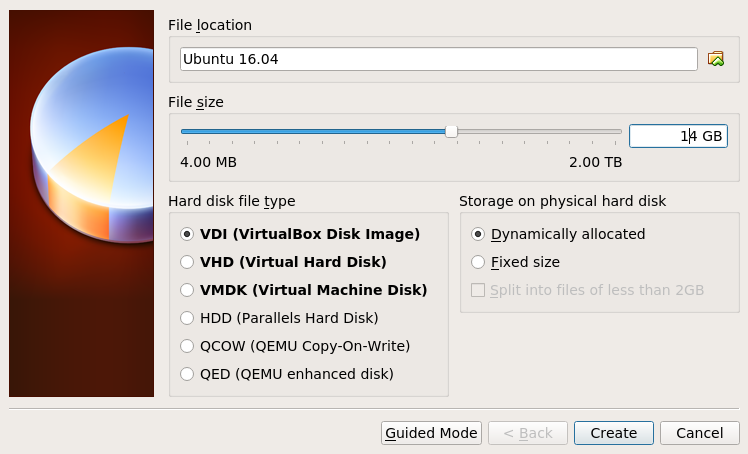
Click "Create" again. Now we've successfully created an empty virtual machine. We can see a button on the left panel, showing that a machine has indeed been created and is currently powered off.

Now let's power it up by selecting our machine and clicking "Start". Whenever you start a newly created machine, Virtualbox asks you to select a virtual optical disk file, which is our Ubuntu iso file we downloaded earlier. Click on that folder icon on the right and select your downloaded Ubuntu file. Click "Start".
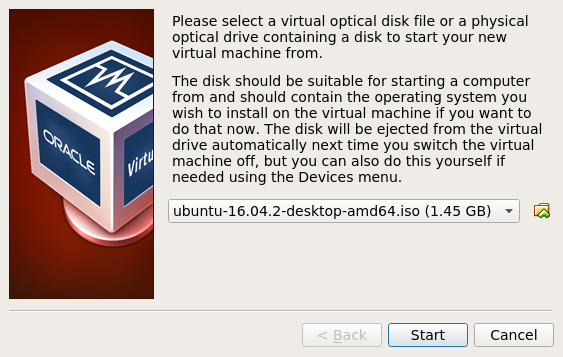
Wait for machine to boot up and if everything goes well you should see a window like the one below. How cool is that! Let's install our Ubuntu by clicking "Install Ubuntu".
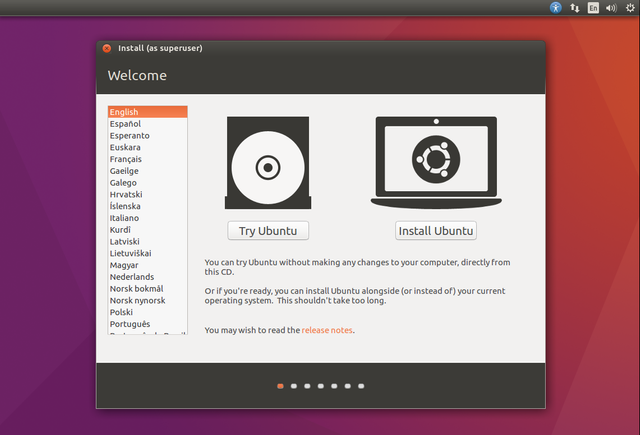
Tick both checkboxes to install the latest updates and 3rd-party software; click "Continue".

The next step is quite important if we were to install Ubuntu directly to the hard drive, but since we're installing it on a virtual machine, we'll just select "Erase disk and install Ubuntu". Important: if you're installing Ubuntu directly on your computer, you would want to choose another option, if not, you would be erasing everything on your computer! This tutorial covers only installation to a virtual machine and in this case we can safely select the first option. Click "Install Now"
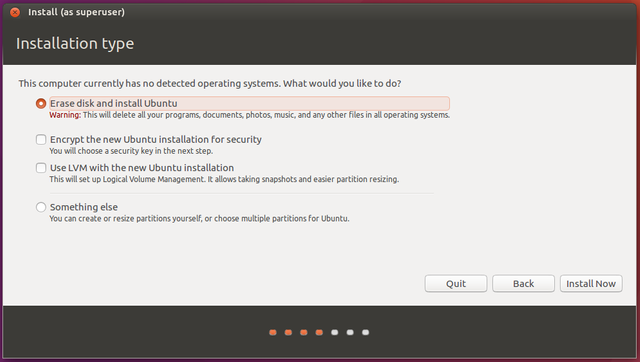
Just keep going forward with installation, it's pretty self-explanatory. When you get to the window below, fill it with your name, your computer name, username and a password. Make sure you remember your password, you'll be using it quite a lot. We will select "Log in automatically" for the sake of simplicity and click "Continue".
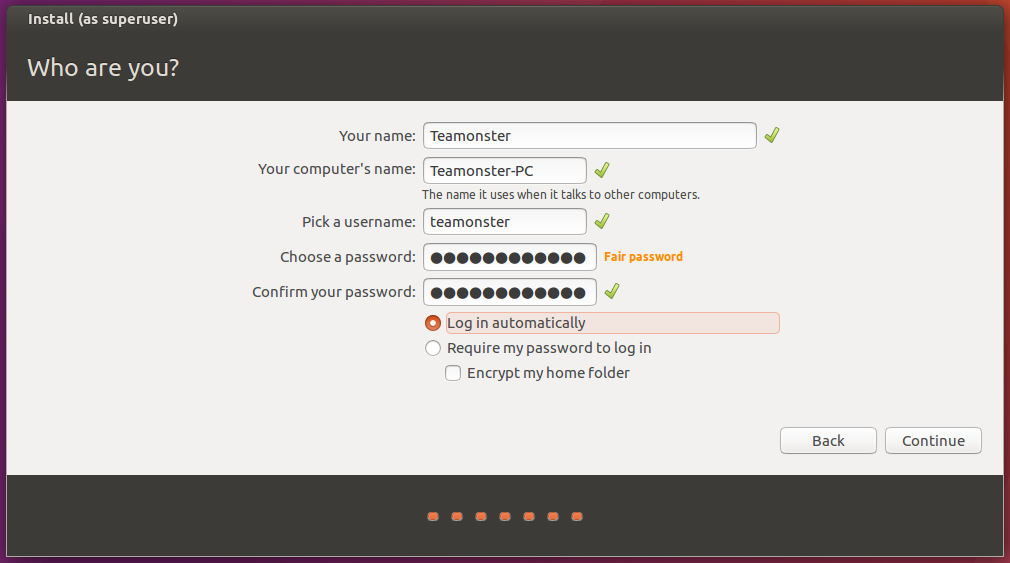
Now you can take a coffee break or go get something to eat, this will take some time, depending on how fast your computer and internet connection are and how many updates there are to download. Remember that we're installing Ubuntu on a virtual machine and it will not be as fast as if we were installing it directly on the hard drive.
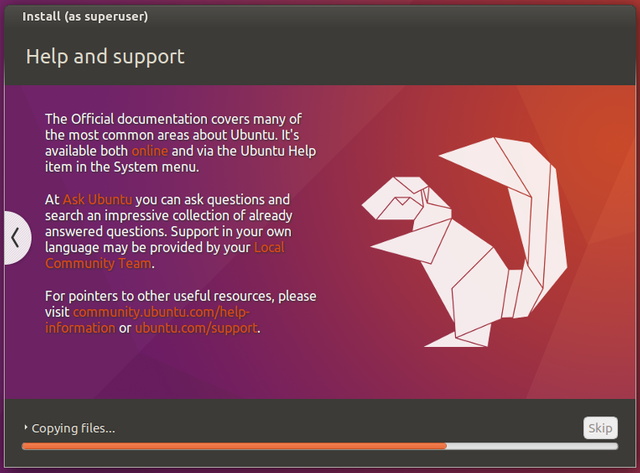
After some time you'll be prompted to restart the machine. Click "Restart Now" and wait for it to boot up again.
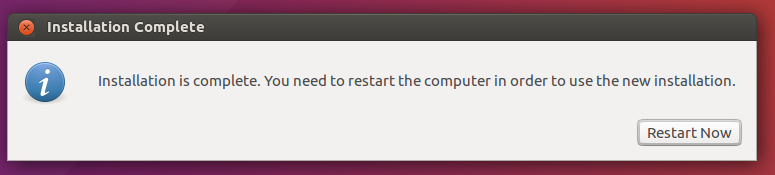
Success!
We've successfully installed Ubuntu on our virtual machine. Now feel free to explore around, click on some icons and try some pre-installed programs.
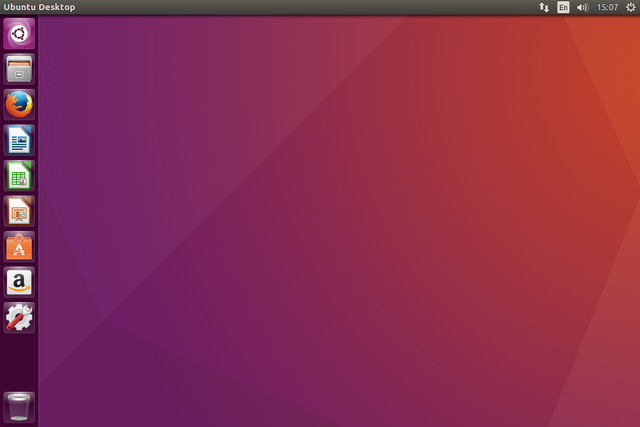
This was my first post and I hope this little Linux beginner-oriented tutorial has been helpful. I will be writing part 2 somewhere in the near future.
Thanks for the good article