How to Merge Emails in Outlook Manually?
Do you want to manage Outlook emails? Are you looking for a way to merge emails in Outlook? If yes, you will find the right answer to your request here. In this blog, we will discuss the proper method on how to merge PST files in Outlook. So read on and get the fruitful solution.
Outlook is known as the best desktop-based email client application and used world widely. It stores all data in PST file format such as emails, contacts, calendar entries, etc. Users easily export their data to the PST file format to save as backup. Outlook launched new version time to time with updated features. Latest Outlook 2019 comes with advanced features and more storage space. Due to this, users want to switch from old to new Outlook versions. Now, here, the question arise is how to merge Outlook emails into one from different accounts or different versions.
To resolve this query, in the next section we will show you the step by step process.
Manual Process to Merge Emails in Outlook
Outlook does not provide any inbuilt option to merge multiple PST files into one. Despite of this, you can accomplish this task using some indirect manual tricks. You need to first create a new PST afterwards import all existing PST to the new one.
Follow the below steps to perform both the methods and merge Outlook data files into one file:
Part 1: Create a New PST File
• In Outlook, click on New Items>> More Items>> Outlook Data File
• Browse for a location to save new PST and give it a name.
• Click OK and the new PST file is created successfully.
Part 2: Merge Existing PST files into new one via Importing
• Open Outlook, click on the File tab.
• Select the Open & Export>> Import/Export option.
• Now, Import and Export Wizard will appear, here select the Import from another program or file option.
• Click Next
• Select Outlook Data file (.pst) as file type and click Next.
• Click Browse button and select the file to import and merge emails in Outlook.
• Hit Next.
• Check Do not import duplicates box under Options.
• Click on Next
• Select the folder to import from and check Include subfolders box.
• Select Import items into the same folder in option.
• Click the Finish button.
Limitations of Manual Method to Merge Outlook Emails
Using the above manual approach, you can easily merge few Outlook emails into one. But in case of merging more emails, this process can be quite lengthy and time consuming. With this, there is a chance of data corruption or deletion. You need to perform every steps carefully. To overcome this limitation and quickly merge emails in Outlook, you must use the alternate method.
Better and Advanced Solution to Merge Outlook Data Files?
Use PST Merge Software to quickly and smoothly merge multiple PST files into one. It allows you to merge Outlook emails, calendars, contacts, tasks, notes and journals. The utility grant permission to merge any number and any size of Outlook PST files without any showing any error. It offers multiple options or features to merge Outlook PST files.
Steps to Merge emails in Outlook 2019, 2016, 2013, 2010, 2007 are as follows;
Step 1. Download and Install Merge PST software on your PC.
https://systoolskart.com/download/SYS0P0M9S/10
Step 2. Add Outlook PST file or folder.
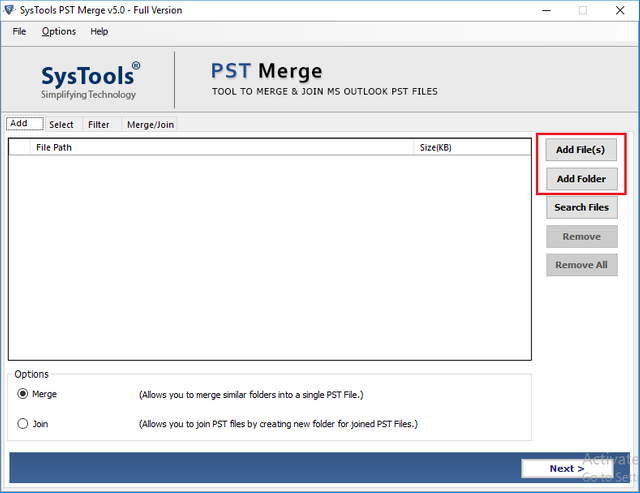
Step 3. Choose option: Merge or Join PST files.
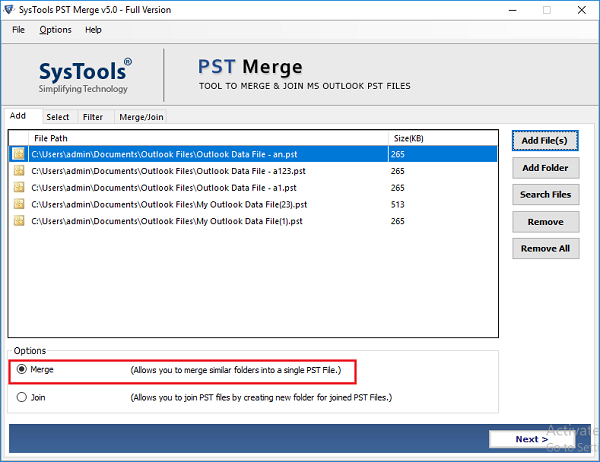
Step 4. Select merge in existing PST, new PST or Outlook Profile.
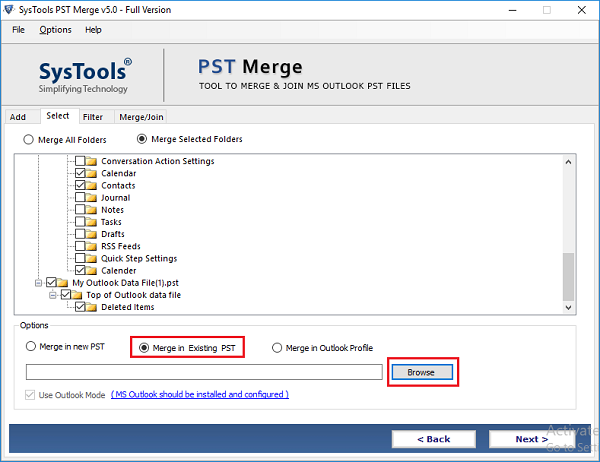
Step 5. Click on Next button to start merging process.
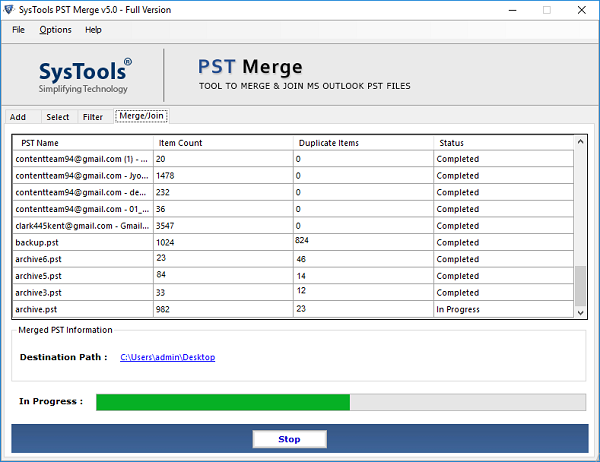
Done! This the complete method to merge Outlook emails without any file size limitations.
Additional Features of PST Merge Tool
The software provides large number of beneficial features. Here is the list of some highlighted functions:
• Utility provides two merging options to manage Outlook data files: Join or Merge
• Supports to merge or join files in new/existing PST or Outlook Profile
• Option of merging selected as well as all Outlook folders without any complications
• Merge emails in Outlook and remove duplicates items like subject, to, from, cc, e.tc
• Able to merge multiple PST files without 2 GB file size limitations
• Combine Outlook archives & password-protected PST files without entering password
• Compatible with all versions of Windows Operating system including Windows 10, 8, etc.
• Option to include/exclude deleted items and junk folders while merging emails
• Maintains email’s attributes and folder structure throughout the merging process
Conclusion
Outlook email management is necessary to avoid many issues such as data loss, data deletion, etc. To do so, users want to merge Outlook emails from different accounts and different versions. Therefore, here we discussed the step by step process to merge emails in Outlook using manual and automated method. Choose one of the methods that suit your needs. It is advisable to take a secure approach to avoid data loss problems.
Safely combine all Outlook PST files into a single PST file using a well-programmed software MailsDaddy PST Merge and Join tool. It provides multiple advance feature that helps to quickly attach two are more PST files into one PST file. It can combine the unlimited size of heavy PST files into a PST file. It can combine the overall PST files database into a single PST file with full accuracies, like- email, contact, calendar, notes, tasks, attachments, etc. Here users can attach password secured, Unicode, and Archive PST files into a new PST file.
More Info- https://www.mailsdaddy.com/pst-merge-and-join/