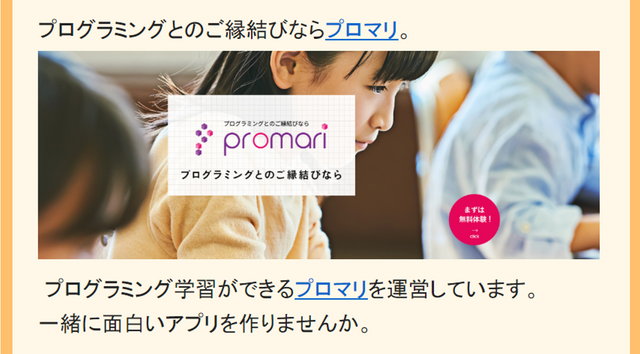【Programming】Android Development vol.2 / 統合開発環境(IDE) Android Studioの初期設定
前回はAndroid Studioのインストール手順を紹介致しました。今回は統合開発環境Android Studioの初期設定をご紹介していきたいと思います。
Android Studioの初期設定
スタートメニューからAndroid Studioを起動します。
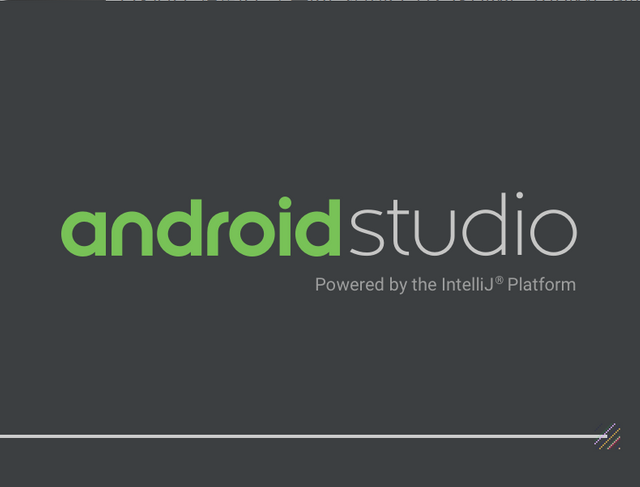
起動するとWelcome画面が表示されますので、「Next」をクリックします。
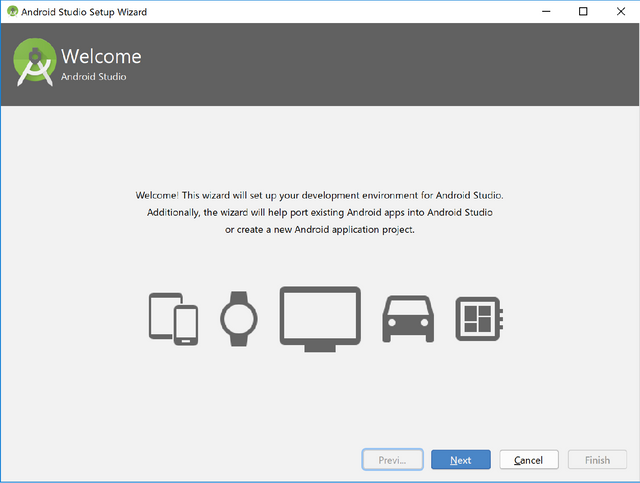
インストールタイプの選択画面が表示されます。「Next」をクリックします。
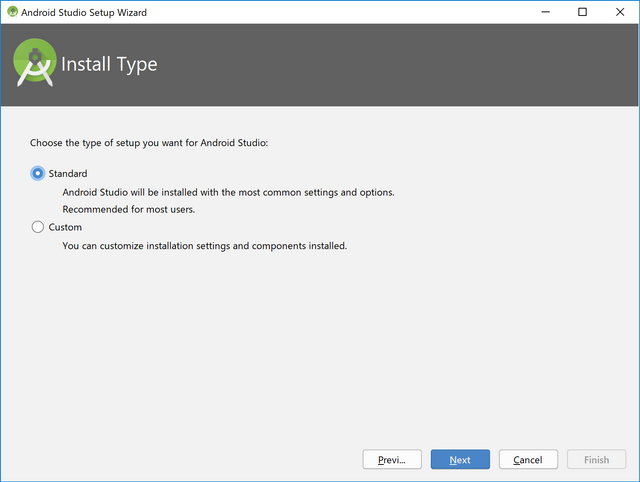
UIテーマの選択画面が表示されます。ここでは「IntelliJ」を選択します。IntelliJはチェコに本社を置くJetBrains社が開発した統合開発環境(IDE)。プロマリでもIntelliJを推奨して開発しています。Androidの開発でも使い慣れた統合開発環境のUIで開発します。
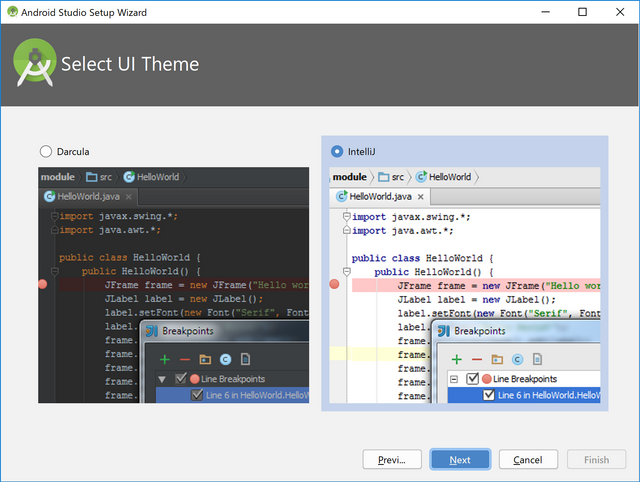
確認画面が表示されますので「Finish」をクリックします。
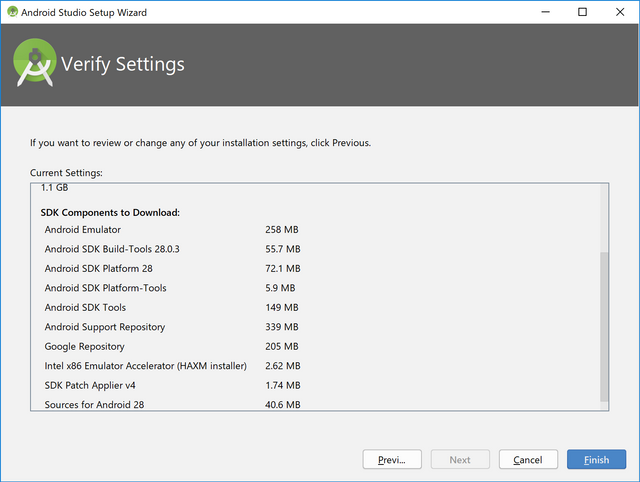
するとコンポーネントのダウンロードが始まりますので暫く待機します。
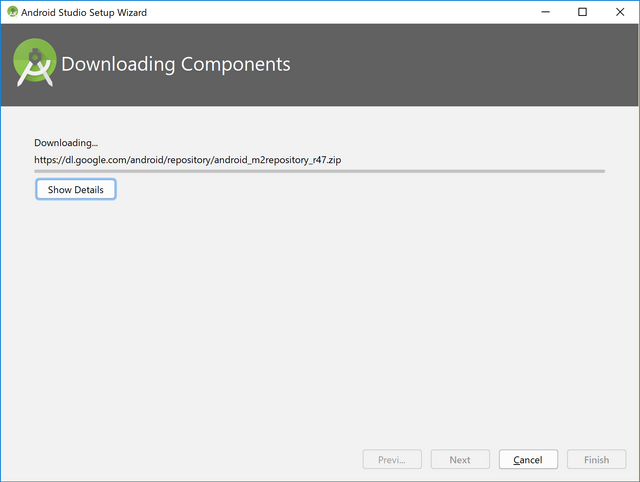
ダウンロードが完了すると完了画面が表示されますので「Finish」をクリックします。
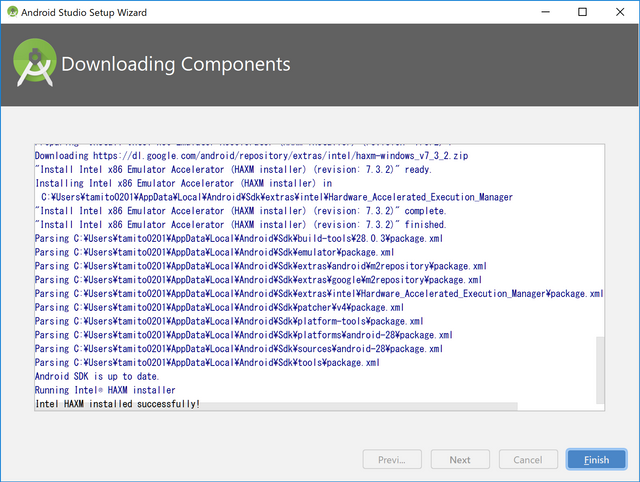
Android StudioのWelcome画面が表示されると初期設定は完了です。
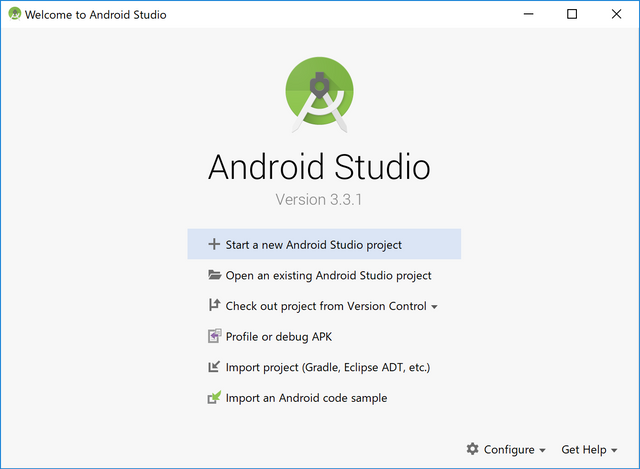
このWelcome画面はAndroid Studioを起動すると表示される画面となります。
SDKのダウンロード
Android Studioのインストールと初期設定を行うと、最低限のSDKがダウンロードされています。実際の開発では他にも開発に使用するSDKがありますので、ここで追加するSDKをインストールします。
Welcome画面で「Configure」をクリックし、表示された「SDK Manager」を選択します。
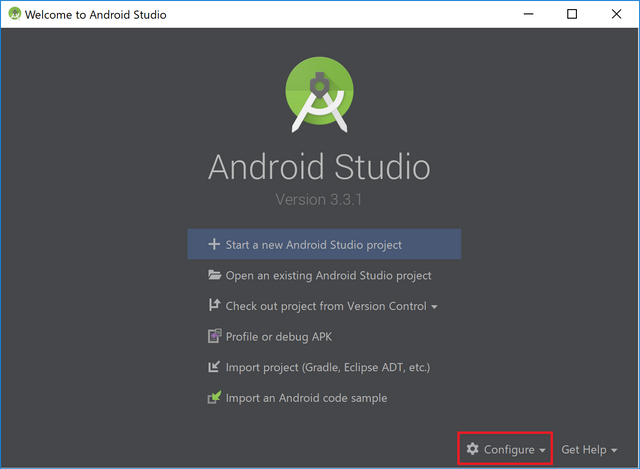
設定画面が表示されます。
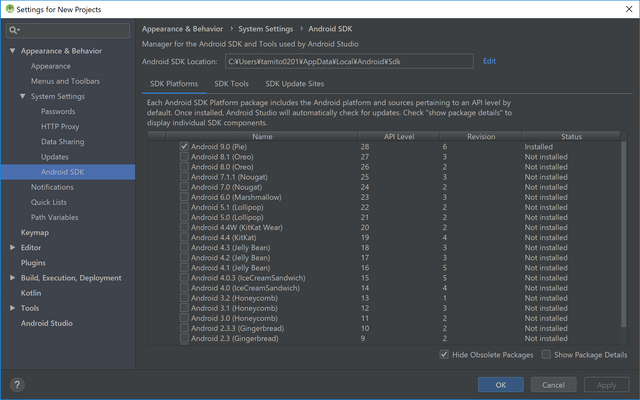
「SDK Platforms」タブが選択されています。SDK Toolsは、AndroidのSDK管理、開発・デバッグを行う上で必要となるツール(Android SDK Tools)一式をインストールします。現時点のAndroidの最新バージョンはAndroid 9.0(Pie)です。右下にある「Show Package Details」にチェックを入れ、以下をインストールしておきます。
- Android SDK Platform 28
- Sources for Android 28
- Google APIs Intel x86 Atom System Image
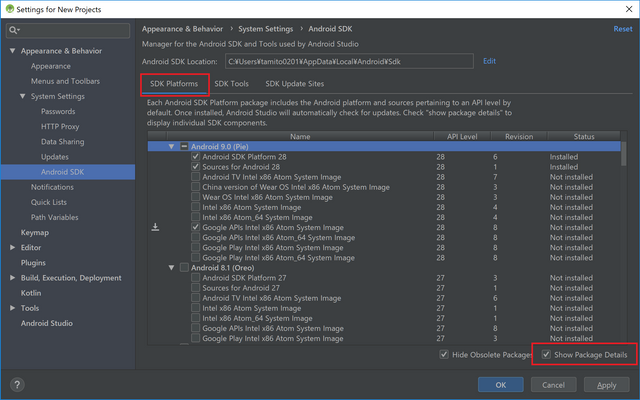
次に「SDK Tools」タブをクリックします。Androidの開発・デバッグを行う上で必要となるツール(Android SDK Platform-tools)をインストールします。デフォルトのままですと以下がインストールされます。(※右下にある「Show Package Details」はチェックを外しておくと最新各ツールのバージョンがインストールされます)
- Android SDK Build-Tools
- Android Emulator
- Android SDK Platform-Tools
- Android SDK Tools
- Intel x86 Emulator Accelerator(HAXM installer)
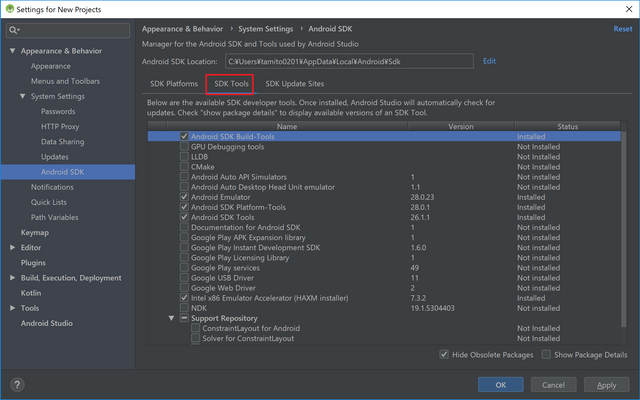
一通り選択しましたら、「OK」ボタンをクリックします。
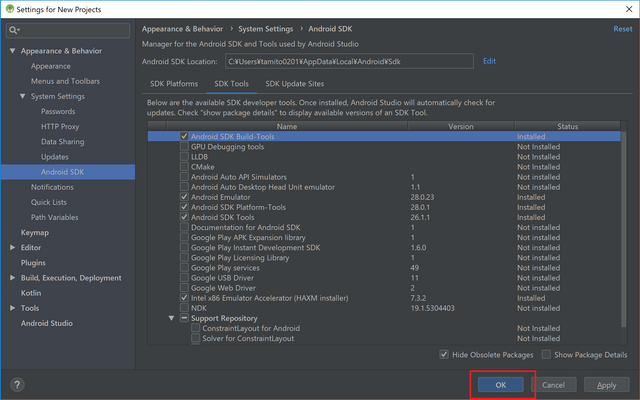
確認ダイアログが表示されます。追加パッケージのリストを確認して問題なければ「OK」をクリックします。
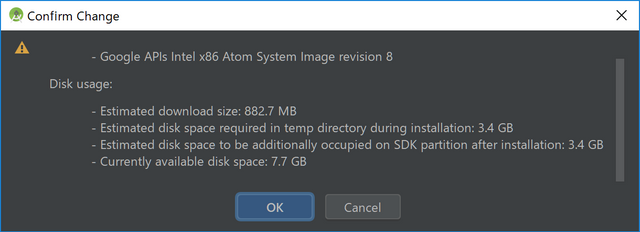
ライセンスの確認画面が表示されます。ライセンス条件に問題なければ「Accept」を選択し、「Next」をクリックいます。
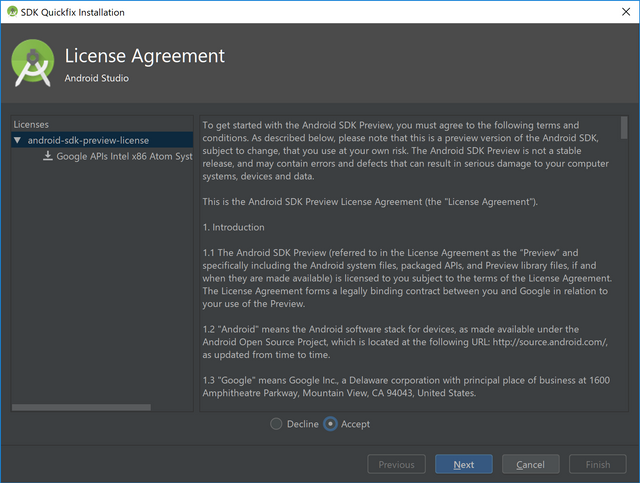
ダウンロード、インストールが開始されます。
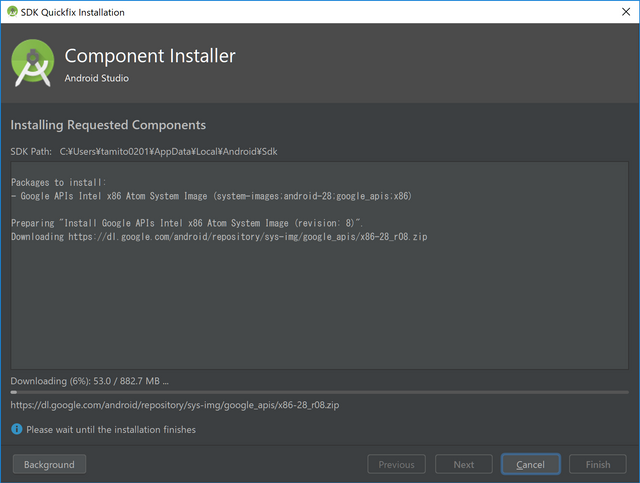
インストールが完了すると、「Done」と表示されますので「Finish」をクリックします。
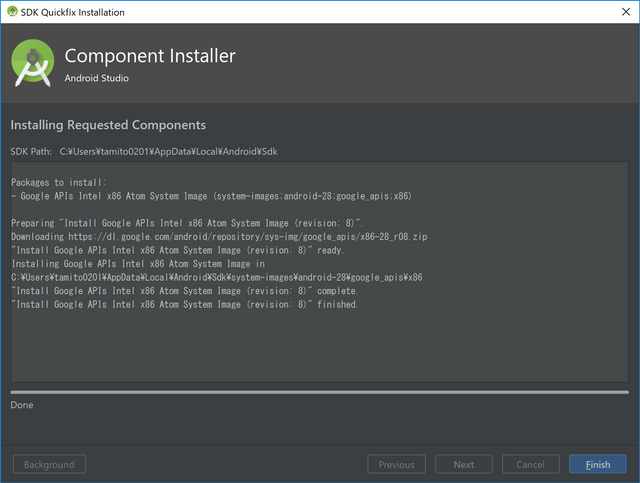
元のWelcome画面に戻ってきましたら初期設定は終了です。
次はAndroid Studioを使ってAndroidプロジェクトを作成したいと思います。
written by tamito0201
プログラミングとのご縁結びならプロマリへ。
オンラインプログラミング学習スクールのプロマリは、プログラミングの初学者の皆様を応援しています。プログラミング講師と一緒に面白いアプリを作りませんか。
The programming school "Promari" will help you learn programming. "Promari" is supporting the first scholars of programming. Let's develop an application with our programming instructor.