How to enable Remote Desktop in Windows 10 Pro (Local Area Network)
First of all, Remote Desktop is a windows protocol that allows you to remotely connect and control another computer, allowing you to access any other Windows device with ease.
The following instructions will show you how to enable this in Windows 10 Pro.
1 - On the computer you want to remotely connect to, open any folder, right click on "This PC" and select "Properties", Your computer name will be displayed within this menu, please note this down for later use.
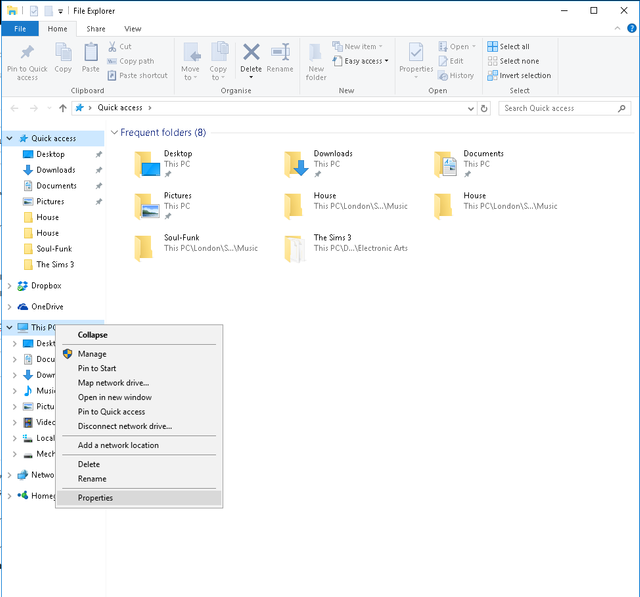
2 - Left click on the start button, then click on the search bar and type "Allow Remote", select the second option that reads "Allow Remote Access to your Computer".
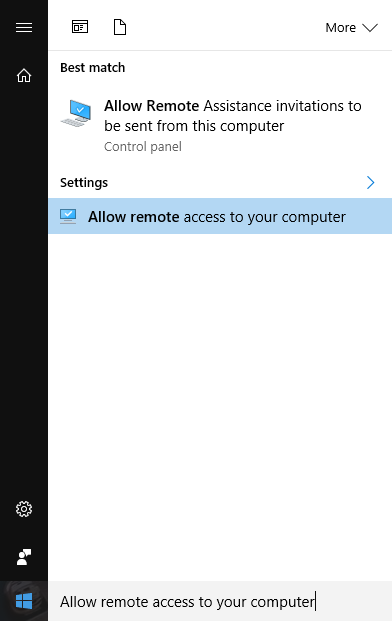
3 - Select "Allow remote connections to this computer" and click on "Apply".
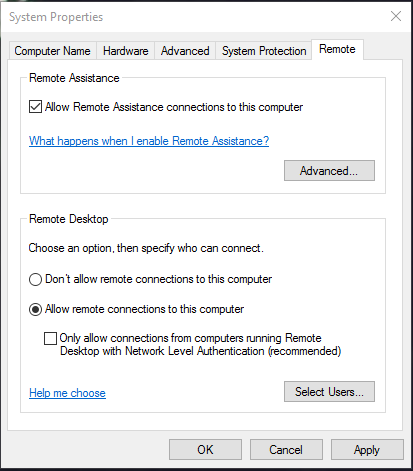
4 - On the computer you want to remotely connect with, Go to the start menu, click on the search box and type "mstsc.exe", and open "Remote Desktop Connection".
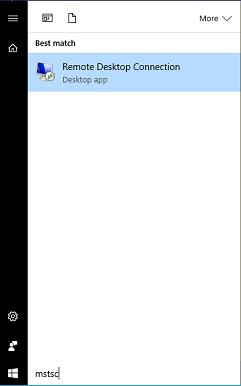
5 - Type the computer name you noted earlier in the "Computer" field and press connect, you will then be prompted for a username and password, this will be the username and password for the computer you are trying to connect to, however in front of the username you must but the computer name and then a backslash, there is an example below.
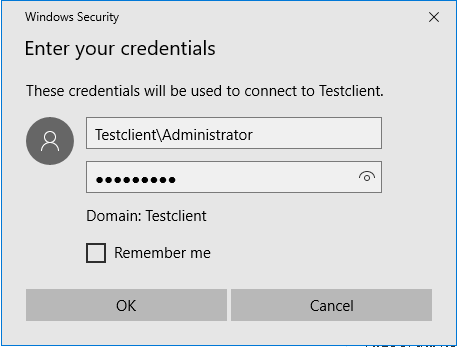
6 - Press OK and away you go, you are now able to remotely access a PC on your local network.
Excellent write!
Congratulations @discostu16! You have received a personal award!
Click on the badge to view your own Board of Honor on SteemitBoard.
For more information about this award, click here
Congratulations @discostu16! You have received a personal award!
Click on the badge to view your Board of Honor.
Congratulations @discostu16! You received a personal award!
You can view your badges on your Steem Board and compare to others on the Steem Ranking
Vote for @Steemitboard as a witness to get one more award and increased upvotes!