Today guys I'm gonna share to you another digital art technique that I love to use. The Pixel art. I love this style of digital art cause it gives a retro look and it takes back to the time when my life revolves around gameboy advance. I love doing this when making a gif. And you are interested to make a game, you better learn how to make this.
I made one for my self as my avatar
 So if you want to make one for yourself. I'm gonna teach you how.
To start, open a new file.
So if you want to make one for yourself. I'm gonna teach you how.
To start, open a new file.
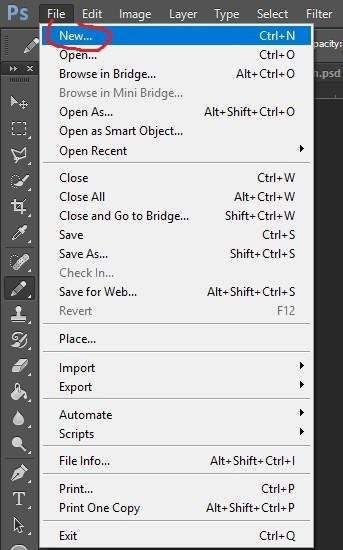 Set the size to 42x42 in pixels, with a resolution of 72 (pixels/inch)
Set the size to 42x42 in pixels, with a resolution of 72 (pixels/inch)
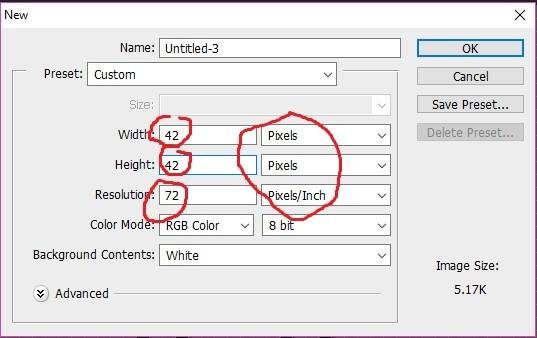 I know it's small, but don't worry about that.
I know it's small, but don't worry about that.
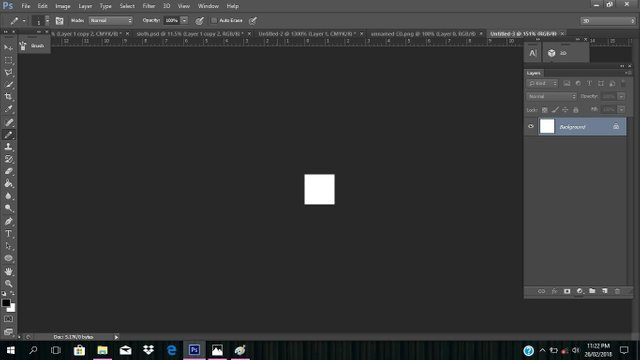 Then go to "View". Select "show" followed by grid. Or simply "CtrL ' ". You might see some grid lines and sometimes it might too big to see.
Then go to "View". Select "show" followed by grid. Or simply "CtrL ' ". You might see some grid lines and sometimes it might too big to see.
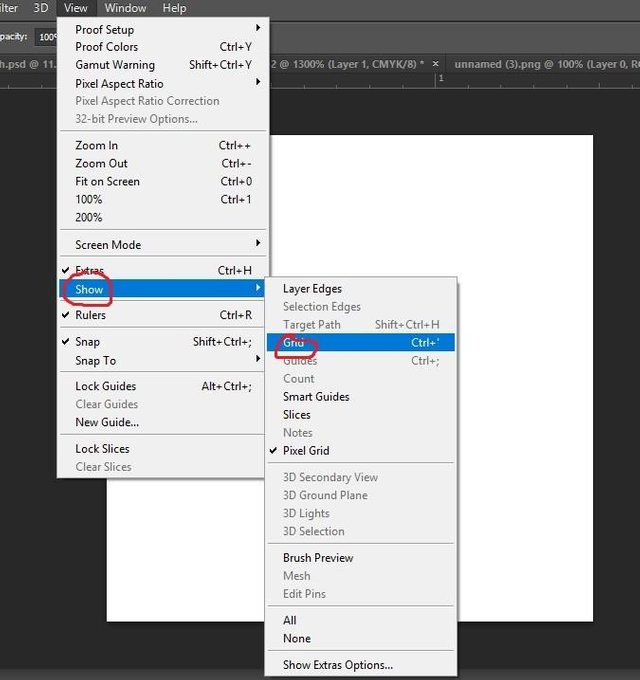 Next, go "Edit". Then "Preferences" and "Guides, Grid & Slices".
Next, go "Edit". Then "Preferences" and "Guides, Grid & Slices".
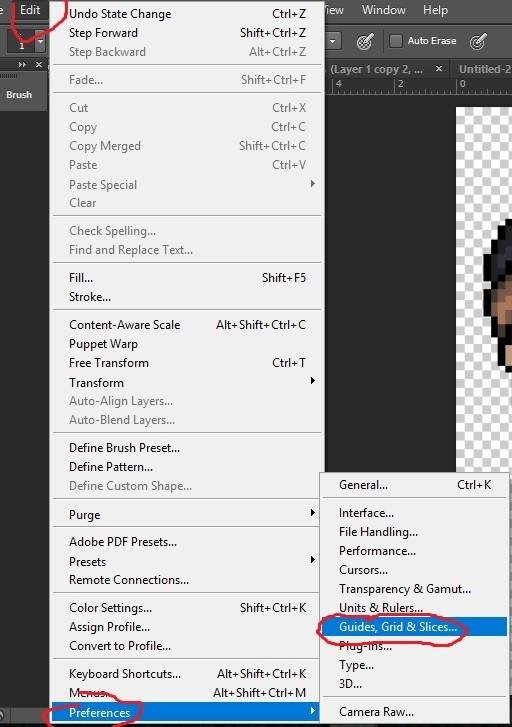 Then set the gridline every 1 pixels as well as the subdivisions and select "pixels".
Then set the gridline every 1 pixels as well as the subdivisions and select "pixels".
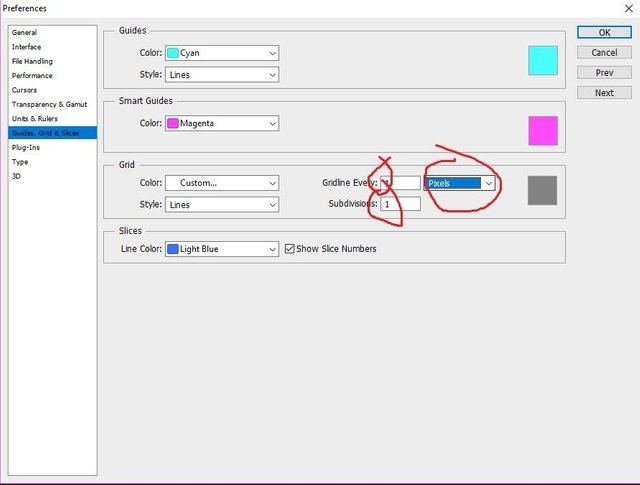 Then go to "general" and set the "Image interpolation" to Nearest Neighbor (presereve hard edges). Then click "OK".
Then go to "general" and set the "Image interpolation" to Nearest Neighbor (presereve hard edges). Then click "OK".
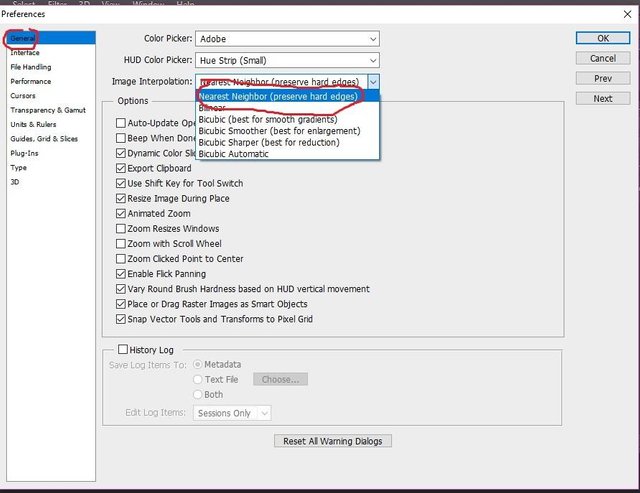 So it will look like this. Now you're ready to draw your pixel art.
So it will look like this. Now you're ready to draw your pixel art.
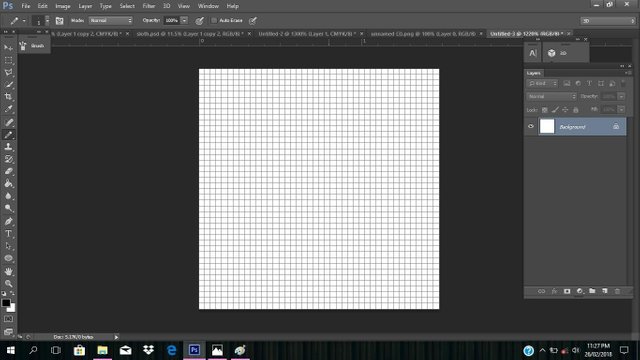 Don't use a brush tool to draw. Cause it could become messy like this.
Don't use a brush tool to draw. Cause it could become messy like this.
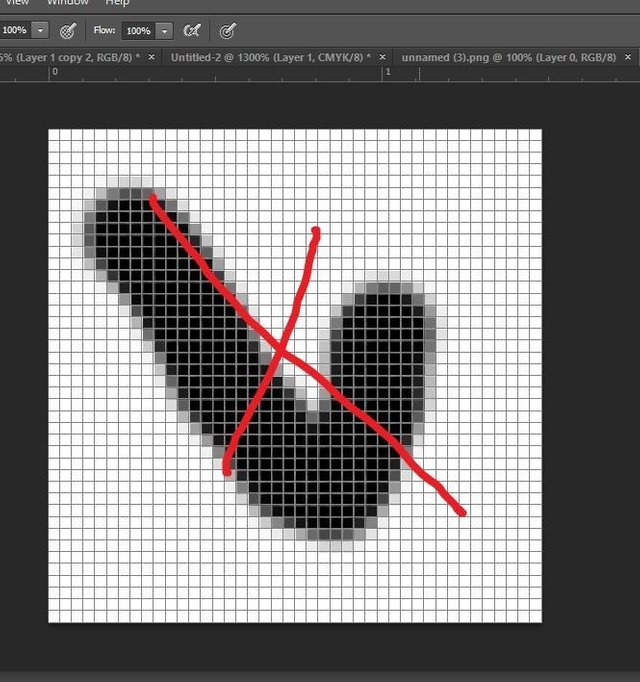 So let's go set your tool. First go to "Pencil Tool".
So let's go set your tool. First go to "Pencil Tool".
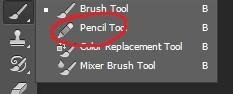 Then "right click" on your workspace. And click "settings" followed by "Basic brushes".
Then "right click" on your workspace. And click "settings" followed by "Basic brushes".
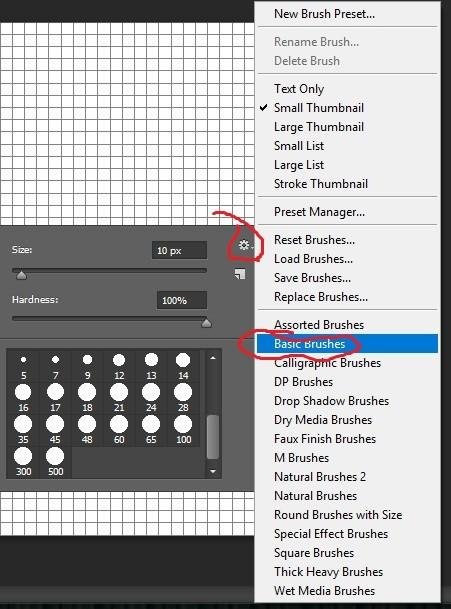 Then select the smallest size.
Then select the smallest size.
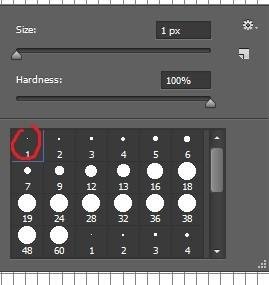 You have to set your eraser tool as well. Cause it will get messy as well.
You have to set your eraser tool as well. Cause it will get messy as well.
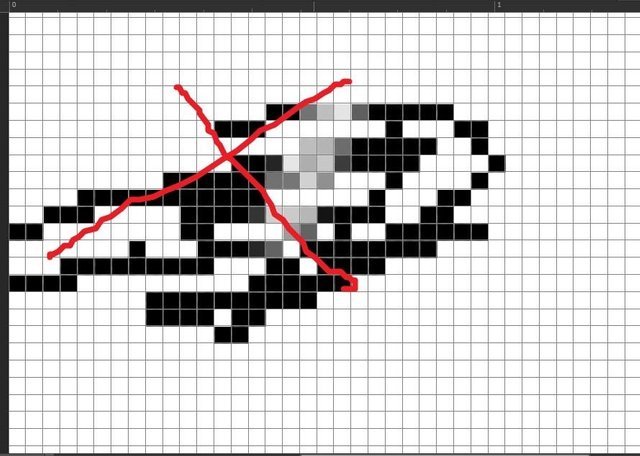 Just select the eraser tool and set the mode to pencil.
Just select the eraser tool and set the mode to pencil.
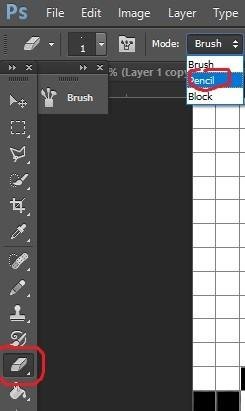 NOW you're ready to draw.
For this tutorial I'm gonna draw Super Mario as an example. First I drew the outline with black.
NOW you're ready to draw.
For this tutorial I'm gonna draw Super Mario as an example. First I drew the outline with black.
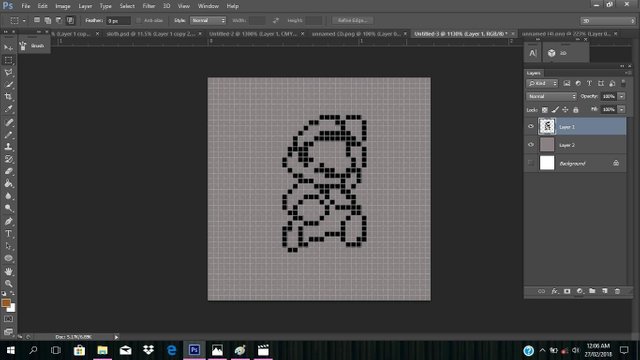 When coloring, I highly suggest to select the appropriate color palettes or you can just download online.
When coloring, I highly suggest to select the appropriate color palettes or you can just download online.
These are the colors that I'll be using.
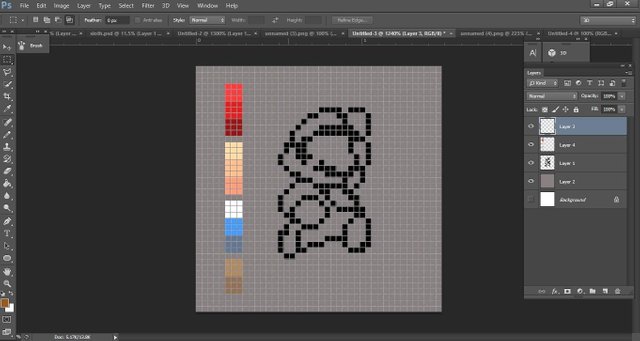 To start coloring color first the darkest parts. I'm gonna be using 3 colors for every palette.
To start coloring color first the darkest parts. I'm gonna be using 3 colors for every palette.
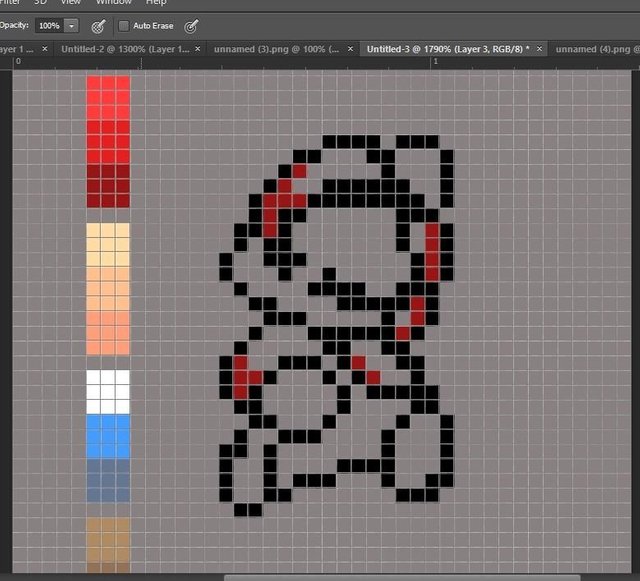 Followed by the midtone.
Followed by the midtone.
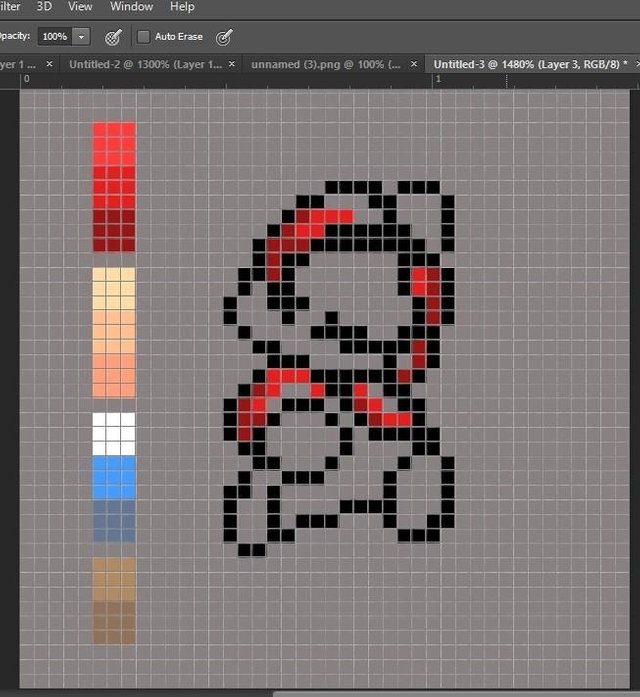 Then the lighest color of the palette for highlights.
Then the lighest color of the palette for highlights.
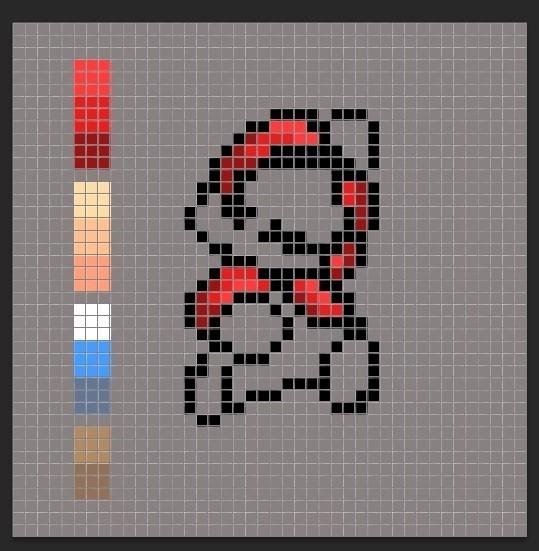 Then I followed the same procedures for the other layers.
Then I followed the same procedures for the other layers.
 After that hide the grid by pressing CTRL ' .
After that hide the grid by pressing CTRL ' .
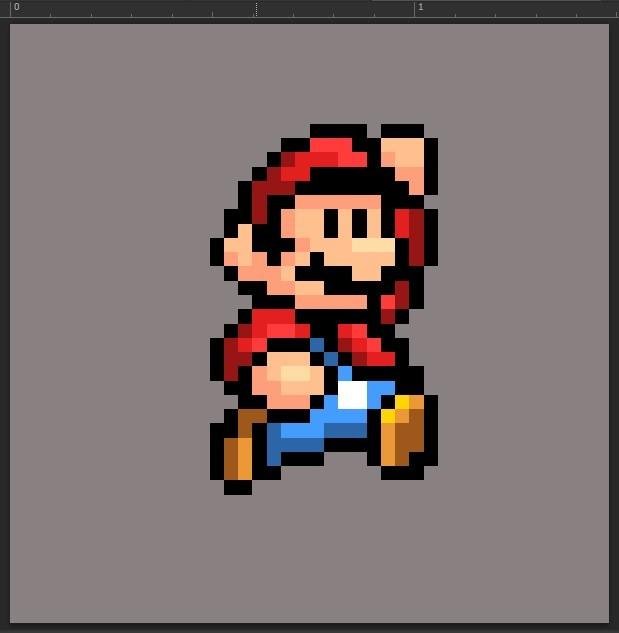 Once you have finished drawing, save it.
Once you have finished drawing, save it.
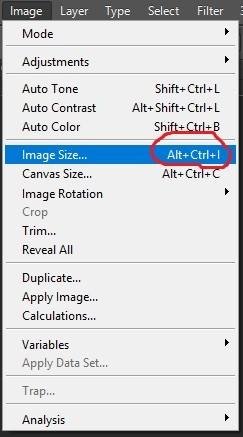 In order to save it you have to change the image size first. If you're gonna be using it for a game then you save it as it is. But If you want a bigger image, go to "Image" then set the size to a bigger size. Again select "Nearest Neighbor". And now you can save for a JPEG file or if you don't want to include the background, hide the background layer then save it as PNG.
In order to save it you have to change the image size first. If you're gonna be using it for a game then you save it as it is. But If you want a bigger image, go to "Image" then set the size to a bigger size. Again select "Nearest Neighbor". And now you can save for a JPEG file or if you don't want to include the background, hide the background layer then save it as PNG.
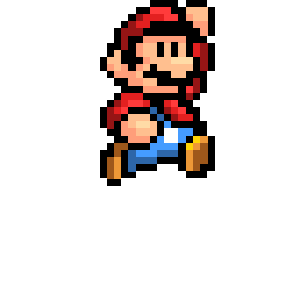

You can also made some gif using pixel art.
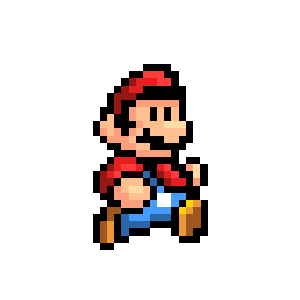 And that is it. Now you can create some more amazing pixel arts of your own. It's up to your creativity to make some incredible art work using this technique. So have fun. And I'm gonna post a related tutorial to this one in the future if you want to know more in to this style so stay tuned.
Thank you so much for reading and supporting my post everytime guys. Maraming Salamat po!
And that is it. Now you can create some more amazing pixel arts of your own. It's up to your creativity to make some incredible art work using this technique. So have fun. And I'm gonna post a related tutorial to this one in the future if you want to know more in to this style so stay tuned.
Thank you so much for reading and supporting my post everytime guys. Maraming Salamat po!
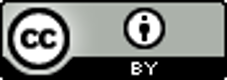 "This work is licensed under a Creative Commons Attribution 4.0 International License"
"This work is licensed under a Creative Commons Attribution 4.0 International License"

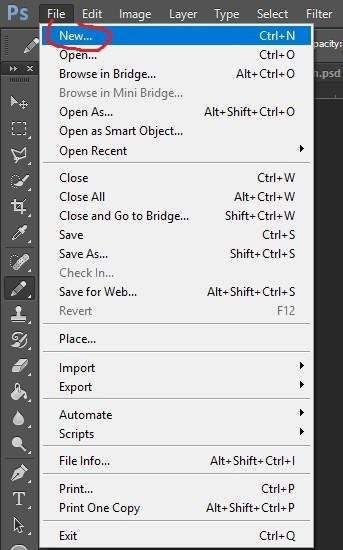
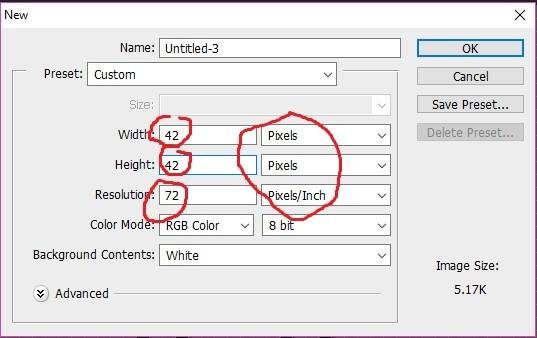
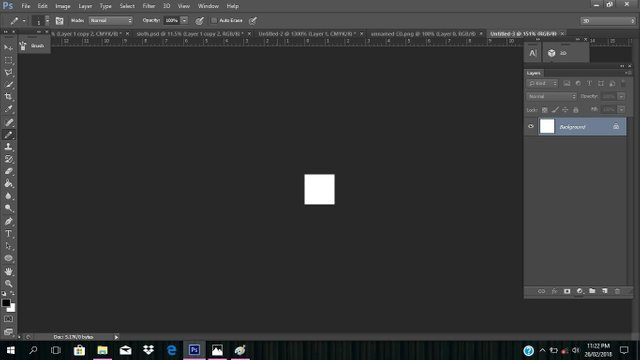
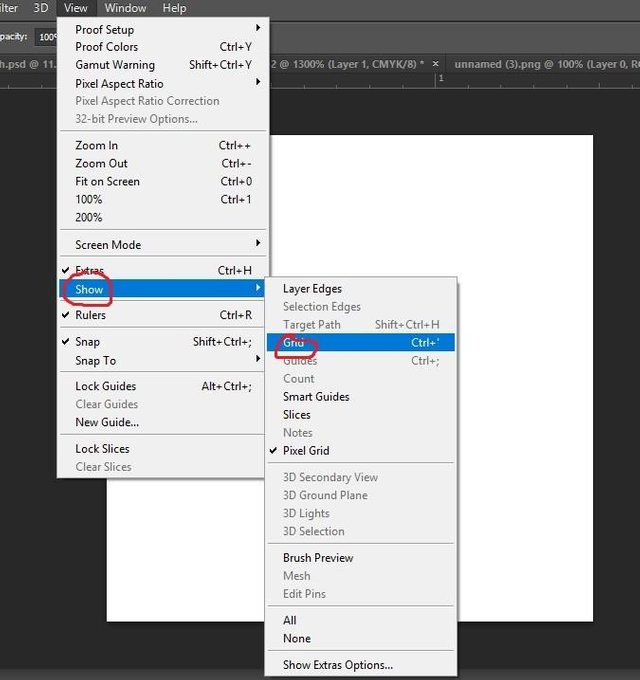
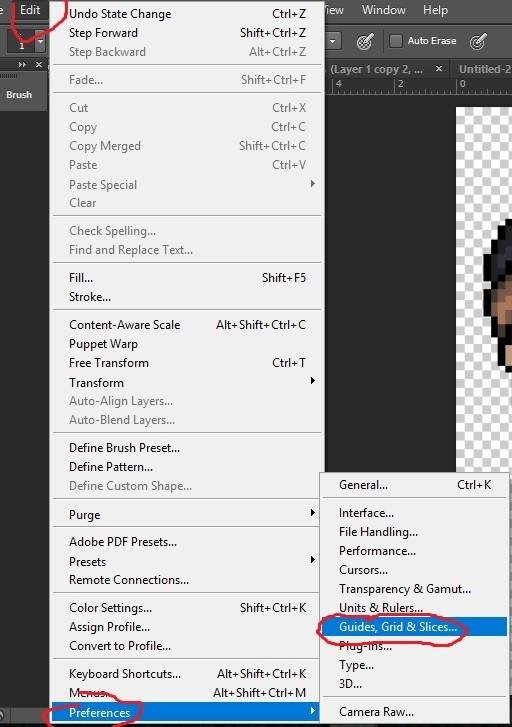
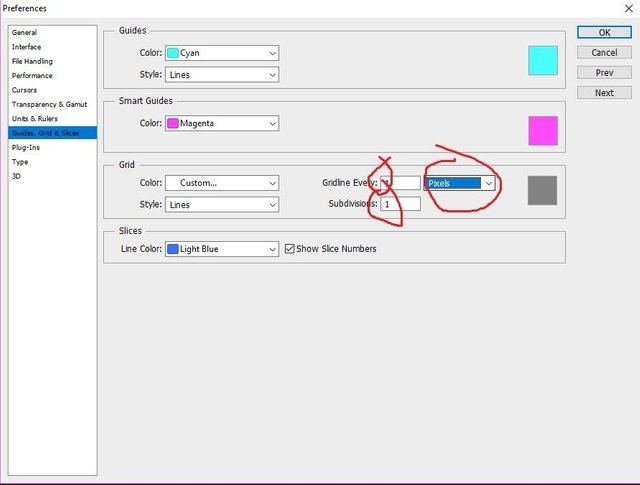
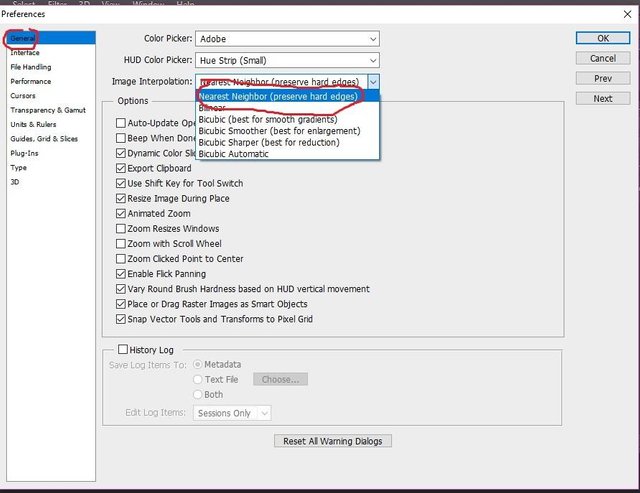
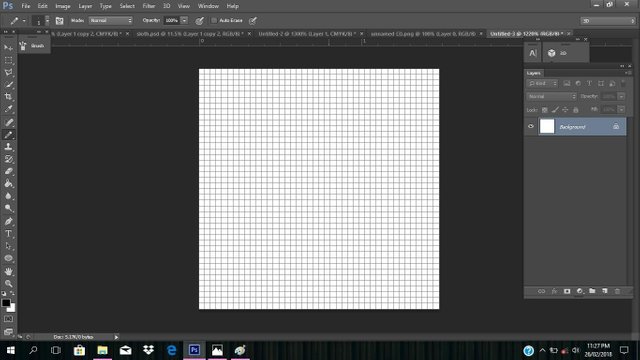
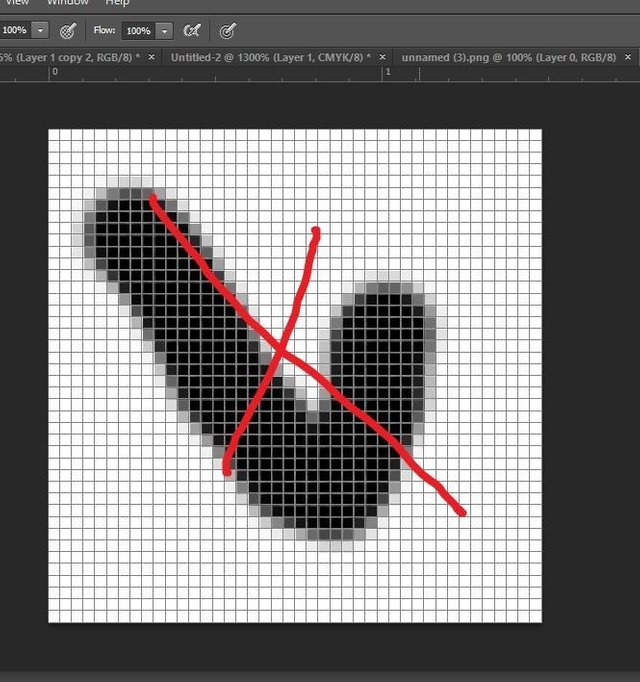
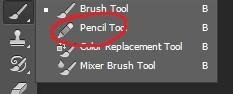
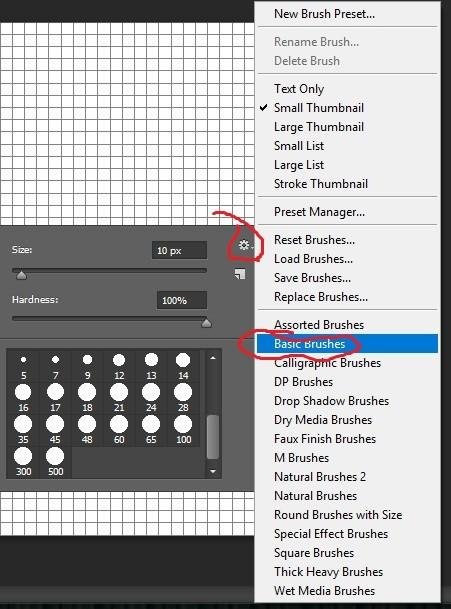
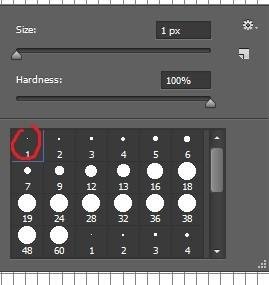
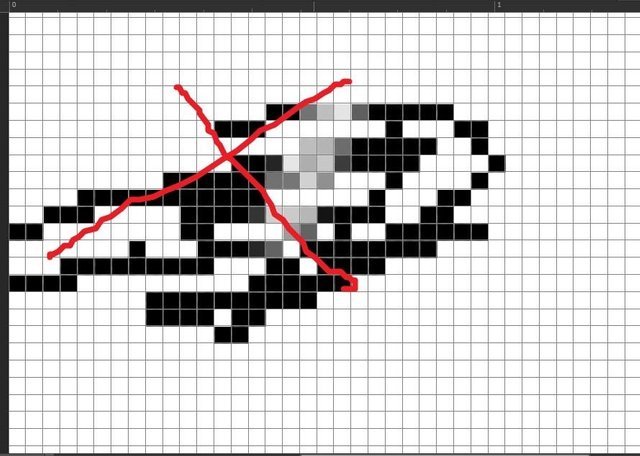
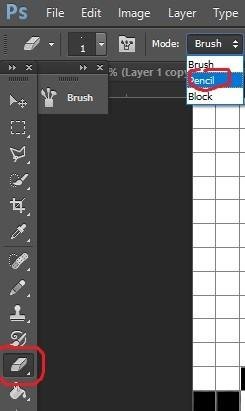
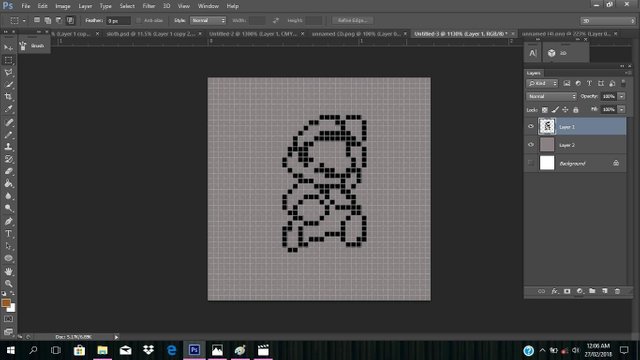
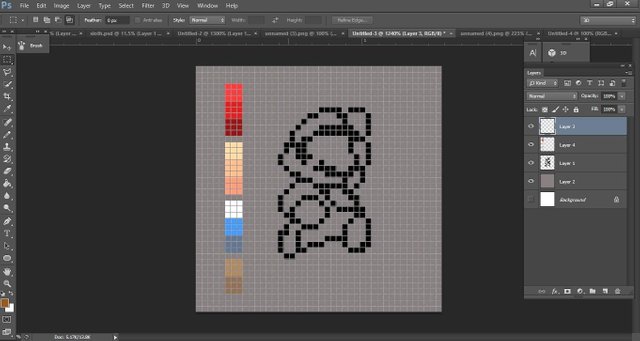
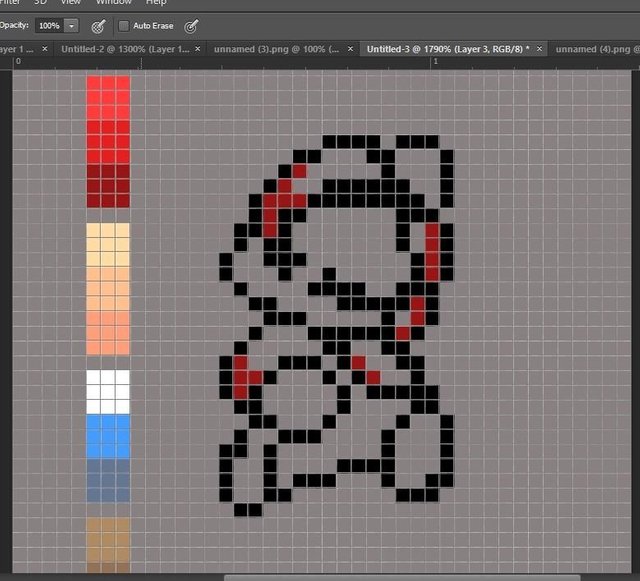
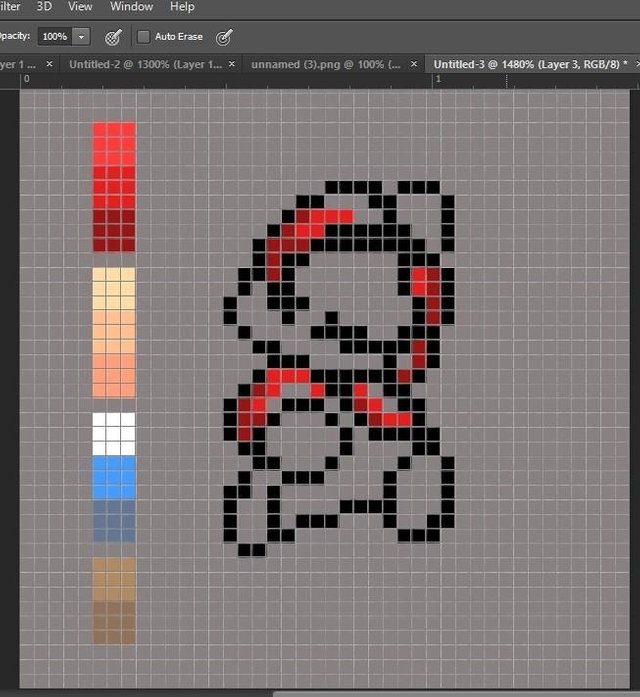
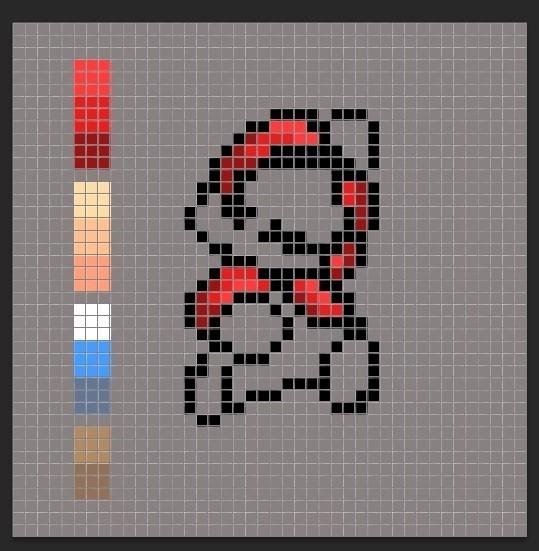

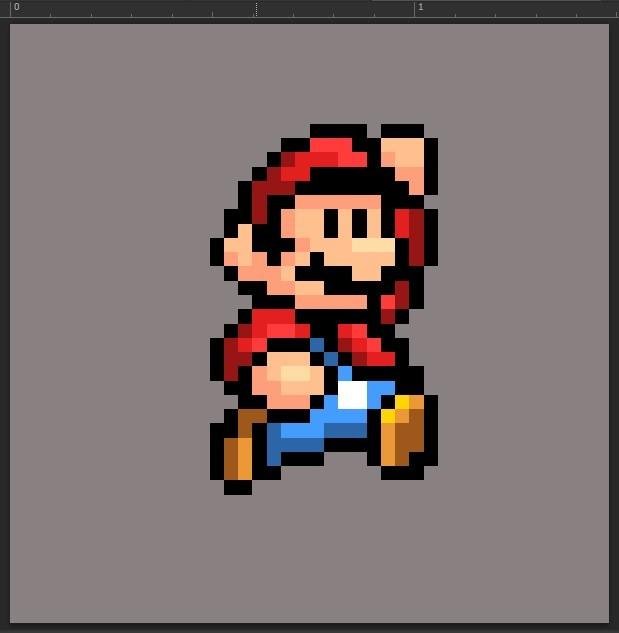
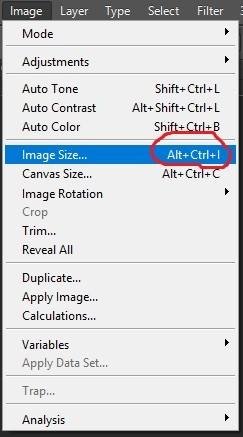
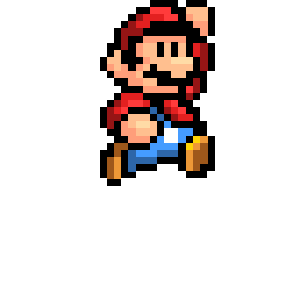

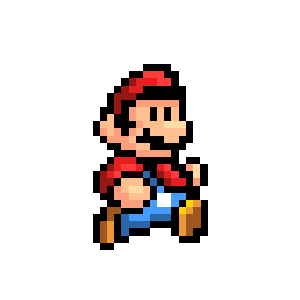
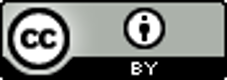

I love this! A great tutorial! I vote your publication... If you want, you can go to my account follow and vote my publications if you like them
Thanks 😄
wow, very nice. I remembered the game tiny towers. such cute pixelated characters. they even had Justin Bieber. :) Quite interesting as well.
btw what program are you using? I'll try to make one out. :)
Thank you so much. I used adobe photoshop.
Yeah I'm making a mini game thats why I'm focusing pixel arts for quite some time now.
Thanks for the intro on Pixel art!
You've received an upvote from @slothicorn! Click Here to Learn More
Hello @trishy! This is interesting. 👌 I'm also into digital art and have been looking into doing pixel art but I dont know where to start. Haha I'm bookmarking this for when I make my own. Your article is really an awesome find. 👍
Very cool :) I’ve just started some indie game development, and I want to get good at pixel art, nice post :)