2ª - Segunda parte: "Descargando e instalando el Launcher de Battlenet y descargaremos el World of Warcraft"
"Primeros pasos en World of Warcraft, instalando el launcher y descargando el cliente de WoW"

En la 1ª parte de esta guía vimos cómo crearnos una cuenta de Battlenet, confirmar nuestros datos y entrar en el BackOffice de nuestra cuenta de usuario.
*Hoy veremos cómo desde BackOffice de nuestra cuenta podemos descargar e instalar el Launcher de Battlenet, para posteriormente loguearnos en él para acceder a nuestra cuenta y, poder descargarnos el cliente de World of Warcraft para poder jugar.

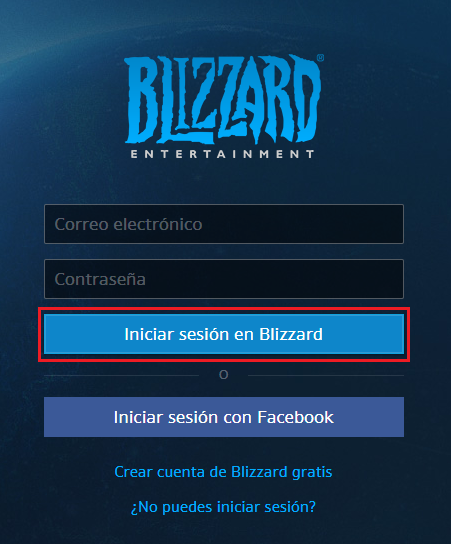
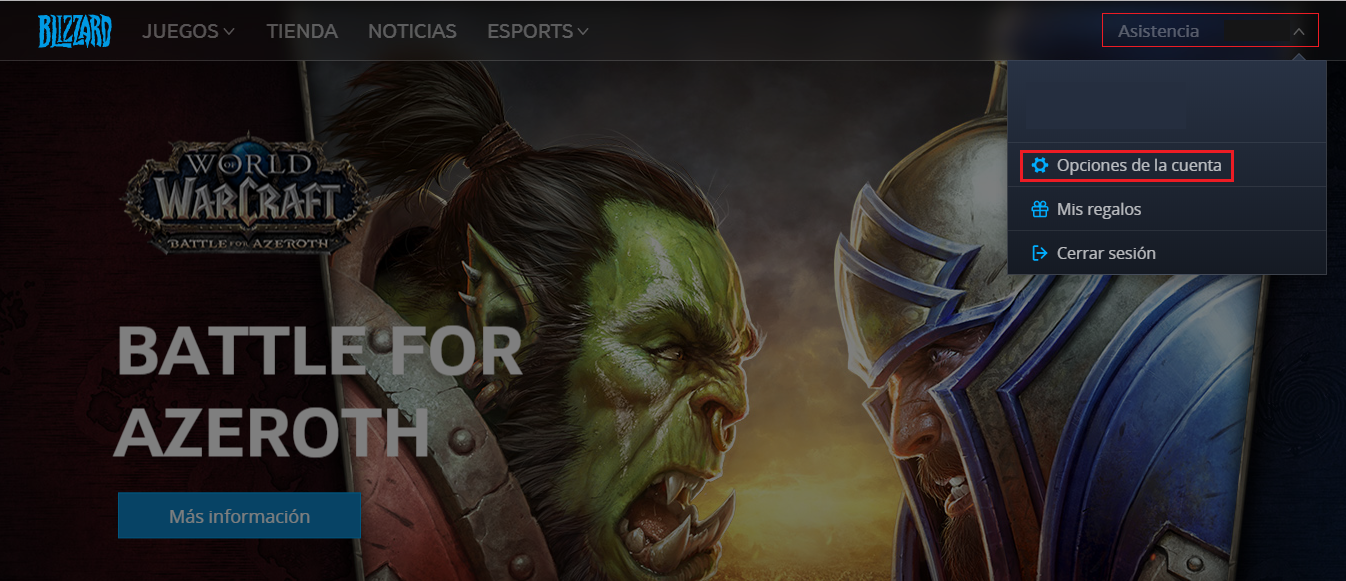
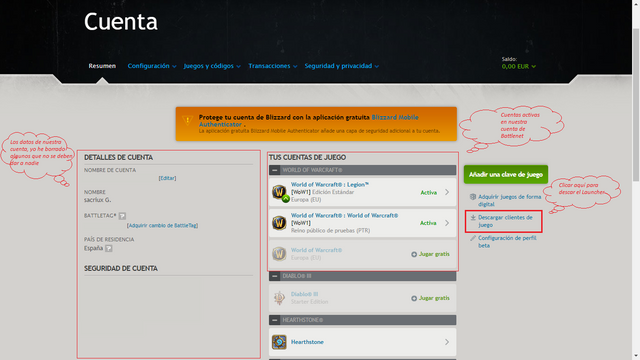
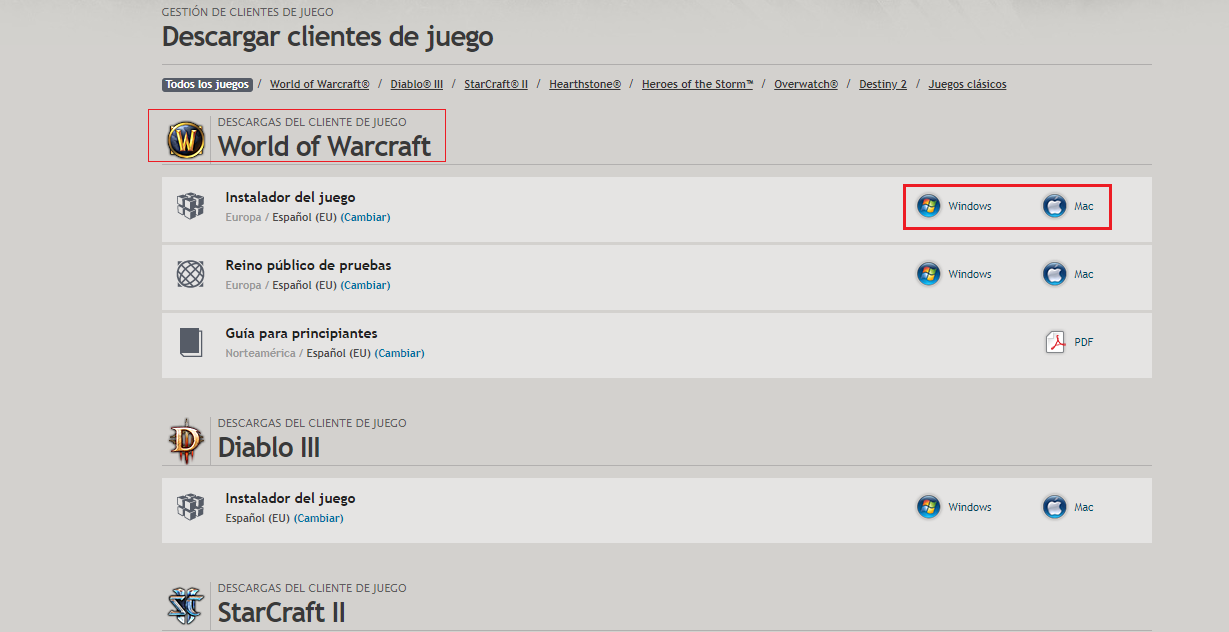
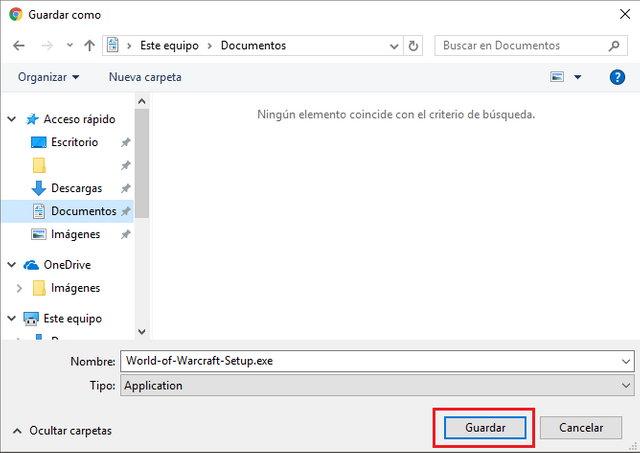
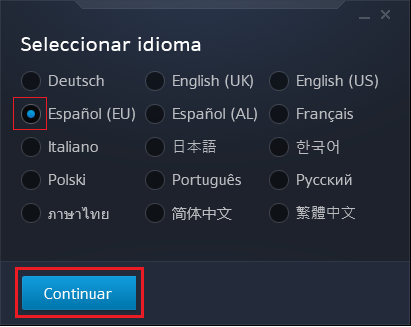
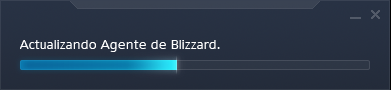
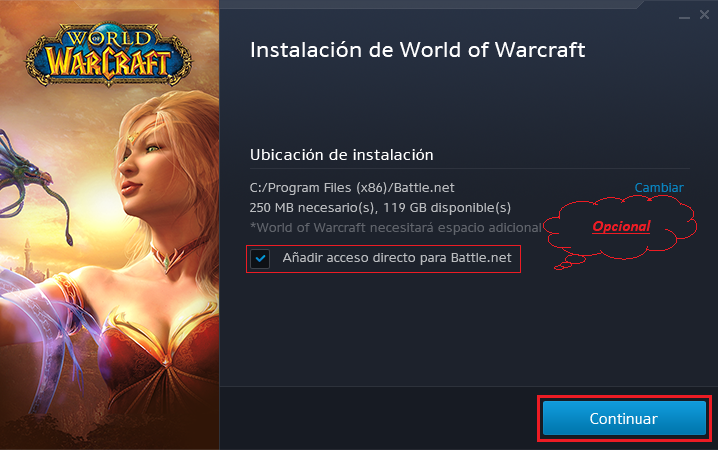
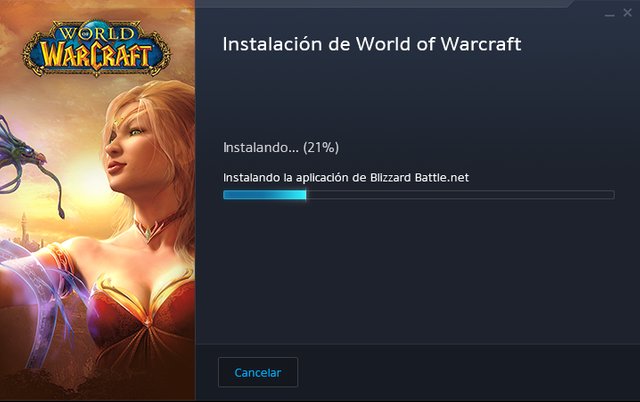
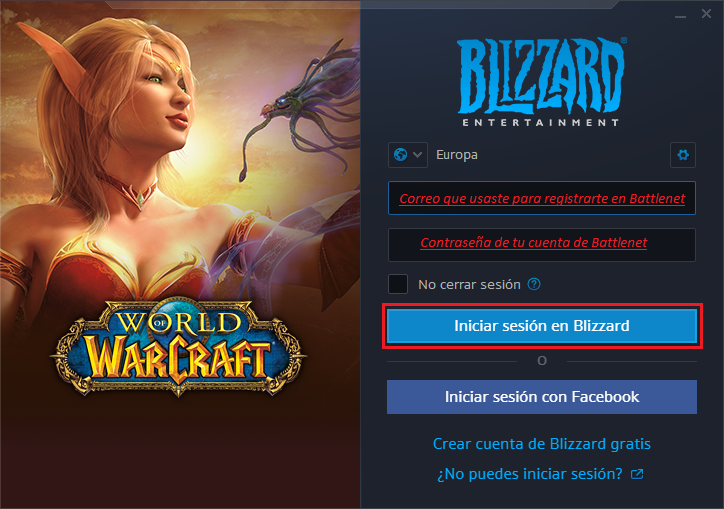
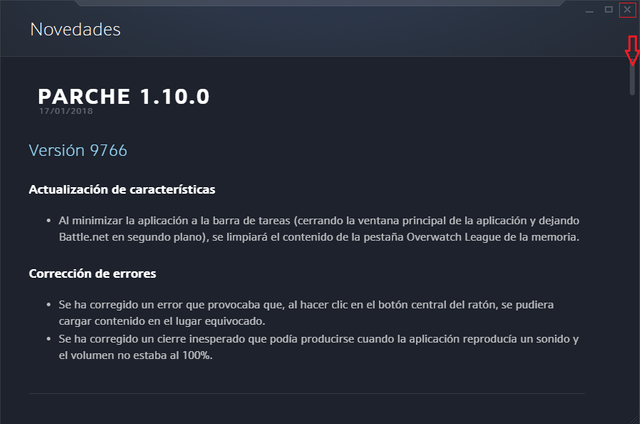
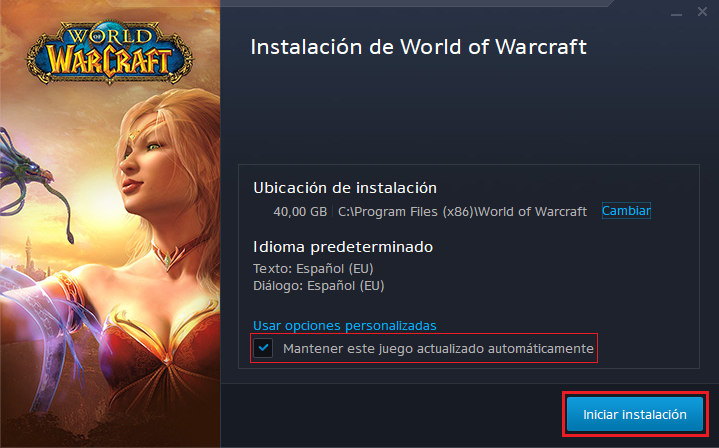
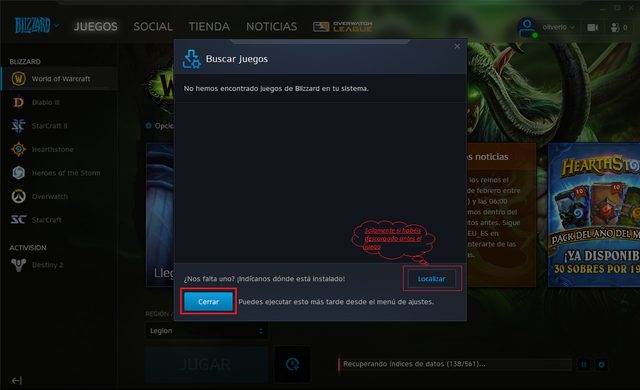
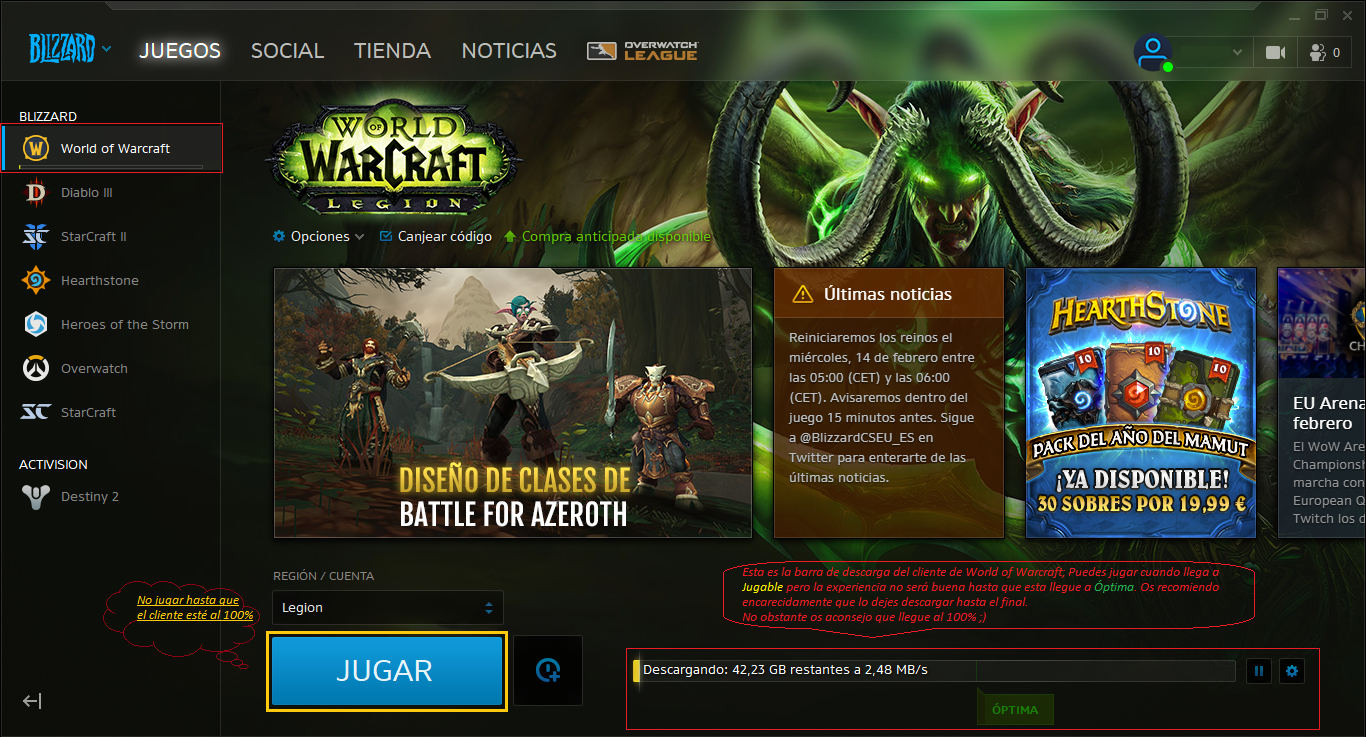

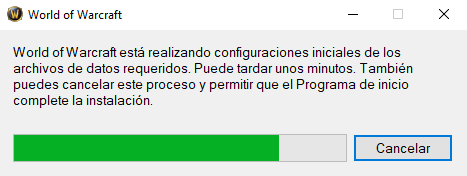
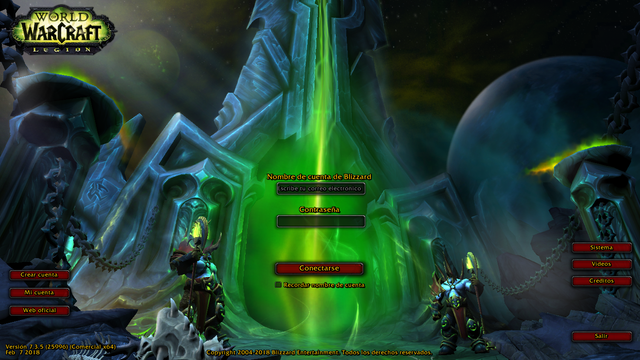

Siento profundamente no poder publicar una guía por día por el jaleo que tengo, pero iré publicando siempre que tenga un rato libre, palabra de Aliado.
Entonces hoy lo que haremos será lo siguiente:
- Descargaremos e instalaremos el Launcher de Battlenet (WoW)
- Nos loguearemos en el Launcher de Battlenet con nuestra cuenta
- Descargaremos el cliente de World of Warcraft desde el launcher de Battlenet

Lo primero que haremos será dirigirnos al espacio Web de login de Battlenet para poder acceder a nuestro BacKOffice.
Una vez introducidos los datos de usuario (correo electrónico), la contraseña de nuestra cuenta y clicaremos sobre el botón azul de “Iniciar sesión en Blizzard”; Si nos registramos con la cuenta de FaceBook, tendremos que acceder con los datos de la cuenta de FaceBook.
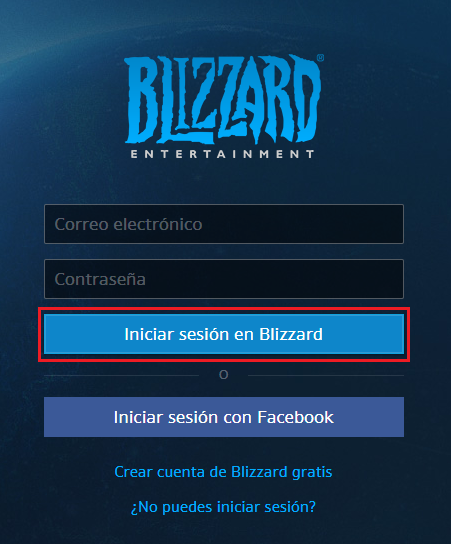
Una vez habiendo ingresado los datos correctamente accederemos a nuestro BackOffice desde donde nos vamos a bajar el Launcher de Battlenet (Blizzard). Para ello debemos ir a la parte superior derecha una vez logueados y pinchar en tu nombre de usuario, en el desplegable debemos clicar sobre “opciones de la cuenta”.
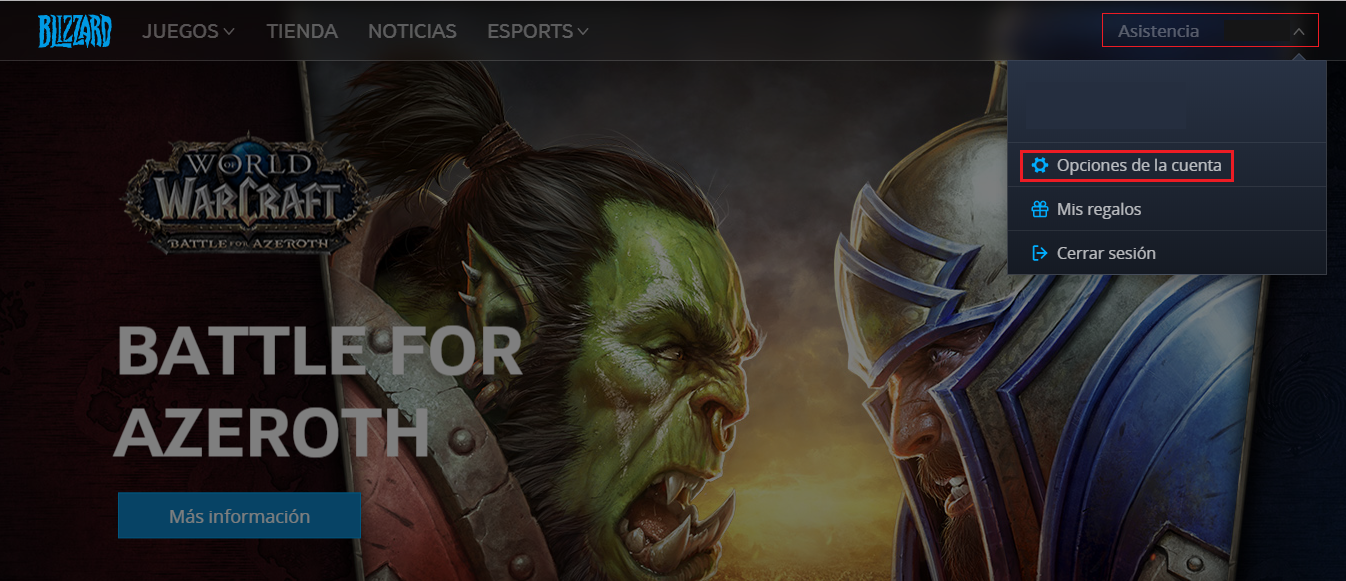
Como podemos ver en la imagen tenemos nuestros datos de cuenta y podemos interactuar con las configuraciones de la misma, de momento lo que nos interesa de verdad es descargar e instalar el juego y para ello nos vamos a ir a la parte derecha del BackOffice y vamos a pulsar donde pone “Descargar clientes de juego” y nos llevará al área de descarga del Launcher.
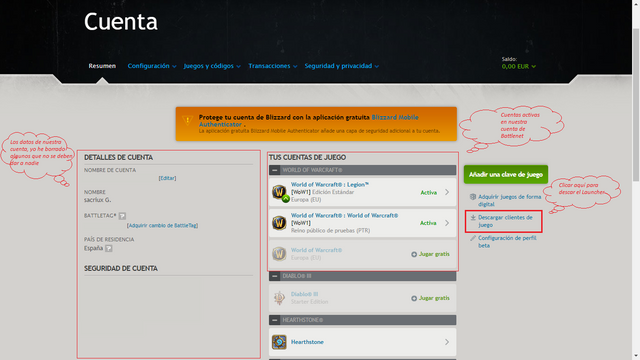
Una vez aquí solo nos queda descargar e instalar el Launcher clicando en el sistema operativo que usemos, Windows o Mac.
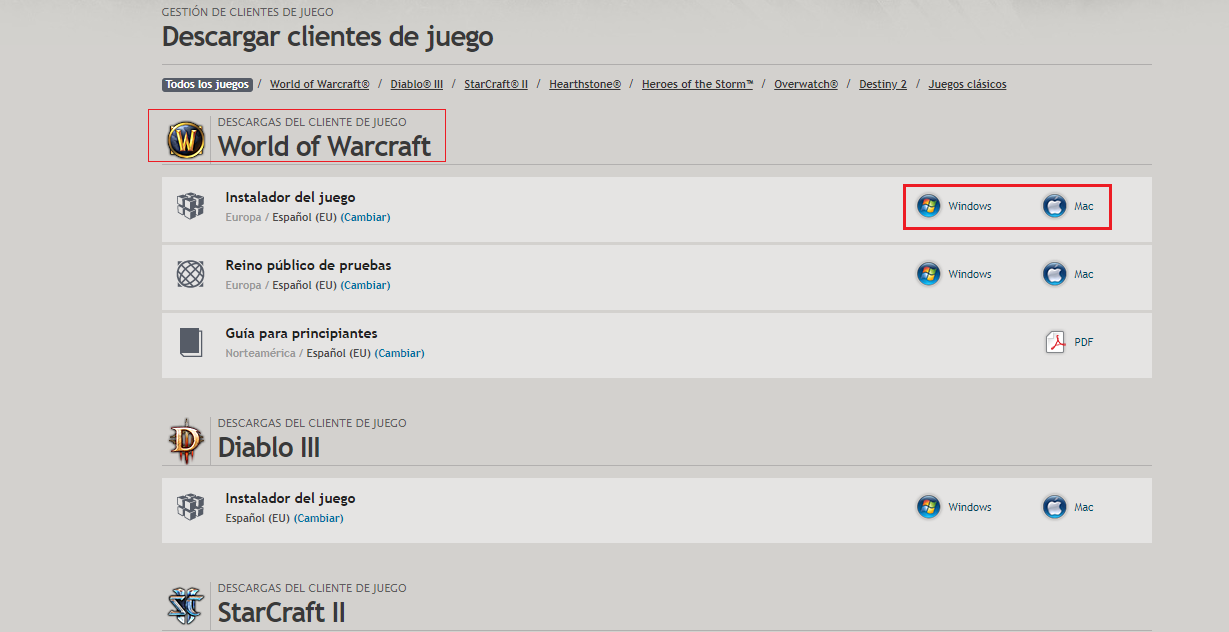
Se nos abre un dialogo para descargar, guardamos el ejecutable y una vez descargado lo ejecutamos para que se instale.
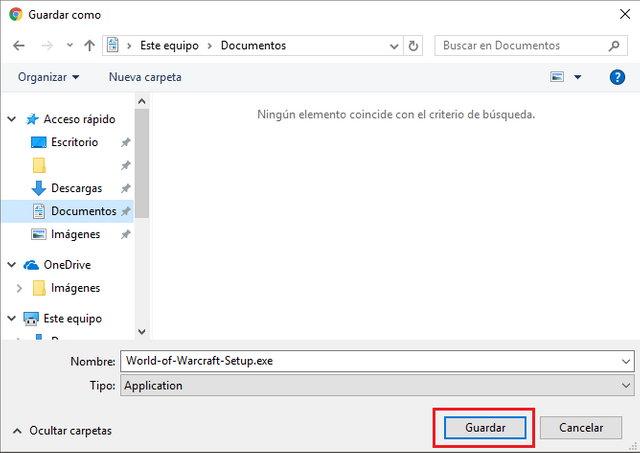
En primer lugar elegiremos nuestro idioma, en nuestro caso el Epañol y clicamos sobre el botón azul que pone “Continuar”.
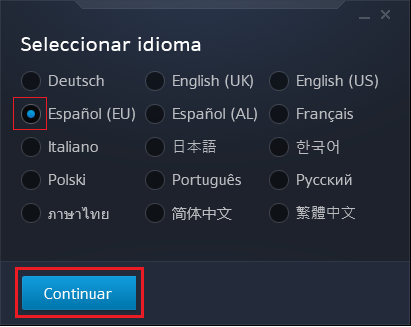
Se actualizarán los archivos del Launcher.
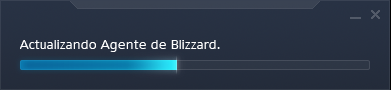
Cuando termine solo restará si queremos que nos cree un icono de acceso directo en el escritorio si lo estimamos oportuno y clicamos en el botón azul de “Continuar”. Ahora se pondrá a instalar el Launcher o agente de Blizzard en nuestro equipo.
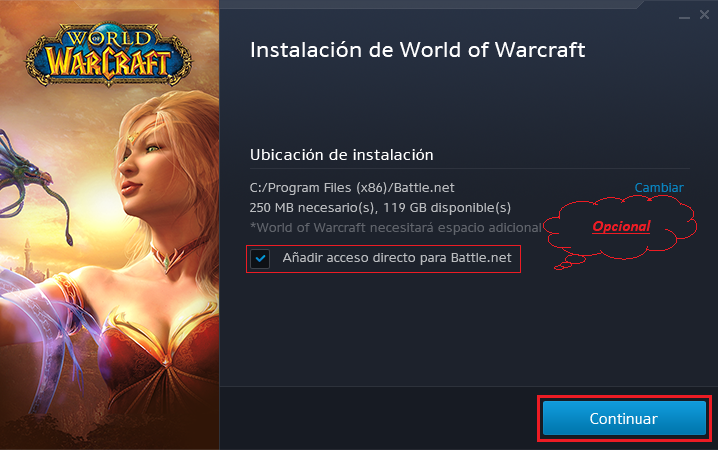
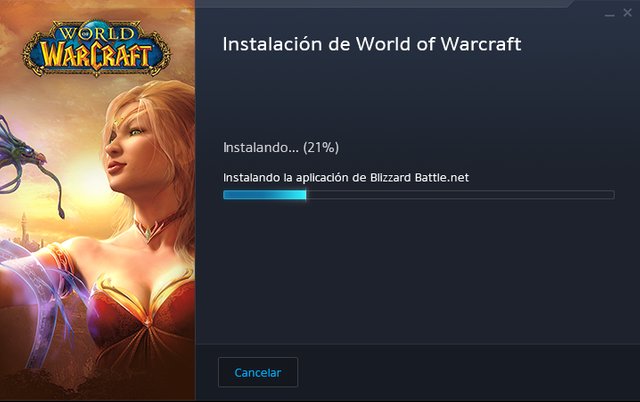
Una vez que finalice veremos otra pantalla, en esta nos va a pedir que ingresemos nuestro correo electrónico de la cuenta y la contraseña para poder loguearnos en la aplicación; Recomiendo dejar marcada la casilla “No cerrar sesión” aunque esto también es optativo. Una vez introducidos correctamente los datos, pulsamos el botón “Iniciar sesión en Blizzard”.
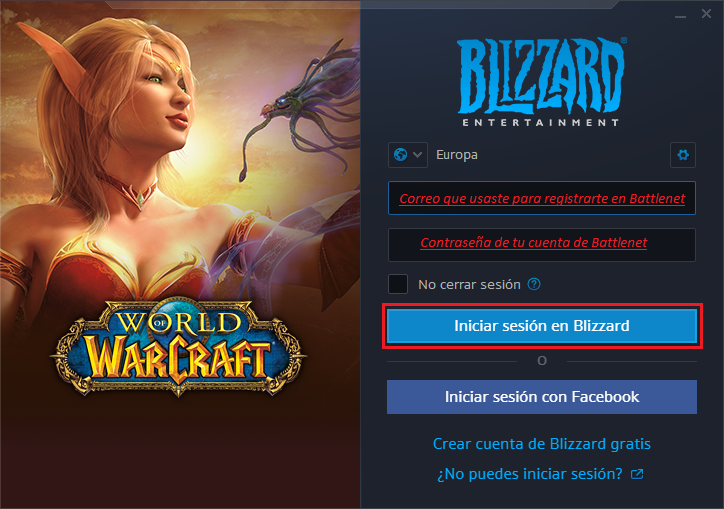
Ahora nos aparecerán las notas de los parches, sencillamente clicamos en el aspa de la parte superior derecha y se cerrará para mostrarnos la ventana de instalación de World of Warcraft, donde dejaremos marcada la casilla de “Mantener este juego actualizado automáticamente”, luego solo debemos pulsar sobre el botón “Iniciar instalación”.
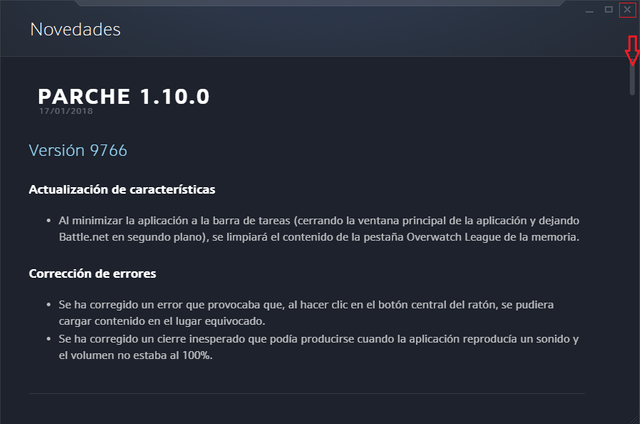
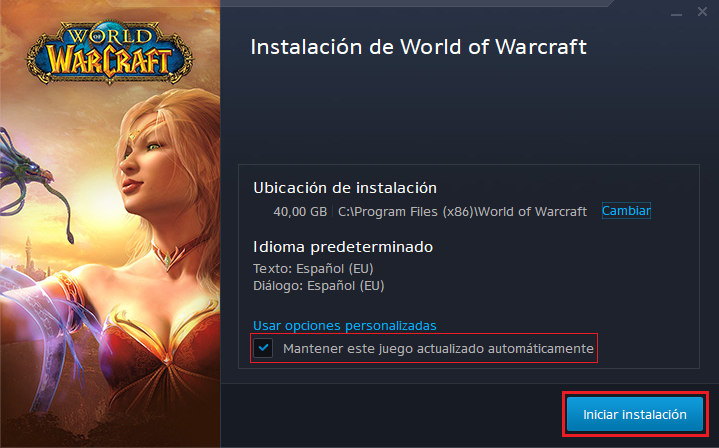
Nos aparecerá una ventana para buscar si tenemos el juego ya descargado, en nuestro caso como no lo tenemos pulsaremos sobre el botón azul “Cerrar”.
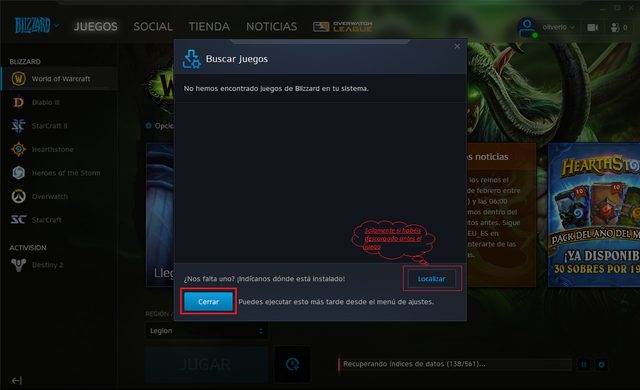
Ahora sí, ya podemos ver el Launcher de Battlenet, si no vemos la descarga de WoW, lo que haremos será pulsar sobre el botón de “World of Warcraft” que se encuentra en el panel de la izquierda y podremos ver la barra de progreso mostrando lo que está descargando y lo que le queda para tener el juego completamente descargado.
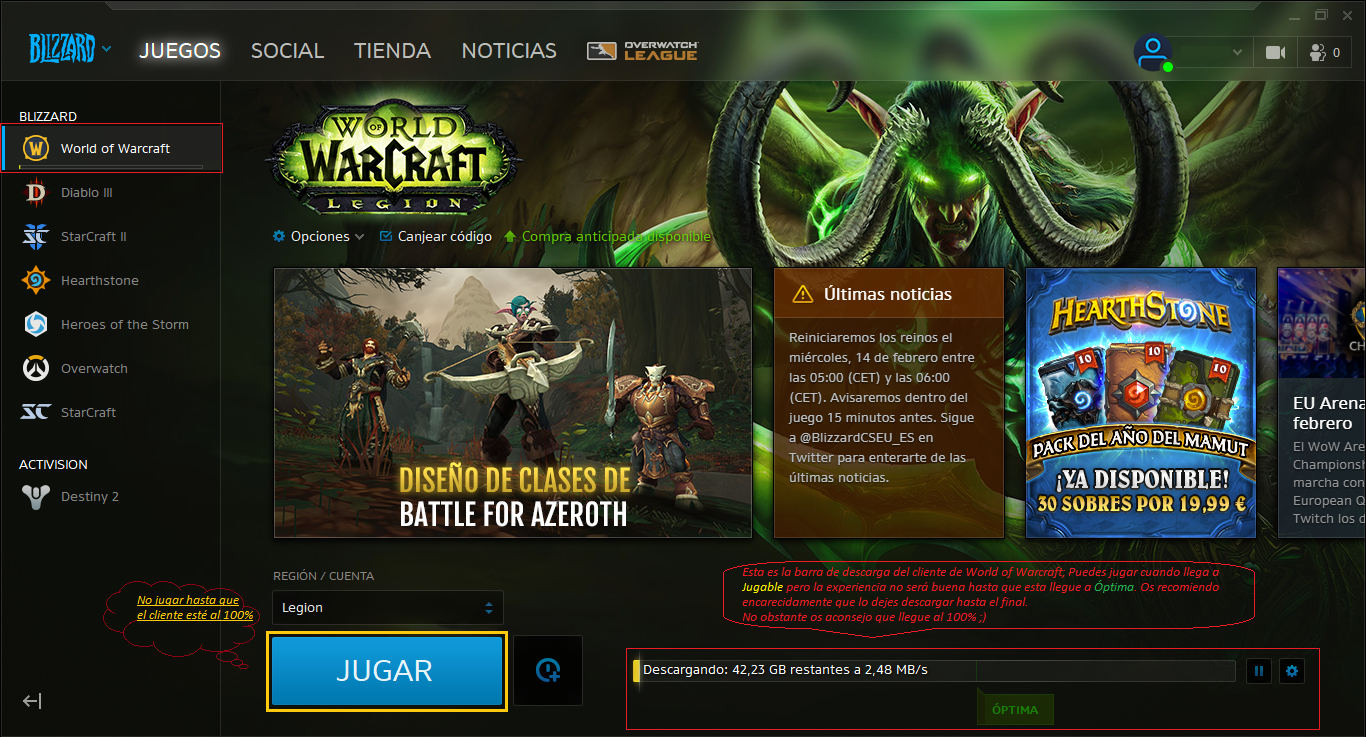
Podemos jugar si se han descargado parte de los archivos del juego, aunque yo recomiendo dejarlo descargar hasta el 100% para que nuestra experiencia con el juego sea completa y no nos de errores el cliente.

Cuando termine de descargarse completamente, ya solo tendremos que clicar sobre el botón azul de “Jugar”, la primera vez que lo arrancamos puede aparecernos un mensaje como este, no hay que asustarse y dejarlo terminar y nos lanzará el juego del WoW.
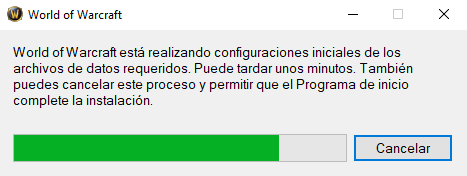
También puede suceder que el loguin no lo haga automáticamente (cosa rara pero puede pasar), de todas formas en la ventana de conexión si introducimos nuestro correo y contraseña entraremos sin problemas.
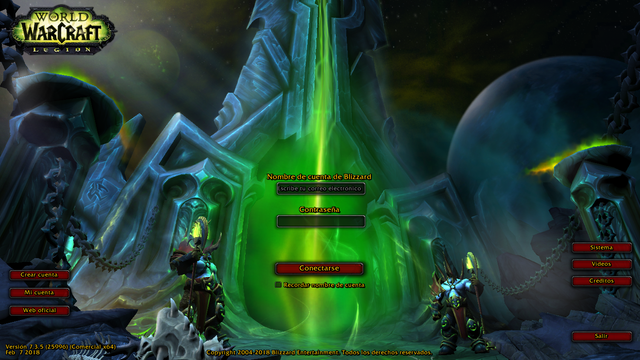
Para la próxima guía veremos el Launcher de Blizzard detenidamente y lo configuraremos a nuestro gusto.

Muy buen trabajo si Sr. Una pedazo de currada, ahí tienes mi voto, lo tienes más que merecido ;)
Hola @barone, upv0t3
Este es un servicio gratuito para nuevos usuarios de steemit, para apoyarlos y motivarlos a seguir generando contenido de valor para la comunidad.
<3 Este es un corazón, o un helado, tu eliges .
: )
N0. R4ND0M:
2094 9593 7071 2919
4510 6710 9013 4960
7725 3059 2825 6845
5655 1284 1127 4251
Congratulations @barone! You have completed the following achievement on the Steem blockchain and have been rewarded with new badge(s) :
Click here to view your Board
If you no longer want to receive notifications, reply to this comment with the word
STOPCongratulations @barone! You received a personal award!
Click here to view your Board