Acelera tu computadora en 4 pasos
Una computadora está compuesta de tecnología microelectrónica que contienen un sistema digital capaz de almacenar y procesar diversos datos a partir de un programa. La mayoría de nosotros tenemos un ordenador en casa, trabajo u oficina que nos facilita diversas tareas que realizamos. Arquitectos, ingenieros, profesores, médicos, electrónicos, amas de casa, niños, jóvenes, ancianos, adultos, en fin, la mayoría de las personas le sacamos provecho de alguna u otra forma a esta gran innovación de la tecnología. Pero llega un punto en donde nuestro computador ya no es rayo veloz, no tiene el mismo rendimiento que cuando lo compramos, los programas se tardan en abrir, la fluidez de los procesos son lentos y al momento de apagar dura una eternidad.
Sigue leyendo esta publicación y aprenderás en 4 pasos a configurar algunos procesos para optimizar nuestro sistema operativo y acelerar tu equipo drásticamente.
 Nosotros cuando nuetra Pc está más lenta que nunca
Nosotros cuando nuetra Pc está más lenta que nunca1. Acelera el arranque
Cada vez que encendemos nuestro equipo sentimos que dura una eternidad, podemos cepillarnos, comer, ver una película y aun así no ha iniciado el sistema operativo. Como primer paso para tener una mejor optimización debemos acelerar el proceso de arranque. Para ello necesitamos dirigirnos al menú ejecutador de Windows (tecla de Windows + R) y escribir el comando msconfig. Una vez que se abra esta ventana principal seleccionaremos la opción inicio de Windows y se mostrará un listado con todos los programas y aplicaciones que se ejecutan al iniciar el sistema (para los que tenemos Windows 10, nos aparecerá una opción “abrir el administrador de tareas”, le damos clic y se nos abrirá otra casilla donde aparecerán los programas de inicio). Luego, simplemente desmarcamos las que no queremos que se inicien al encender nuestro ordenador y obtendremos un arranque más rápido y personalizado.
2. Desactiva los procesos de segundo plano
Cada vez que nuestro equipo está en funcionamiento, diferentes procesos quedan abiertos en un segundo plano (ocultos) que nos consumen el rendimiento del CPU y la memoria RAM, unos son propios del sistema operativo y otros dependen de los programas que tengamos abierto. El problema está que cuando los cerramos pueden dejar rastros operativos haciendo que el equipo vaya más lento con el pasar de los minutos. Para solucionarlo vamos a pulsar la combinación de teclas Ctrl + Alt + Suprimir y accedemos a la opción de administrador de tareas y en procesos podemos verificar las aplicaciones que están consumiendo la cantidad de RAM y CPU, si conseguimos algunas muy excesiva, la seleccionamos y finalizamos tarea.
En algunas ocasiones puede que Windows sea incapaz de detenerlos. En ese caso ejecutamos el símbolo de sistema (tecla de Windows + R), escribimos el comando CMD y aceptamos. Se nos abrirá una ventana y tecleamos tasklist y detendremos los que nos interese escribiendo la línea taskkill/PID «número de PID» /F. Por ejemplo, si queremos cerrar el Discord porque ha dejado de funcionar y el número de PID es 7944, introduciremos taskkill/PID 7944 /F y el proceso se va a detener.
3. Optimiza el fichero de paginación
Windows utiliza una memoria virtual para almacenar de forma temporal los datos de programas y los procesos que están en uso, esto hace que requieran un espacio adicional en la memoria principal creando un archivo de paginación en el disco duro, mientras más aplicaciones estén ejecutadas en un instante dado, más grande será este archivo, y por tanto habrá una mayor cantidad de trabajo entre el procesador, la memoria RAM y el sistema operativo. Lo más habitual es disponer de más de 4 Gbytes de memoria para poder hacer que todos estos datos se ejecuten directamente siempre en ella y así ganar algo de rendimiento. Podemos cambiar este parámetro dirigiéndonos al registro, presionamos las teclas de Windows + R, escribimos regedit y se nos abrirá el editor de registro. Buscamos la ruta HKEY_LOCAL_MACHINE\SYSTEM\CurrentControlSet\Control\Session Manager\Memory Management, hacemos doble clic en DisablePagingExecutive y cambiaremos la Información del valor de 0 a 1. Luego de reiniciar nuestro equipo se aplicaran los cambios realizado y habremos optimizado el fichero de paginación.
4. Necesitas un apagado más rápido
Para finalizar estos pequeños consejos de acelera tu computadora en 4 pasos, necesitamos un proceso de apagado más rápido. Por lo general, cuando apagamos nuestra Pc, pasa lo mismo que cuando la iniciamos, tarda en cerrar los procesos para apagarse o reiniciarse. Quizás tengas el caso que enciende velozmente pero a la hora de apagarla va más lento que una tortuga, esto se debe a un factor: cuando vamos a cerrar Windows el sistema envía una señal a todos los procesos y aplicaciones en ejecución para que se detengan, y como medida de prevención hay un tiempo establecido en la que el sistema espera a obtener respuesta (cuando no se establece tal comunicación es cuando aparece el molesto aviso de forzar el cierre o seguir esperando). Podemos modificar el plazo de tiempo e indicar que se detenga todo automáticamente para no esperar tanto tiempo que el equipo se apaga o reinicie. Para lograr esto, nos dirigimos al editor del registro (tecla de Windows + R, escribir regedit y aceptar) y buscamos la ruta HKEY_CURRENT_USER\Control Panel\Desktop, luego haciendo clic derecho crearemos una entrada de tipo Valor de cadena (desde la barra de menú Edición/Nuevo) con el nombre WaitToKillAppTimeout. Haciendo clic derecho sobre ella, seleccionamos la información de valor e introducimos el valor o cifra en milisegundos para modificar el plazo. Por ejemplo, si quieres que se detengan los procesos en un máximo de 10 segundos, la cifra será 10.000 y listo, ya podemos lanzarnos a la cama a dormir. Recuerda que al hacer este proceso el apagado será más rápido, no olvides guardar los archivos y documentos que tengas abiertos.
Un consejo más…
Es importante que todos los programas que no estemos utilizando sean desinstalados para liberar espacio en el disco duro y así tener más capacidad para guardar otros archivos y documentos que necesitamos tener respaldados. Para hacerlo tenemos que ingresar al menú de inicio y escribimos panel de control, seleccionamos y automáticamente se nos abrirá una ventana. Estando allí buscaremos una opción llamada programas y características al cual daremos clic izquierdo y nos mostrará todos los programas que tenemos instalados en nuestro pc, escogemos las que queremos eliminar y lo desinstalamos . Listo, hemos liberado un poco más espacio.
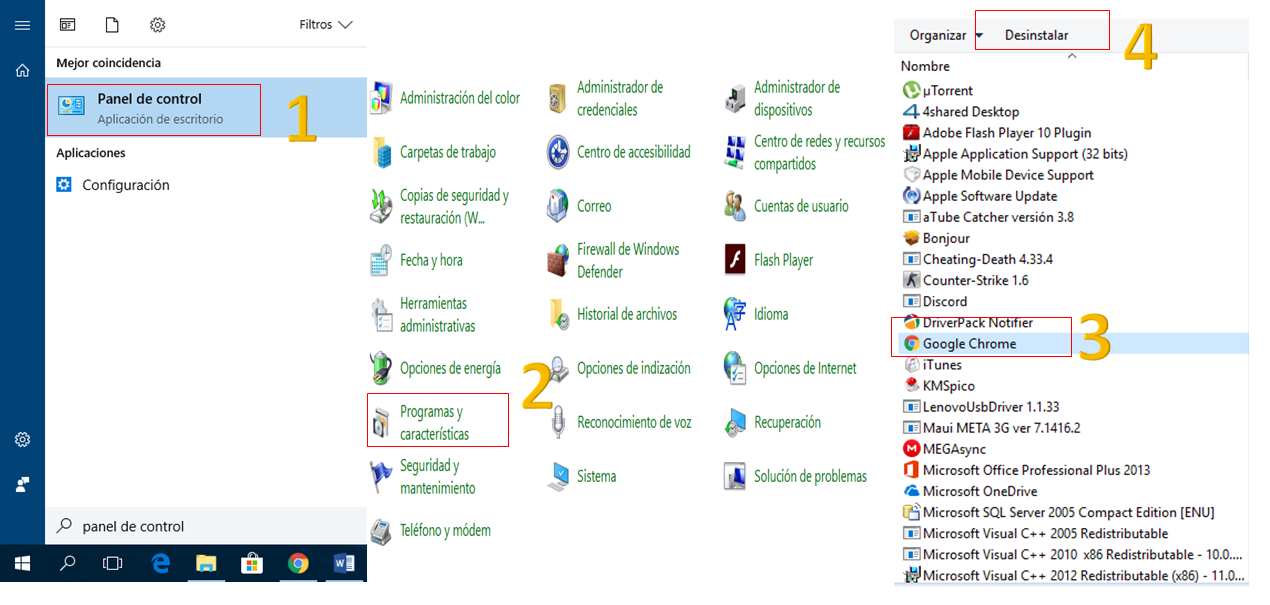
Las ilustraciones en cada uno de los pasos son captures de pantalla que le hice a mi ordenador con sistema operativo Windows 10, editadas con la vieja confiable PowerPoint.

Referencia: Revista PC actual, edición XX pág. 30
Genial! veamos si con esto se acelera mi pc jeje
Resteemed your article. This article was resteemed because you are part of the New Steemians project. You can learn more about it here: https://steemit.com/introduceyourself/@gaman/new-steemians-project-launch . If your post has more upvotes, your post will appear in the trending page. To get more upvotes, you can bid for @steembidbot vote. please check it out here: https://steembottracker.com/