Buen día, queridos steem lovers. En esta ocasión les estaré enseñando la forma más fácil de crear una animación que, a mi parecer, es bastante chida — como dirían nuestros hermanos mexicanos. — Se trata de una composición que simula las pulsaciones de una frecuencia cardíaca (conocido en ingles como «heart rate»). ¡Espero les guste!
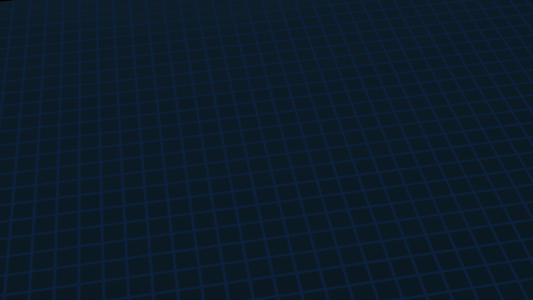
¿Qué necesitamos?
Necesitamos tener instalado After Effects.
Al final les dejaré el link de descarga.
Proceso de creación:
PARTE 1: Composición
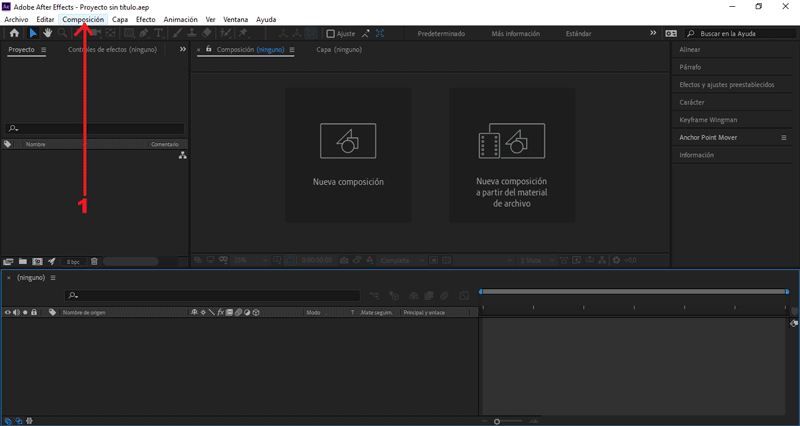 Empezaremos creando una nueva composición.
En la ventana emergente modificaremos los valores de la composición.
Empezaremos creando una nueva composición.
En la ventana emergente modificaremos los valores de la composición.
En mí caso el tamaño es 1920x x 1080px, color negro.
PARTE 2: Crear y animar frecuencia cardíaca
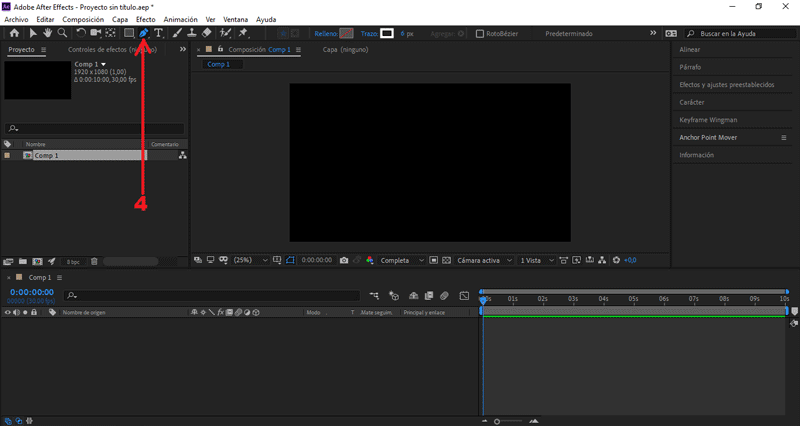 Creamos una capa de forma presionando la herramienta pen tool.
Dibujamos la frecuencia cardíaca.
Seleccionamos la opción Trazo, elegimos el color Verde claro.
Creamos una capa de forma presionando la herramienta pen tool.
Dibujamos la frecuencia cardíaca.
Seleccionamos la opción Trazo, elegimos el color Verde claro.
Desplegamos los valores de Recortar trazados 1.
Nos posicionamos en el (seg) 0.14, creamos un frame en Inicio.
Presionando el símbolo del reloj.
Nos posicionamos en el (seg) 1.25, cambiamos Inicio a 100.
Nos posicionamos en el (seg) 0.00, cambiamos Inicio a 0.
Creamos un frame, presionando el símbolo del reloj.
Nos posicionamos en el (seg) 1.16, cambiamos Inicio a 100.
Seleccionamos los fotogramas:
Presionamos clic derecho, Desaceleración/Aceleración suave o F9.
Nos posicionamos en el (seg) 1.25, presionamos la letra "N".
Se reducirá el tiempo de visualización (fin) a dicho (seg).
PARTE 3: Editar fondo
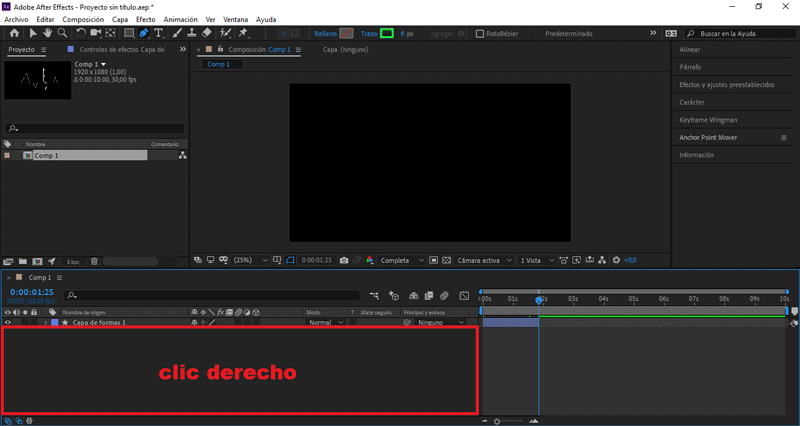 Presionando clic derecho sobre el área de trabajo.
Presionando clic derecho sobre el área de trabajo.
Seleccionamos Nuevo/Sólido
Le colocaré como nombre «BG».
Vamos a Efecto/Generar/Gradación de degradado.
Seleccionamos la opción Color 1, elegimos el color Azul Oscuro.
Seleccionamos la opción Color 2, elegimos el color Azul Marino.
En la opción Forma de la pendiente, cambiamos Lineal por Radial.
Cambiamos el valor Dispersión de la pendiente a 100.
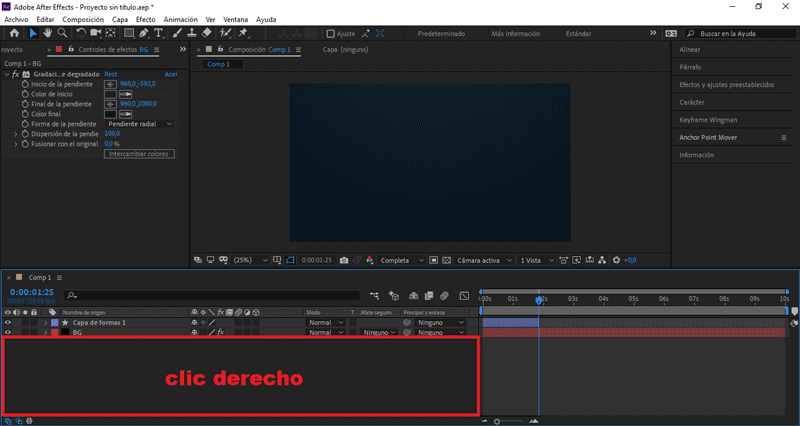 Presionando clic derecho sobre el área de trabajo.
Presionando clic derecho sobre el área de trabajo.
Seleccionamos Nuevo/Sólido
Le colocaré como nombre «Cuadricula».
Vamos a Efecto/Generar/Cuadricula.
En la opción Tamaño, cambiamos Punto del borde por Anchura.
Seleccionamos la opción Color, elegimos el color Azul Marino.
PARTE 4: Añadir resplandor y precomponer
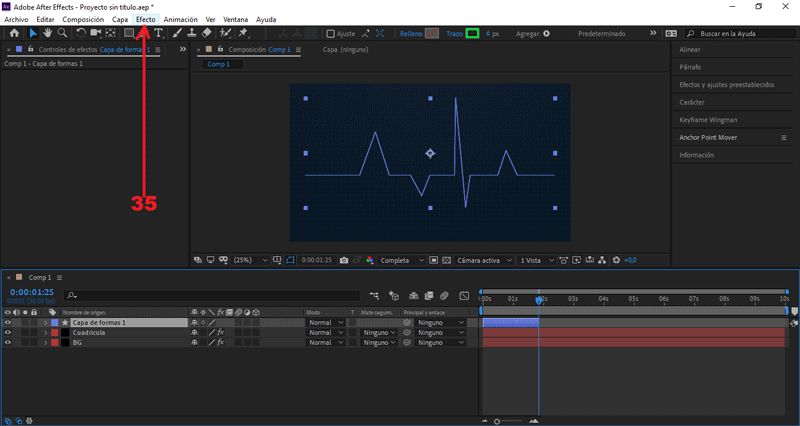
Vamos a Efecto/Estilizar/Resplandor.
Cambiamos el valor Umbral de resplandor a 58.
Cambiamos el valor Radio de resplandor a 20.
Teniendo seleccionada «Capa de formas 1», presionamos ctrl + D.
Tenemos que duplicarlo 4 veces.
Dejamos un espacio de separación de 35 fotogramas, una a una.
Gracias es esto se visualizará una composición escalonada.
Procedemos a convertir toda las capas en objetos 3D.
Presionando el símbolo del cubo.
Seleccionamos todas las capas, presionamos clic derecho.
Vamos hasta la opción precomponer y le damos aceptar.
Le colocaré como nombre «Latido».
PARTE 5: Editar perspectiva tridimensional
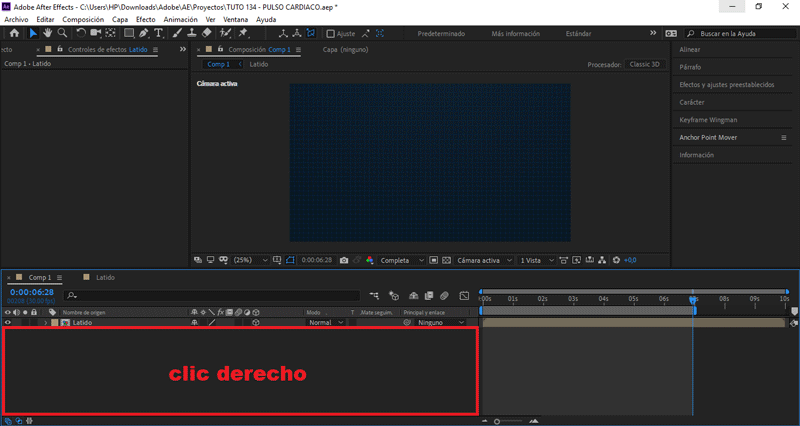 Presionando clic derecho sobre el área de trabajo.
Presionando clic derecho sobre el área de trabajo.
Seleccionamos Nuevo/Cámara
Presionamos aceptar.
Seleccionamos la cámara creada, presionamos la letra "P".
Se abrirán los frames de posición.
Cambiamos el valor Posición X a 1025.
Cambiamos el valor Posición Y a 505.
Cambiamos el valor Posición Z a -1125.
Seleccionamos la composición «Latido», presionamos la letra "R".
Se abrirán los frames de Rotación.
Cambiamos el valor Orientación X a -315.
Cambiamos el valor Orientación Z a 350.
PARTE 6: Exportar nuestro GIF
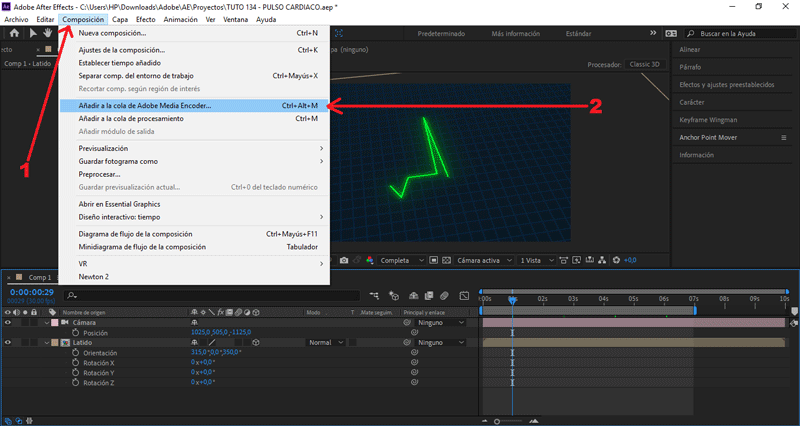
Presionamos Composición/Añadir a cola de Adobe Media Encoder...
Nos aseguramos que el formato de salida sea en .gif animado, y le damos al botón de exportar.
Y éste es el resultado final:
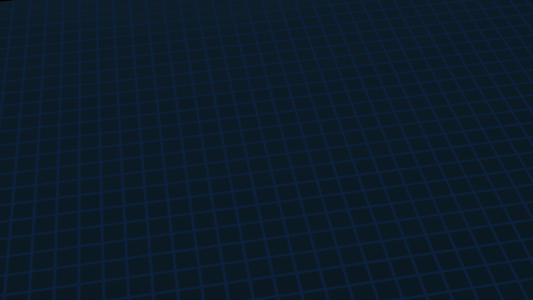 Hasta aquí el tutorial, espero les resulte útil. @rpcaceres se despide. ;)
Hasta aquí el tutorial, espero les resulte útil. @rpcaceres se despide. ;)
Descargá el material usado:


Publicado desde mi blog personal, usando SteemPress : https://rpcaceres.000webhostapp.com/2020/03/crea-tu-propio-gif-con-efecto-heart-rate-tutorial-after-effects-134
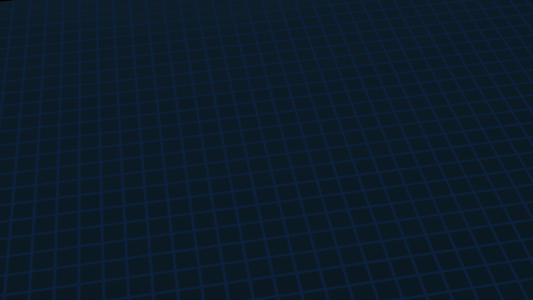
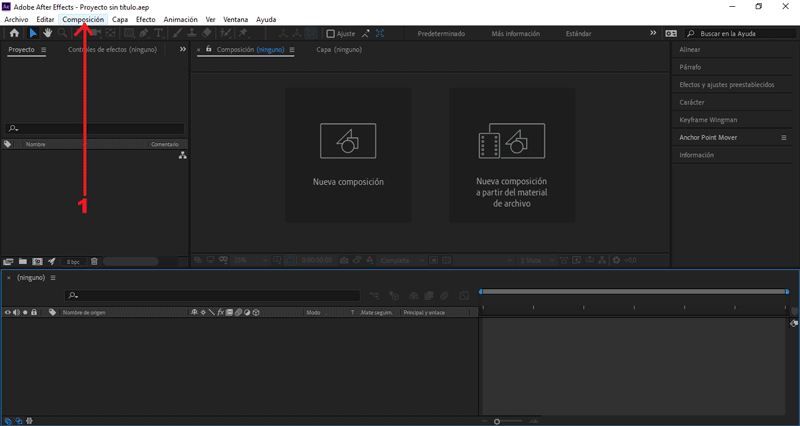
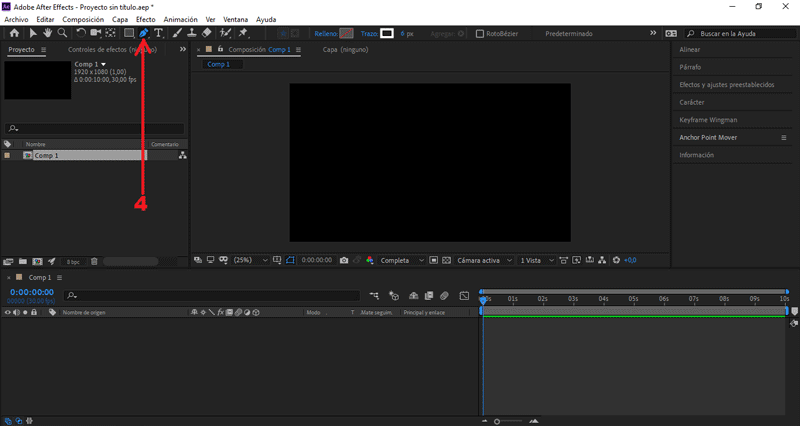
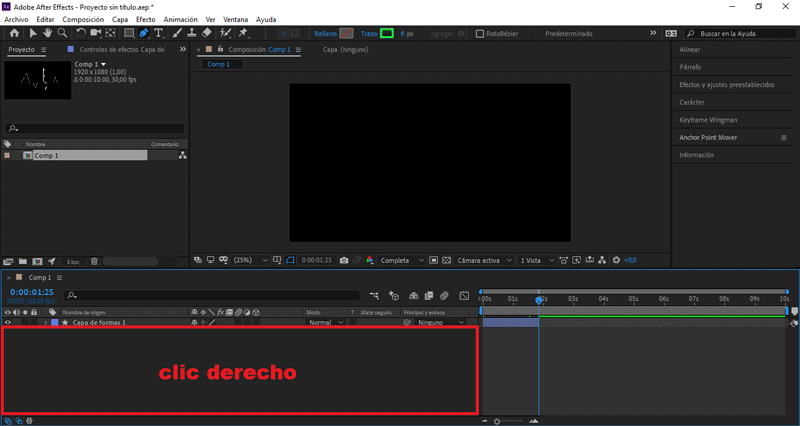
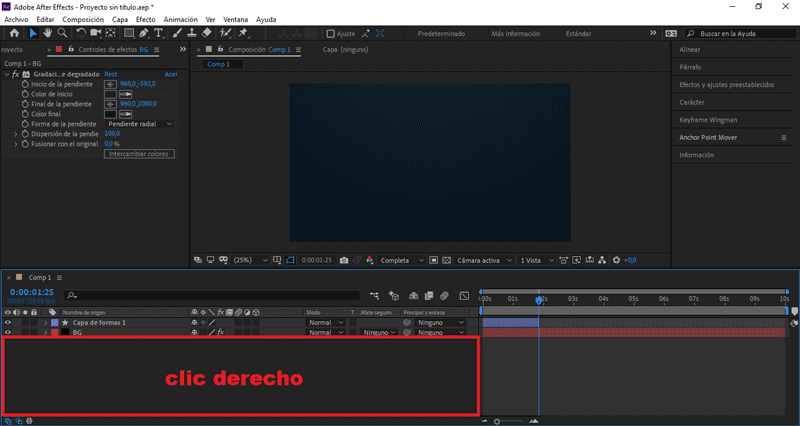
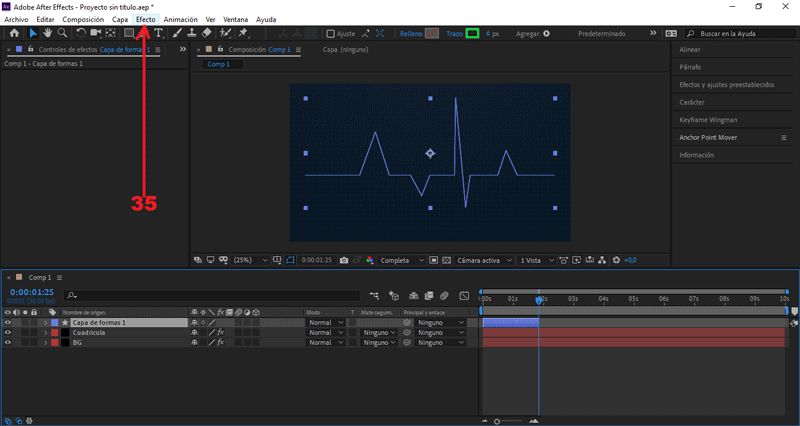
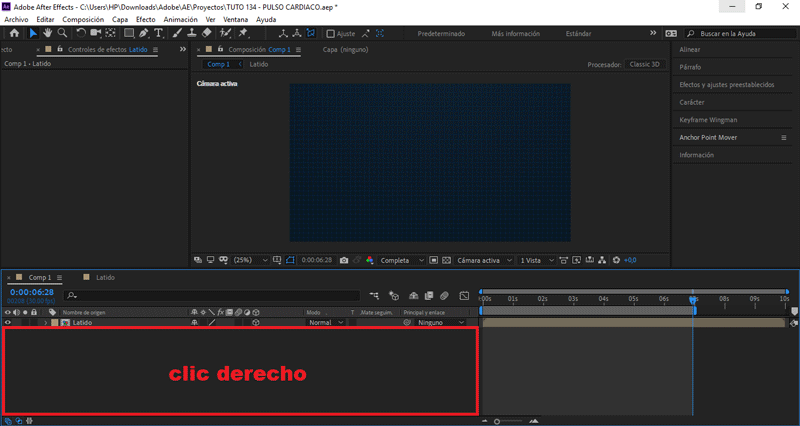
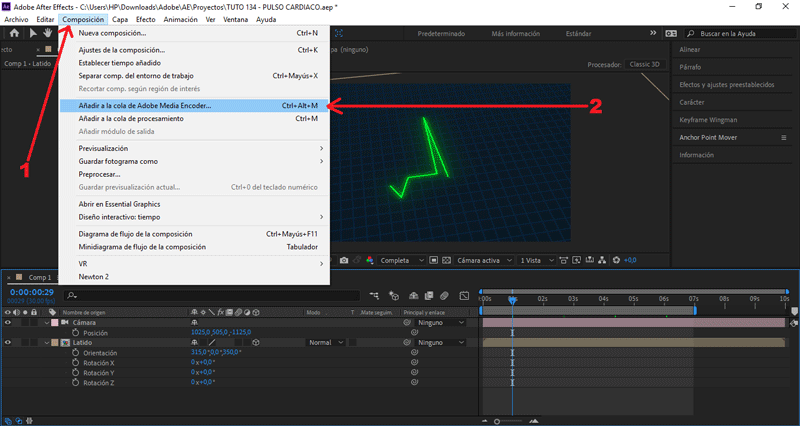
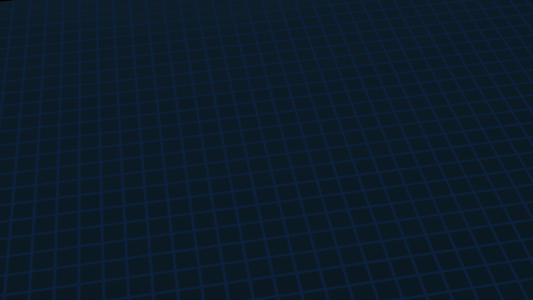


Excelente tutorial de como hacer imagenes animadas, gracias por compartir. Saludos
Muchas gracias, amigo @carlos84. Me alegra mucho que te haya gustado.
Saludos.
buena info
Buenas, Su post ha sido propuesto para ser votado a lo largo del día por el witness @cervantes. Un saludo.
Gracias por la valoración, querido @ramonycajal. Muy agradecido, de verdad.
Saludos, abrazos y mucha salud para todo el team Cervantes.
Holaaa, compañero @rpcaceres
Me encantó tu tutorial. Es muy sencillo y muy completo. Fácil de practicar.
Muchas gracias por enseñar tus habilidades con After Effects.
Que tengas Feliz día
muchas gracias por tan bonito comentario, estimada @librepensadora. ;D
Servidor en Discord TeamMexicoPRO ¡Te esperamos!
Delegación: 50 SP, 100 SP, 500 SP.
Curado Manualmente
Saludos amigo, muy bonito el diseño de las pulsaciones cardíacas, l color muy actual, gracias por compartir tu magnífico talento, bendiciones!!
Buen trabajo amiga
Pero el final de todas las cosas se ha acercado. Por lo tanto, sea sobrio y esté sobrio en las oraciones.(1 Pedro 4:7)
Pregunta de la biblia, ¿Por qué hay iglesias que tienen una cruz en sus púlpitos?
Mira el Video a continuación para saber la respuesta...
(Perdón por enviar este comentario. No estamos buscando nuestro beneficio propio, su intención es predicar las palabras de Dios de cualquier manera posible).
Comenta lo que entiendes de nuestro video de Youtube para recibir nuestros votos completos. Tenemos 30,000 #SteemPower. Es nuestra pequeña forma de Gracias, nuestro querido amigo.
Mira nuestra Discord Chat
Únete a nuestra comunidad oficial: https://steemit.com/created/hive-182074