Buen día, queridos steem lovers. En esta oportunidad quiero compartir con ustedes un tutorial que les resultara de mucha utilidad a todos aquellos amantes del diseño gráfico. El efecto se llama «light sweep» (conocido en español como «barrido de luz»), y sirve para simular un punto de iluminación existente, dentro de la composición con la que estemos trabajando (vídeos, ilustraciones, dibujos, etc) — normalmente se usa para resaltar el concepto de una atmósfera cálida. — ¡Espero les guste!

¿Qué necesitamos?
Necesitamos tener instalado After Effects.
Al final les dejaré el link de descarga.
Proceso de creación:
PARTE 1: Composición
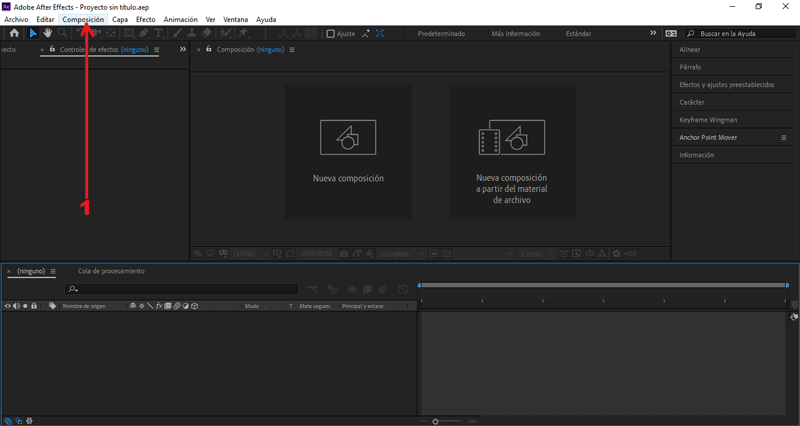 Empezaremos creando una nueva composición.
En la ventana emergente modificaremos los valores de la composición.
Empezaremos creando una nueva composición.
En la ventana emergente modificaremos los valores de la composición.
En mí caso el tamaño es 624px x 624px, color negro.
PARTE 2: Importar archivos
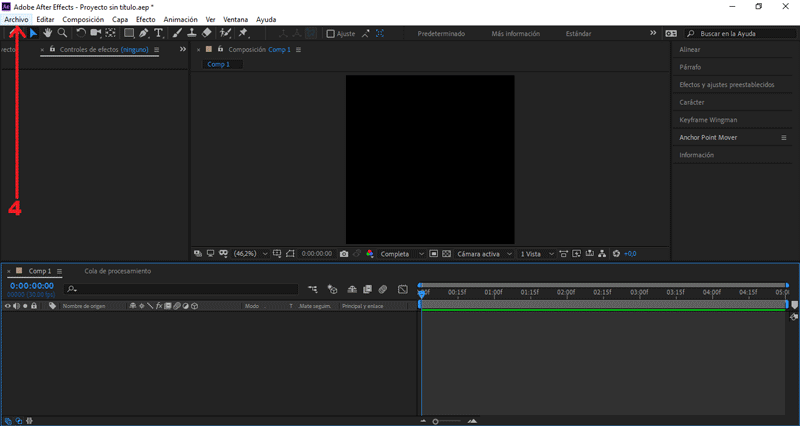
Presionamos Archivo/Importar/Archivos...
Seleccionamos los archivos, presionamos importar.
Arrastramos las imágenes hacía la mesa de trabajo.
Seleccionamos las capas de «Lente», presionamos clic derecho:
Vamos hasta la opción precomponer y le damos aceptar.
Le colocaré el mismo nombre.
PARTE 3: Crear y editar capa de forma
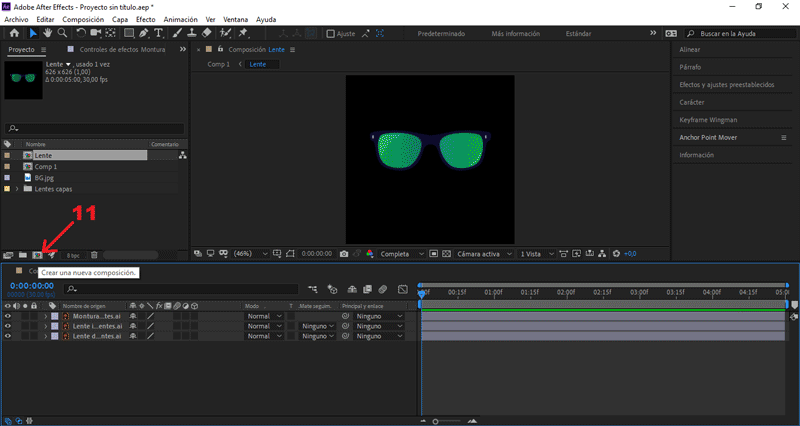 Creamos otra composición.
Creamos otra composición.
El tamaño será de 1920px x 1080px, color negro, nombre «Reflejo».
Presionando clic derecho sobre el área de trabajo.
Seleccionamos Nuevo/Capa de forma
Le colocaré como nombre «Rectángulo».
Desplegamos los valores de Agregar, seleccionamos Rectángulo.
Desplegamos los valores de Rectángulo/Trazado de Rectángulo 1.
Cambiamos el valor Tamaño X a 400.
Cambiamos el valor Tamaño Y a 1080.
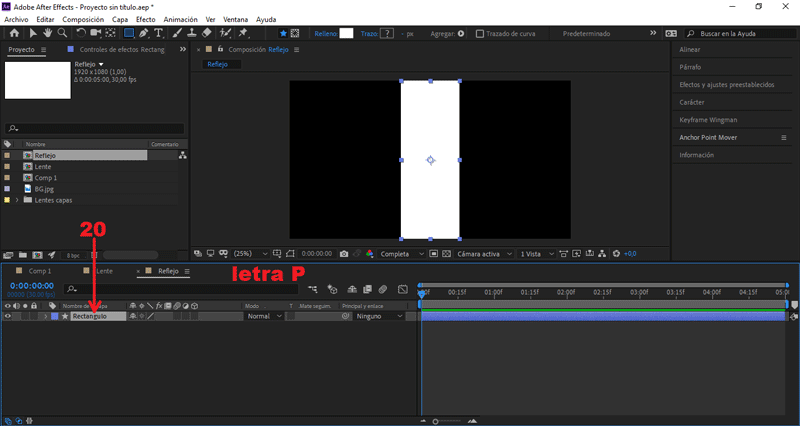 Teniendo seleccionada la capa «Rectángulo», presionamos las letras "P".
Teniendo seleccionada la capa «Rectángulo», presionamos las letras "P".
Se abrirán los frames de posición.
Nos posicionamos en el (seg) 0.00, cambiamos Posición X a -210.
Creamos un frame, presionando el símbolo del reloj.
Nos posicionamos en el (seg) 100, cambiamos Posición Y a 2385.
Aún teniendo seleccionada la capa, presionamos las letras "S".
Se abrirán los frames de escala.
Nos posicionamos en el (seg) 0.00, creamos un frame en Escala.
Presionando el símbolo del reloj.
Nos posicionamos en el (seg) 1.00, cambiamos Escala a 200.
Estando posicionado en el (seg) 1.00, presionamos la letra "B".
Se reducirá el tiempo de visualización (fin) a dicho (seg).
PARTE 4: Duplicar capa de forma
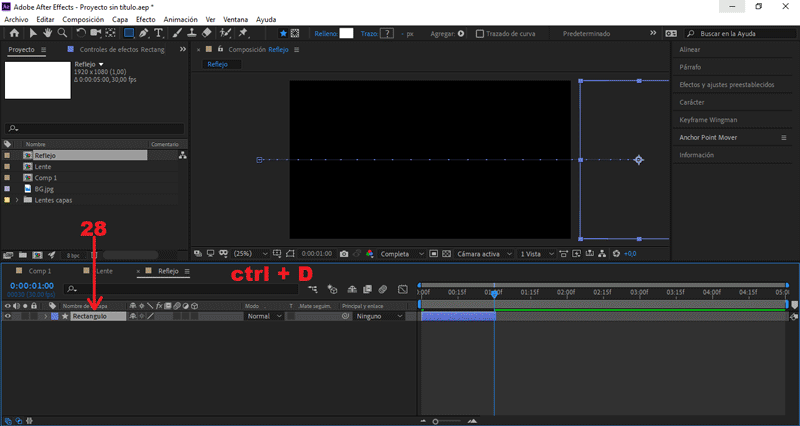 Teniendo seleccionado la capa «Rectángulo», presionamos ctrl + D.
Teniendo seleccionado la capa «Rectángulo», presionamos ctrl + D.
Con este comando duplicaremos la capa.
Dejamos un espacio de separación de 10 fotogramas.
Gracias es esto se visualizará una composición escalonada.
Seleccionamos «Rectángulo 2», presionamos la letra "P y S".
Se abrirán los frames de posición y escala.
Nos posicionamos en el (seg) 0.10, cambiamos Posición X a -365.
Nos posicionamos en el (seg) 0.10, cambiamos Escala X a 180.
Nos posicionamos en el (seg) 1.10, cambiamos Posición X a 2570.
Nos posicionamos en el (seg) 0.10, cambiamos Escala X a 325.
Teniendo seleccionado la capa «Rectángulo 2», presionamos ctrl + D.
Dejamos un espacio de separación de 10 fotogramas.
Nos posicionamos en el (seg) 0.20, cambiamos Posición X a -175.
Nos posicionamos en el (seg) 0.20, cambiamos Escala X a 85.
Nos posicionamos en el (seg) 1.20, cambiamos Posición X a 2045.
Nos posicionamos en el (seg) 0.20, cambiamos Escala X a 60.
PARTE 5: Añadir desplazamiento turbulento
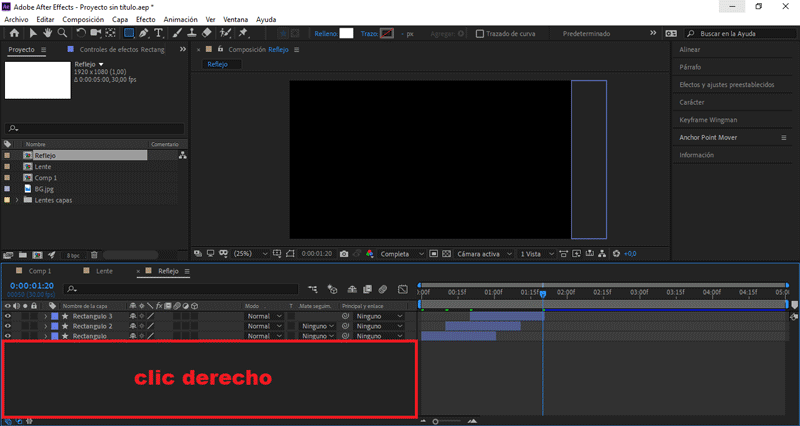 Presionando clic derecho sobre el área de trabajo.
Presionando clic derecho sobre el área de trabajo.
Seleccionamos Nuevo/Capa de ajuste
Le colocaré como nombre «Turbulencia».
Vamos a Efecto/Distorsionar/Desplazamiento turbulento
Cambiamos el valor Nivel a 35.
Cambiamos el valor Tamaño a 250.
PARTE 6: Superponer animación
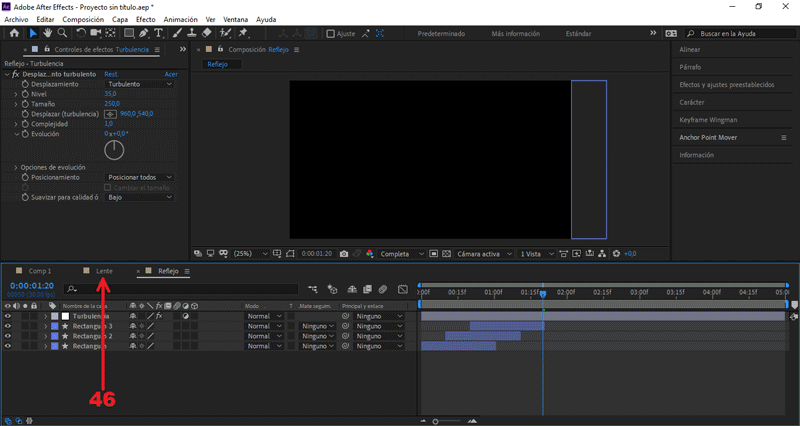 Abrimos la composición «Lente», presionando doble clic sobre ella.
Arrastramos la composición «Reflejo» hacía la mesa de trabajo.
Abrimos la composición «Lente», presionando doble clic sobre ella.
Arrastramos la composición «Reflejo» hacía la mesa de trabajo.
Vamos a Efecto/Canal/Definir mate
En la opción Mate de capa, cambiamos Ninguno por Lente izquierdo.
Seleccionamos la composición «Reflejo», presionamos ctrl + D.
Seleccionamos «Reflejo 2», presionamos la letra "P".
Se abrirán los frames de posición.
Cambiamos el valor Posición X a 420.
En la opción Mate de capa, cambiamos Ninguno por Lente derecho.
Vamos a Efecto/Estilizar/Resplandor
PARTE 7: Editar valores del lente
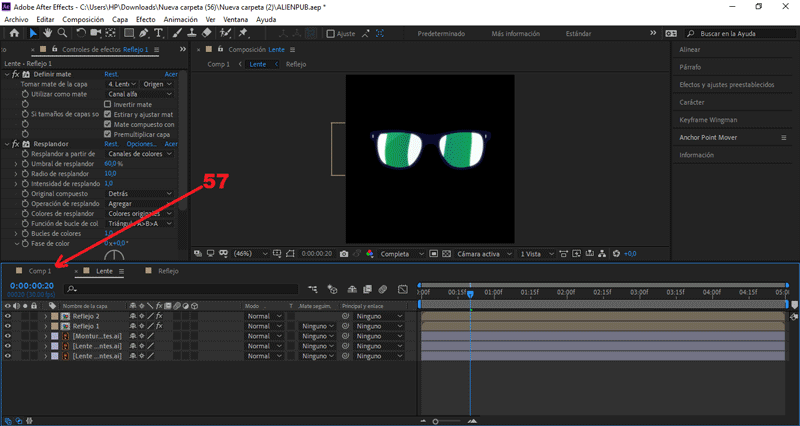 Abrimos la composición «Principal», presionando doble clic sobre ella.
Seleccionamos la composición «Lente», presionamos la letra "P, S y R".
Abrimos la composición «Principal», presionando doble clic sobre ella.
Seleccionamos la composición «Lente», presionamos la letra "P, S y R".
Se abrirán los frames de posición, escala y rotación.
Cambiamos el valor Posición X a 300.
Cambiamos el valor Posición Y a 218.
Cambiamos el valor Escala a 45.
Cambiamos el valor Rotación a -3.
PARTE 8: Exportar nuestro GIF
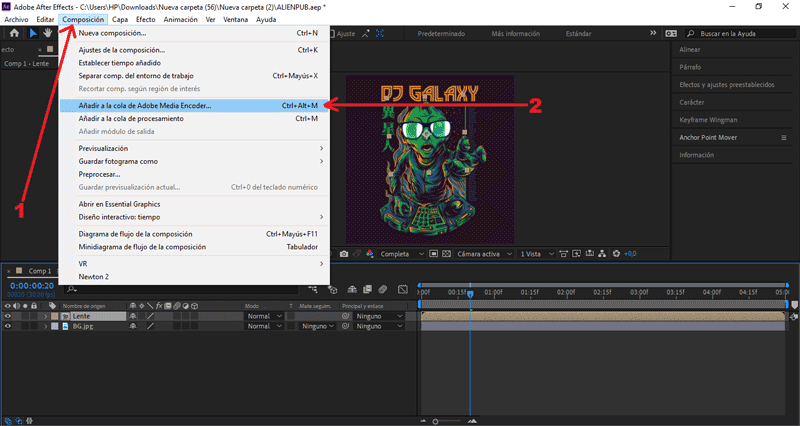
Presionamos Composición/Añadir a cola de Adobe Media Encoder...
Nos aseguramos que el formato de salida sea en .gif animado, y le damos al botón de exportar.
Y éste es el resultado final:
 Hasta aquí el tutorial, espero les resulte útil. @rpcaceres se despide. ;)
Hasta aquí el tutorial, espero les resulte útil. @rpcaceres se despide. ;)
Imágenes usadas:


Descargá el material usado:


Publicado desde mi blog personal, usando SteemPress :
https://rpcaceres.000webhostapp.com/2020/02/crea-tu-propio-gif-con-efecto-light-sweep-tutorial-after-effects-122

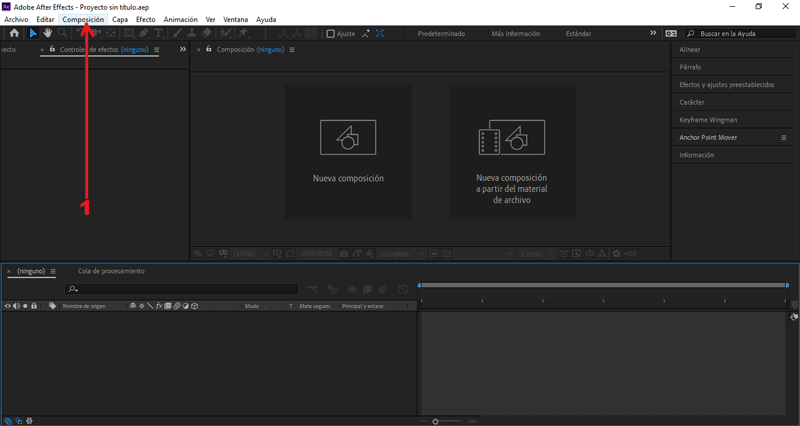
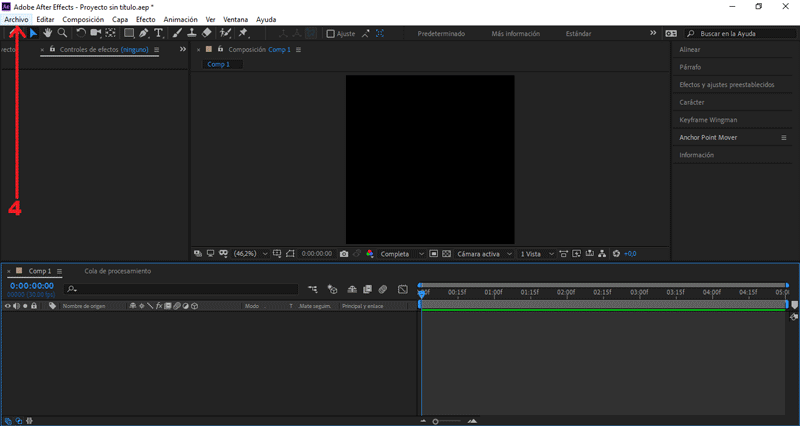
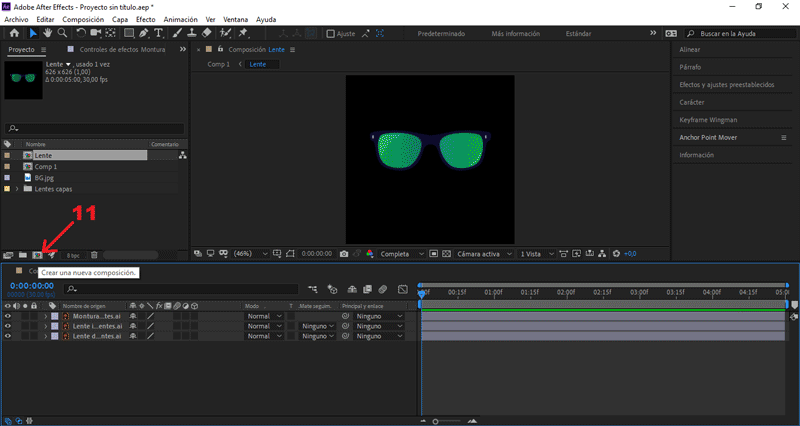
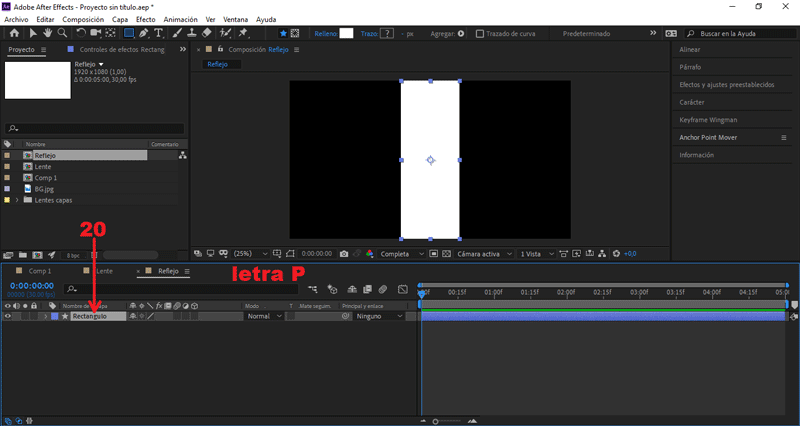
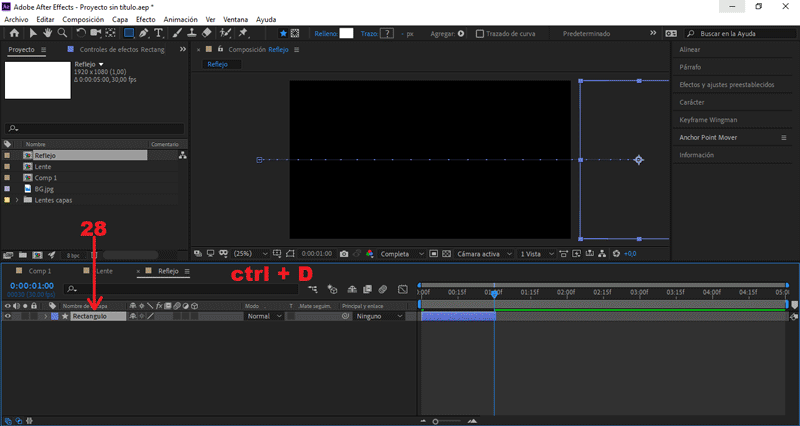
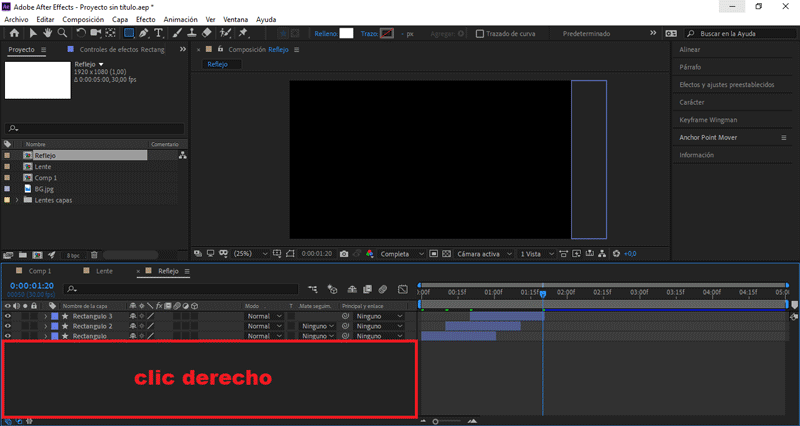
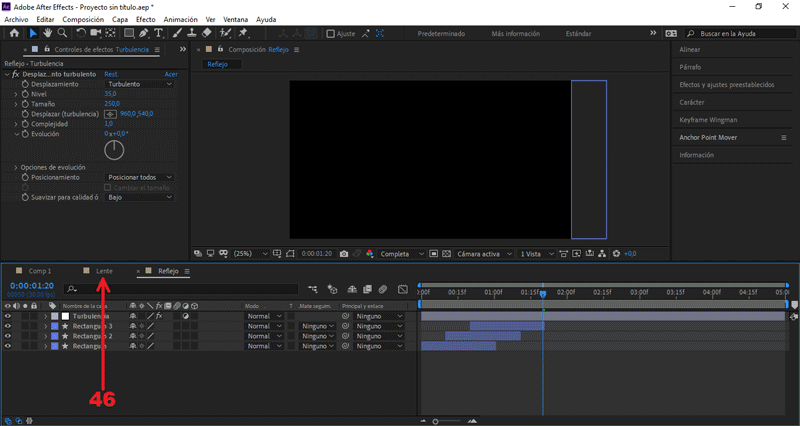
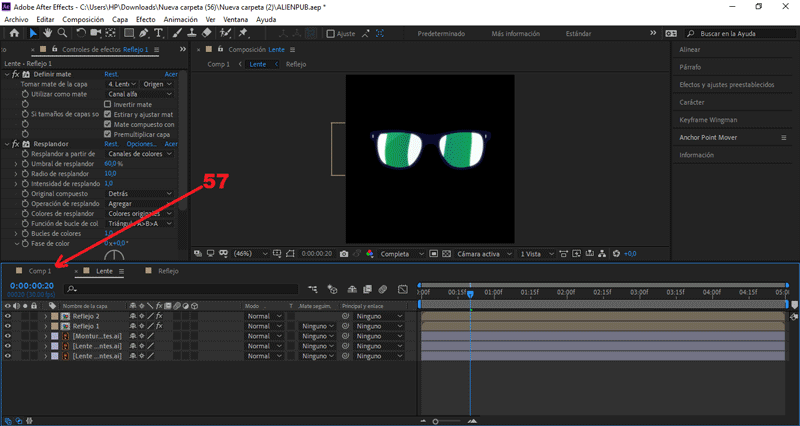
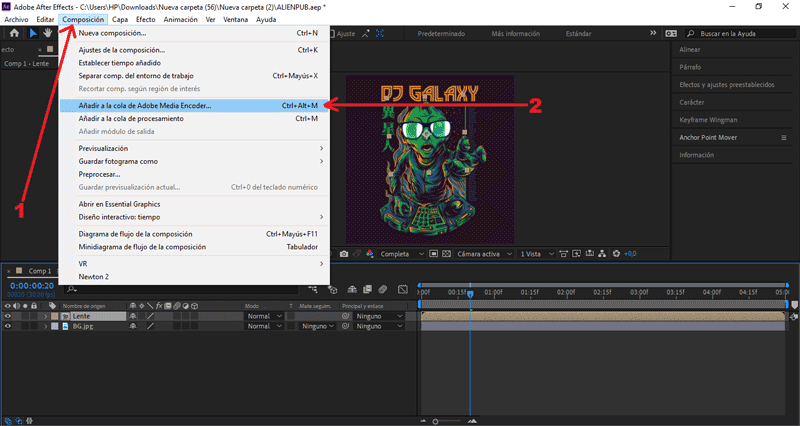



Muchas gracias por el apoyo, querido libertador. C:
P.D. ¡Felices fiestas de carnaval! ;D