Buen día, queridos steem lovers. En esta oportunidad quiero compartir con ustedes un GIF de un texto con un animación bastante peculiar; se trata de 2 composiciones, que simulan la formas de dos anillos que convergen entre si. A simple vista puede parecer difícil y confusa, pero lo cierto es que es bastante sencilla (debido a que solo estaremos editando una composición; la otra es solo un duplicado con el valor de rotación invertida). ¡Espero les guste!

¿Qué necesitamos?
Necesitamos tener instalado After Effects.
Al final les dejaré el link de descarga.
Proceso de creación:
PARTE 1: Composición
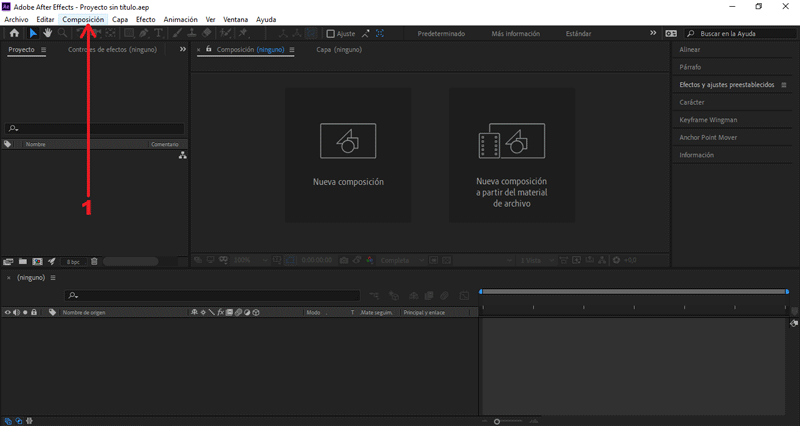 Empezaremos creando una nueva composición.
En la ventana emergente modificaremos los valores de la composición.
Empezaremos creando una nueva composición.
En la ventana emergente modificaremos los valores de la composición.
En mí caso el tamaño es 2160px x 600px, color negro.
PARTE 2: Crear texto
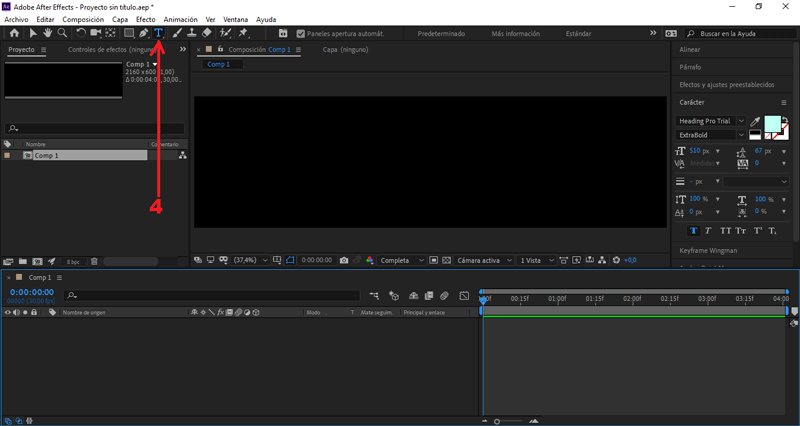 Seleccionamos nuestra herramienta de texto en el apartado superior.
Seleccionamos nuestra herramienta de texto en el apartado superior.
Nos aseguramos que la fuente seleccionada sea Heading Pro Trial.
Creamos un texto.
Colocaré «Steemit».
Creamos un segundo texto.
Colocaré «The best fuck*ng platform».
Creamos otra composición.
El tamaño será de 1080px x 1080px, color negro, nombre «Main».
PARTE 3: Editar texto
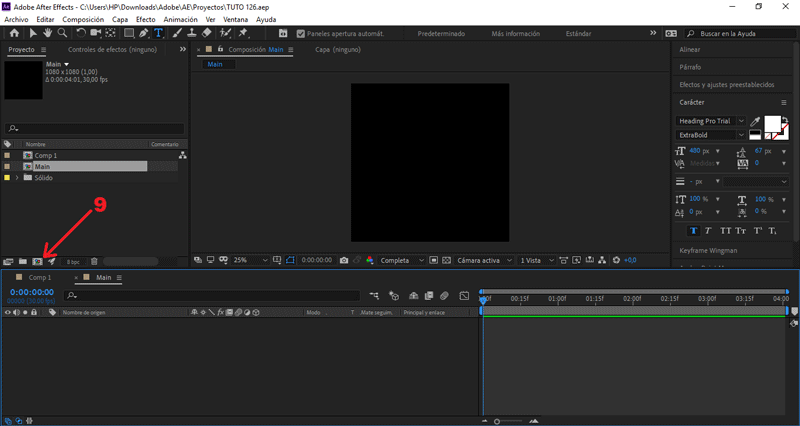 Creamos otra composición, nuevamente.
Creamos otra composición, nuevamente.
El tamaño será de 600px x 2160px, color negro, nombre «Animation».
Arrastramos la composición «Text» hacía la mesa de trabajo.
Teniendo seleccionado «Text», presionamos la letra "R".
Se abrirán los frames de rotación.
Cambiamos el valor Rotación a -90°.
Vamos a Efecto/Estilizar/Mosaico en movimiento.
Nos posicionamos en el (seg) 0.00, creamos un frame en Centro.
Presionando el símbolo del reloj.
Nos posicionamos en el (seg) 3.00, cambiamos Centro a -1080.
Nos posicionamos en el (seg) 6.00, cambiamos Centro a -3240.
Teniendo seleccionado la composición «Text», presionamos la letra "U".
Se abrirán los frames creados.
Seleccionamos los fotogramas:
Presionamos clic derecho, Desaceleración/Aceleración suave o F9.
Abrimos la composición «Main», presionando doble clic sobre ella.
PARTE 4: Agregar deformación de malla
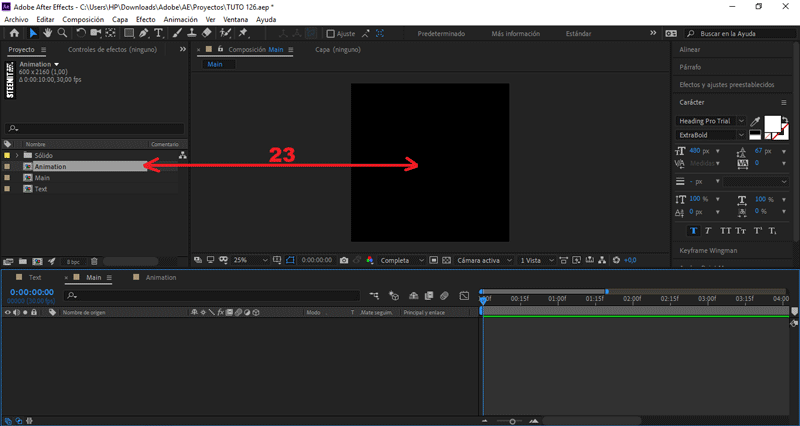 Arrastramos la composición «Animation» hacía la mesa de trabajo.
Arrastramos la composición «Animation» hacía la mesa de trabajo.
Vamos a Efecto/Distorsionar/Deformación de malla
Seleccionamos los puntos de distorsión superiores.
Los movemos horizontalmente hacia la izquierda.
Seleccionamos los puntos de distorsión superiores, nuevamente.
Los movemos diagonalmente hacia el lado superior derecho.
Repetimos los pasos con los puntos de distorsión inferiores.
Seleccionamos la composición «Animation», presionamos ctrl + D.
Teniendo seleccionado «Animation 1», presionamos la letra "R".
Se abrirán los frames de rotación.
Cambiamos el valor Rotación a 180°.
Teniendo seleccionado «Animation 1», presionamos la letra "P".
Se abrirán los frames de posición.
Cambiamos el valor Posición X a 465°.
Vamos a Efecto/Perspectiva/Sombra paralela
Cambiamos el valor Opacidad a 100.
Cambiamos el valor Distancia a 0.
Cambiamos el valor Suavizado a 400.
PARTE 5: Duplicar composición
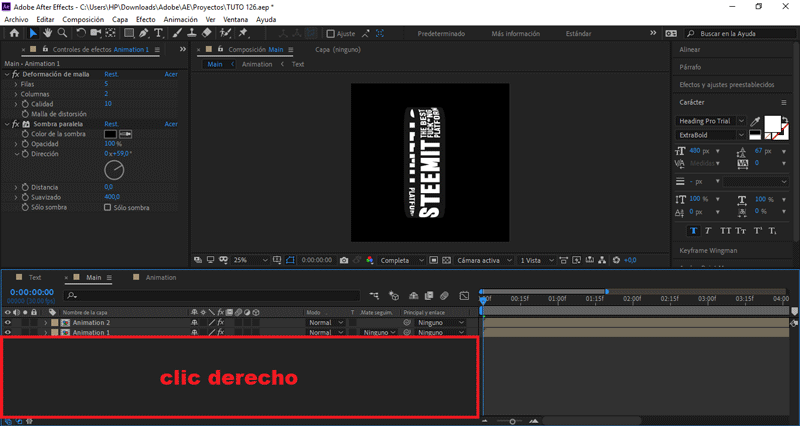 Presionando clic derecho sobre el área de trabajo.
Presionando clic derecho sobre el área de trabajo.
Seleccionamos Nuevo/Objeto Null
Seleccionamos la composición «Animation 1 y 2», presionamos ctrl + D.
Tenemos que duplicarlo 2 veces.
Seleccionamos las composiciones «Animation 4 y 3»:
En el apartado Principal y enlace, cambiamos Ninguno a Nulo 1.
Teniendo seleccionado «Nulo 1», presionamos la letra "R".
Se abrirán los frames de rotación.
Cambiamos el valor Rotación a 90°.
Movemos «Animation 4» sobre la composición «Animation 1».
En la línea de tiempo.
Vamos a Alinear y centramos nuestro texto horizontalmente.
PARTE 6: Añadir rotación
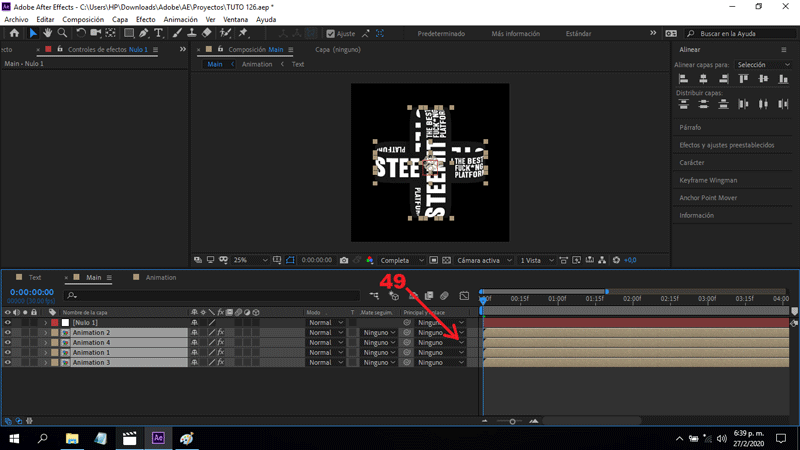 Seleccionamos todas las composiciones «Animation»:
Seleccionamos todas las composiciones «Animation»:
En el apartado Principal y enlace, cambiamos Ninguno a Nulo 1.
li>Teniendo seleccionado «Nulo 1», presionamos la letra "R".
Se abrirán los frames de rotación.
Nos posicionamos en el (seg) 0.00, creamos un frame en Rotación.
Presionando el símbolo del reloj.
Nos posicionamos en el (seg) 3.00, cambiamos Rotación a 90°.
Nos posicionamos en el (seg) 6.00, cambiamos Rotación a 180°.
Seleccionamos los fotogramas:
Presionamos clic derecho, Desaceleración/Aceleración suave o F9.
PARTE 7: Exportar nuestro GIF
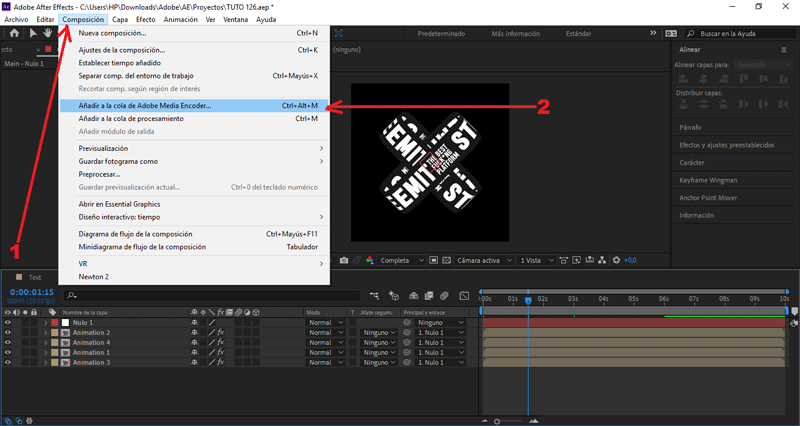
Presionamos Composición/Añadir a cola de Adobe Media Encoder...
Nos aseguramos que el formato de salida sea en .gif animado, y le damos al botón de exportar.
Y éste es el resultado final:
 Hasta aquí el tutorial, espero les resulte útil. @rpcaceres se despide. ;)
Hasta aquí el tutorial, espero les resulte útil. @rpcaceres se despide. ;)
Descargá el material usado:


Publicado desde mi blog personal, usando SteemPress :
https://rpcaceres.000webhostapp.com/2020/02/crea-tu-propio-gif-con-efecto-rings-rotation-tutorial-after-effects-126

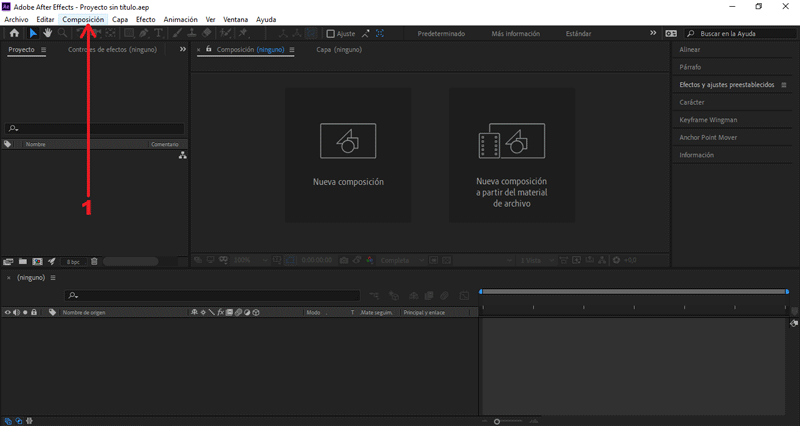
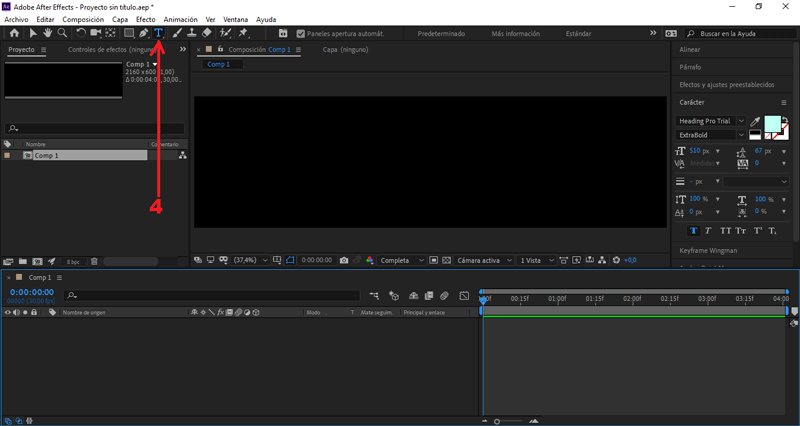
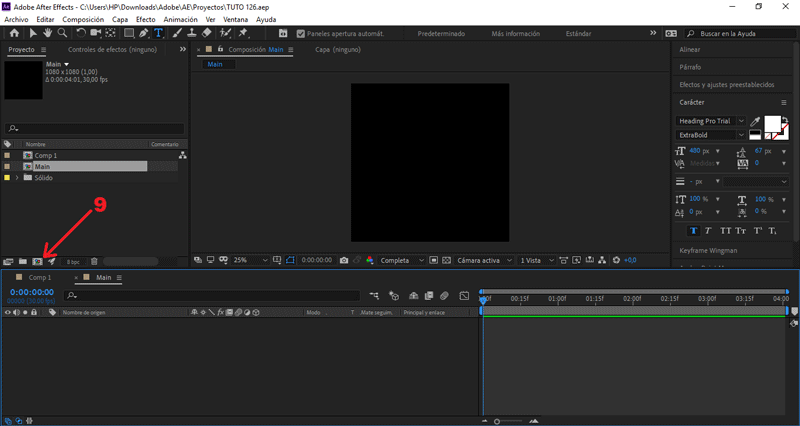
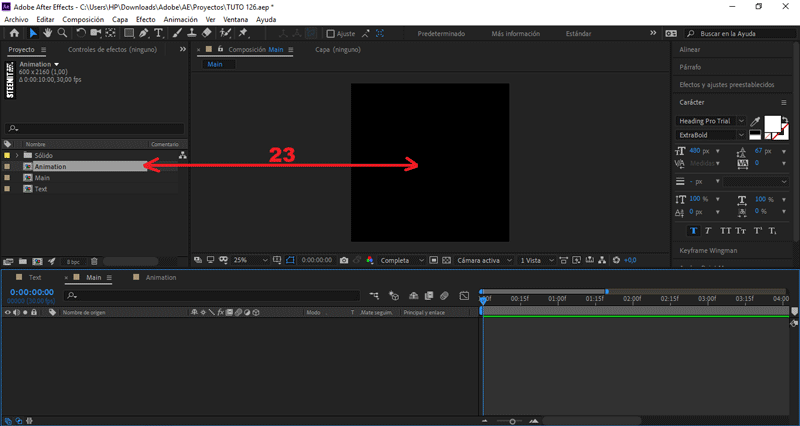
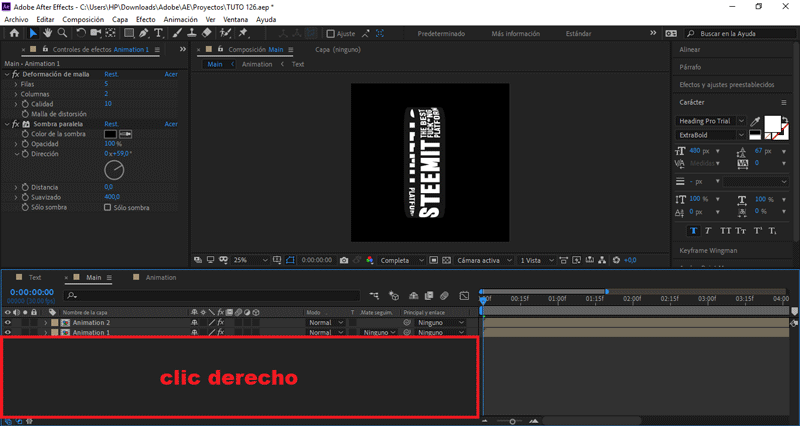
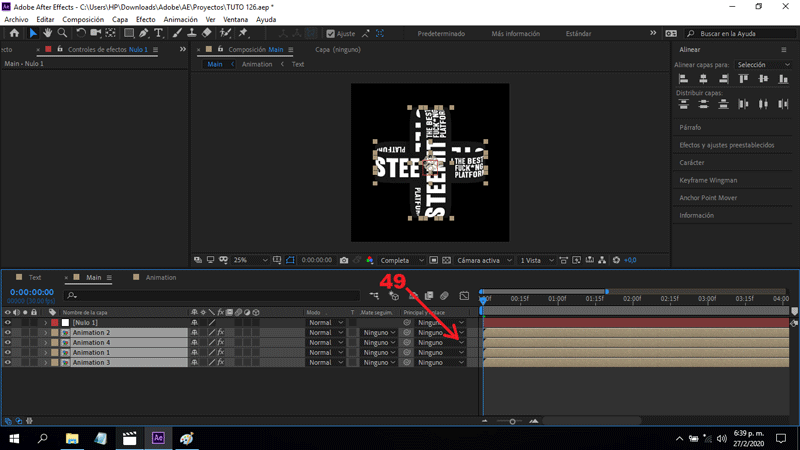
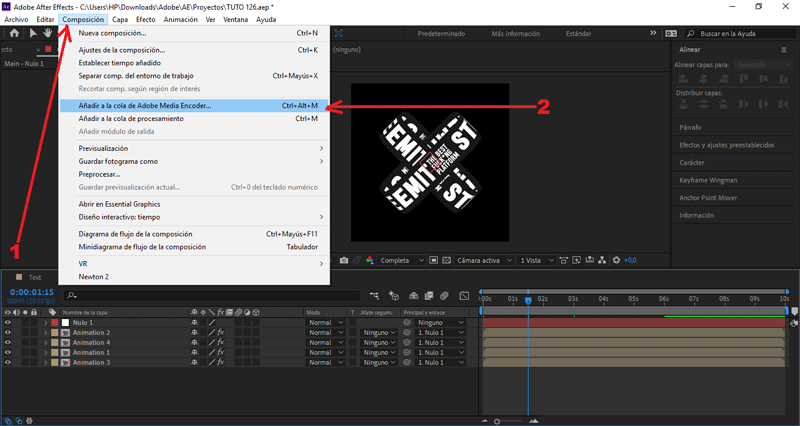



Genial amigo!
@tipu curate
Upvoted 👌 (Mana: 10/15 - need recharge?)
Muchas gracias por el incondicional apoyo bro. ¡Gracias!
Agradezco la valoración y es un honor ser participe de ello.
¡Gracias, queridos amigos de @rutablockchain!
Muchas gracias por el apoyo que me concedes, estimado @ramonycajal.
¡Gracias, nuevamente y saludos!
explotas de creatividad. Buen tutorial. Gracias por aportar tus trabajo de originalidad!
Muy buena explicación y el resultado asombroso, gracias por compartir tu extraordinario talento.
Muchas gracias por tan bonito comentario, querida mía. ;D
Esta publicación ha sido votada por el Equipo de Steemitas Club. Gracias @rpcaceres por compartirnos este trabajo.
Steemitas Club es un proyecto que ofrece delegaciones gratis de 100 SP para los nuevos usuarios y además cuenta con un proyecto de curación para apoyar el contenido original.Muchas gracias por la valoración, querido equipo @steemitasclub.
Saludos. :3
NUEVO SORTEO
https://steemit.com/spanish/@theclub/theclub-atencion-sorteo-de-giftcard-de-12usd-para-amazon-martes-2-marzo-2020-spanish-english
Muchas gracias por el apoyo ;D
Un saludo!