วิธีการอัพโหลดวิดีโอขึ้น D.tube
สวัสดีครับพี่น้อง steemains ชาวสยามประเทศและพี่น้องชาวลาว และมิตรประเทศทุกท่าน โพสต์นี้ขอจัดตามคำขอของน้อง @chanmaly ที่อยากรู้วิธีการอัพโหลดวิดีโอบน D.tube ผมเคยอัพโหลดเพียงครั้งหรือสองครั้งและนานมากแล้ว และตอนนี้ก็ไม่มีไอเดียในการทำวิดีโอจึงต้องหาวิด๊โอเก่าๆ ที่ตัวเองทำไว้มาทำการทดลองอัพโหลด และจะได้ทำการจับหน้าจอ เพื่อนำมาถ่ายทอดให้พี่ๆน้องด้วย ซึ่งวิดีโอที่ผมนำมาอัพโหลดนั้น เป็นวิดีโอที่ผมทำจาก power point ไว้นานแล้วนะครับ (และเป็นเพียงตัวอย่างเท่านั้น ไม่ใช่การขายของแต่อย่างใดนะครับ)
เพื่อไม่ชักช้าเสียเวลาเราไปดูวิธีกันอัพโหลดกันเลยครับ
ขั้นตอนที่ 1 ทำการ Login D.tube
1.1 เข้าเว็บ D.tube เพื่อทำการ Login โดยทำการคลิ๊กปุ่มสีแดงมุมบนขวามือ LOGIN และจากนั้นก็คลิ๊กที่ Login with steemconnect
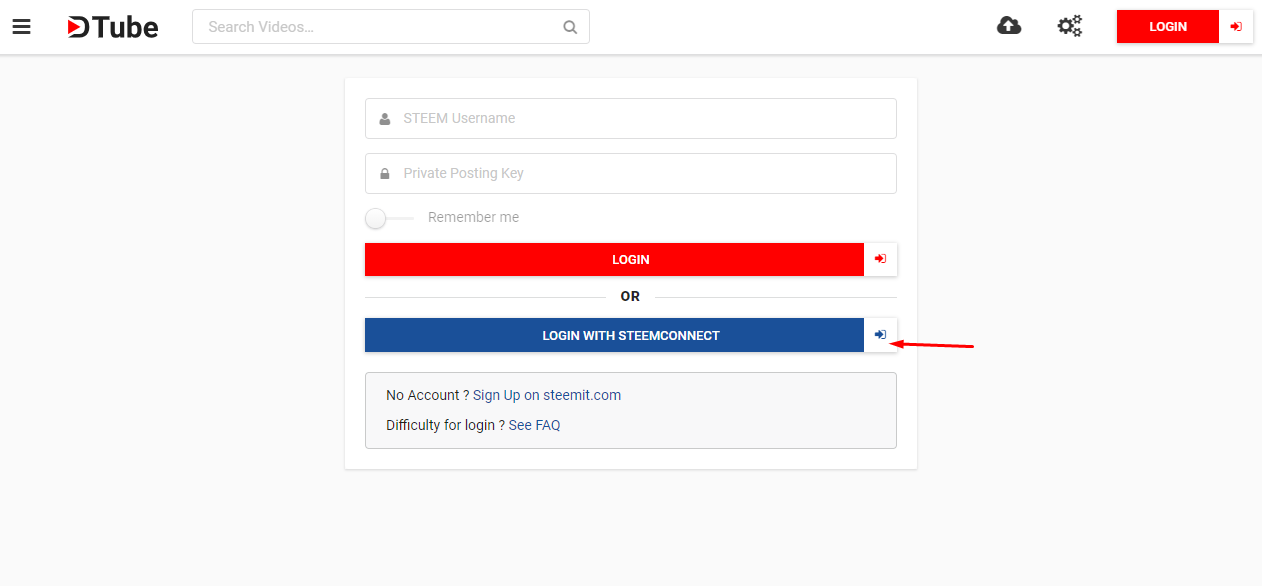
1.2 จะมาที่หน้าจอของ steemconnect คลิ๊กปุ่ม CONTINUE ด้านล่างสุด
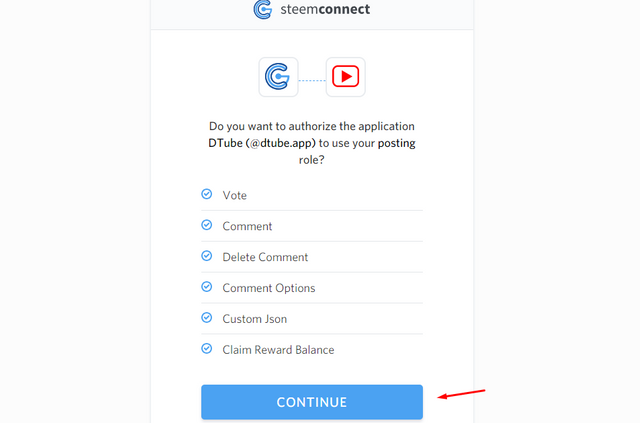
1.3 ทำการใส่ชื่อ steemit user ของเรา พร้อมทั้ง Password key และคลิ๊กปุ่ม SING IN
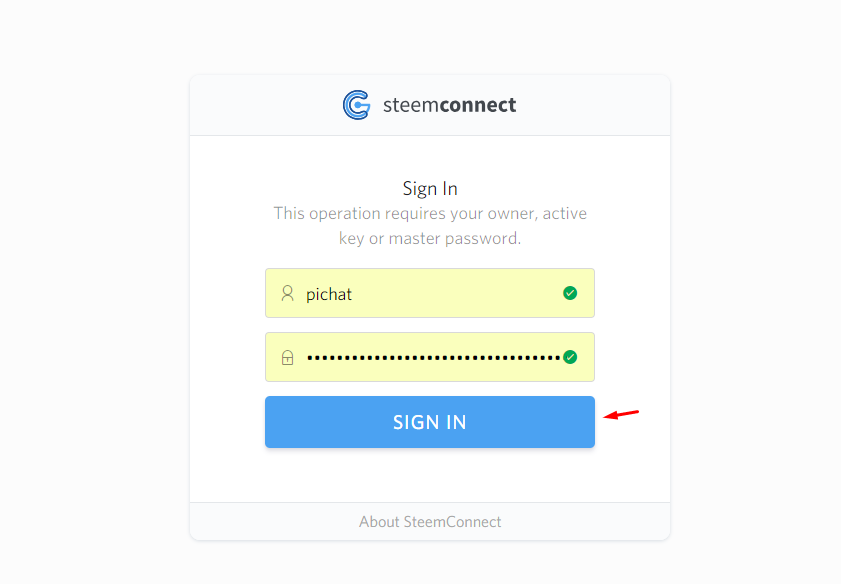
1.4 จะเห็นรูป profile steemit ของเราที่มุมขวาบน เป็นอันว่าสำเร็จสำหรับขั้นตอนการ Login D.tube
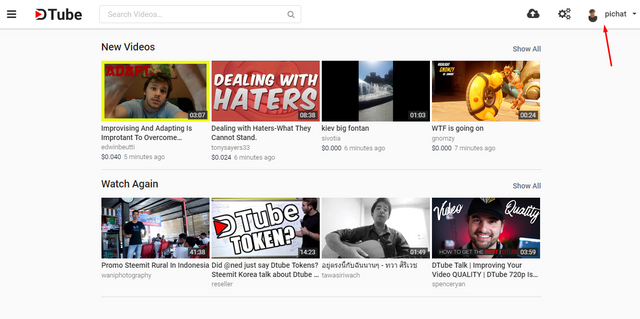
ขั้นตอนที่ 2 การอัพโหลดวิดีโอ
2.1 คลิ๊กไอคอนรูปก้อนเมฆ เพื่อทำการอัพโหลดวิดีโอ
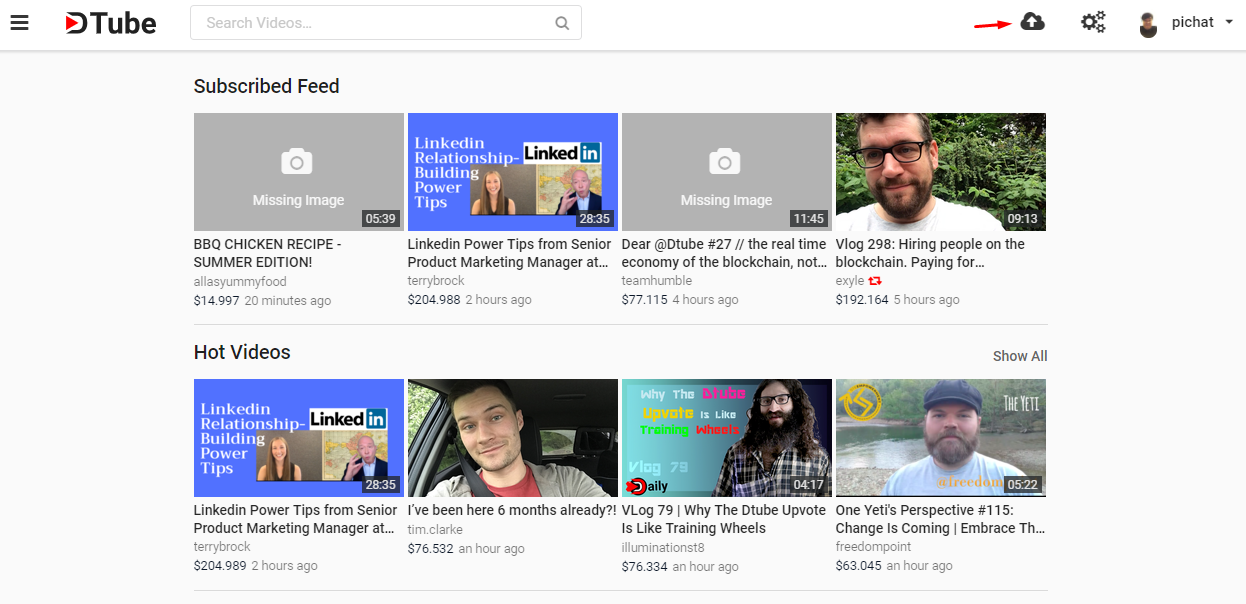
2.2 ดับเบิ้ลคลิ๊กในกรอบสี่เหลี่ยมสีแดง เพื่อไปยังแหล่งไฟล์วิดีโอที่เราต้องการอัพโหลด หรือจะใช้วิธีการเปิดหน้าต่าง explorer และใช้เมาส์ลากวิดีโอมาวางที่กรอบสี่เหลี่ยมก็ได้
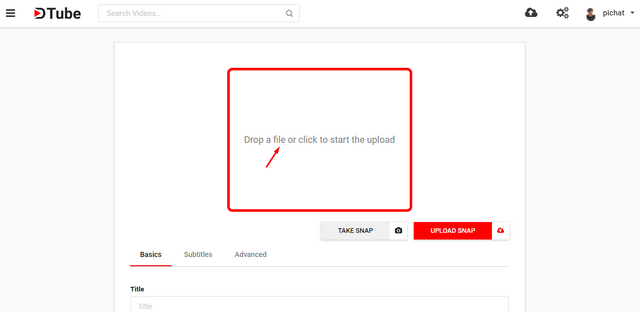
2.3 เมื่อเลือกวิดีโอเป็นที่เรียบร้อย ระบบก็จะทำการอัพโหลด ระหว่างการอัพโหลดจะมีขีดแสดงผลการอัพโหลดเป็นขีดสีแดง
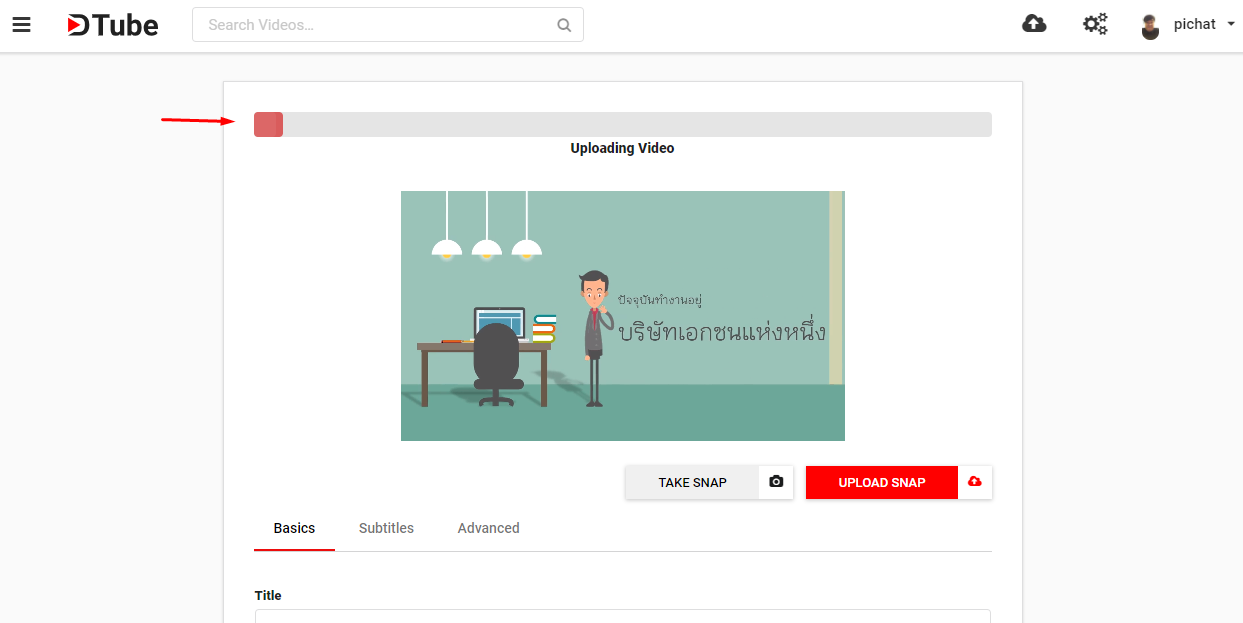
จากนั้นระบบจะประมวลผลการ upload เมื่อผ่านขั้นตอนนี้ถือว่าการอัพโหลดผ่าน
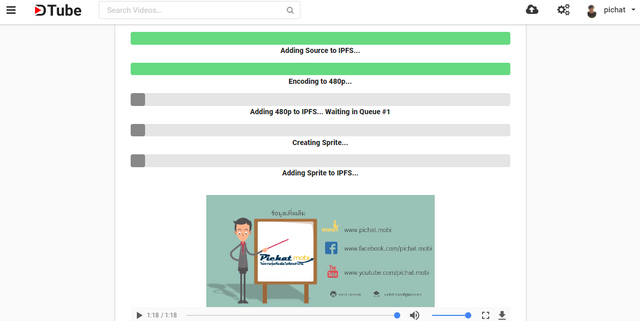
2.4 เมื่ออัพโหลดเสร็จ ทำการอัพโหลดภาพนิ่งที่ต้องการให้เป็นภาพแรกของวิดีโด เพื่อดึงดูดใจผู้ชมวิดีสนใจคลิ๊กดู โดยภาพนิ่งอาจจะเป็นภาพที่เราเตรียมไว้ หรือจะเลือกจากช๊อตใดช๊อตหนึ่งในวิดีโอของเราก็ได้ โดยทำการเลื่อนหาช๊อตที่เราต้องการและทำการคลิ๊กถ่ายรูปด้วยปุ่ม TAKE SNAP จากนั้นให้ทำการคลิ๊กที่ปุ่ม UPLOAD SNAP ภาพนิ่งที่เราต้องการ เมื่อเสร็จเรียบร้อยจะมีเครื่องหมาถูกสีเขียวหลังปุ่ม UPLOAD SNAP
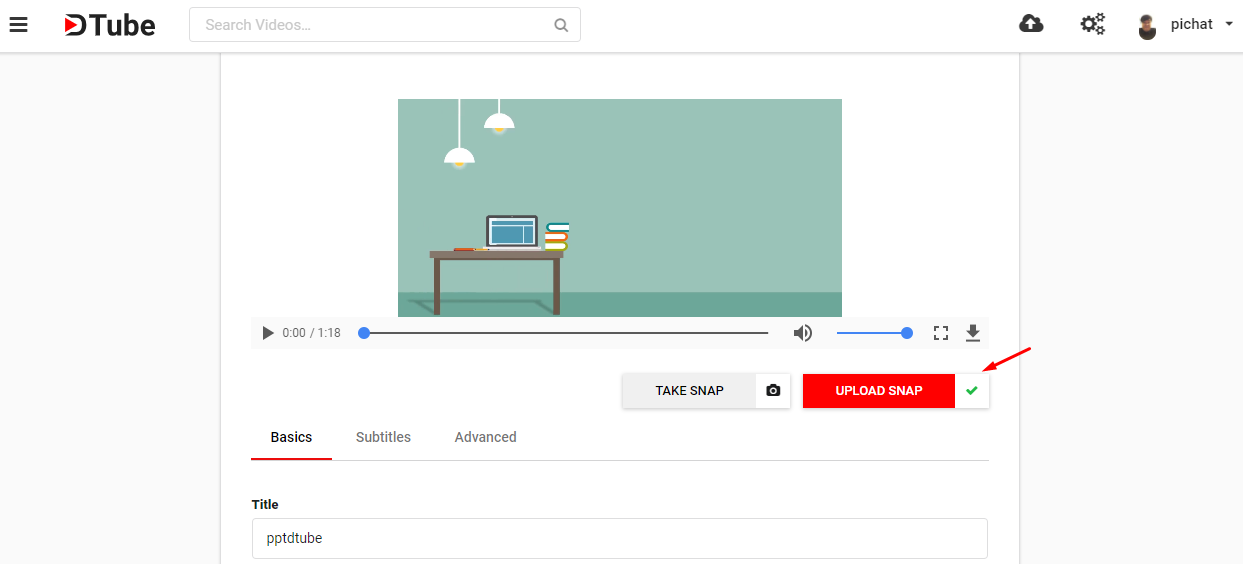
2.5 ทำการเขียนหัวเรื่อง Title ของเรื่องราวที่เราต้องการสื่อ และเขียนเนื้อหาลงช่อง Description พร้อมทั้งใส่ Tag ที่สื่อกับเรื่องราวในวิดีโอ เพียงเท่านี้ก็จบเรียบร้อย
เพิ่มเติม
สำหรับการเขียน Description นั้น อาจจะไม่สามารถใส่รูปภาพอื่นๆ ได้ ซึงจากตัวอย่างบทความนี้ผมก็ใช้วิธีการพิมพ์ลงใน steemit จากนั้นก็ทำการ Copy ไปวางที่ Description ของ D.tube
จัดไปเรียบร้อยตามคำขอแล้วนะครับ
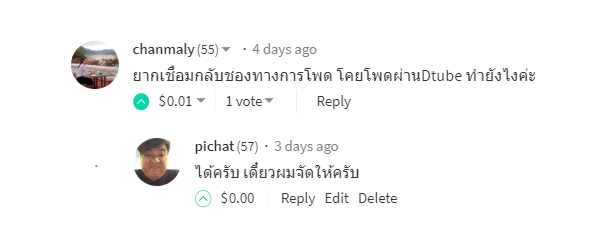
ขอบคุณทุกกำลังใจและการติดตามกันนะครับ

.png)

.png)


.png)

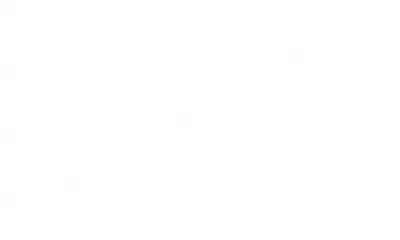

▶️ DTube
▶️ IPFS
Thank you for the informative post. It's nice to see a post in Thai that is useful and not just a selfie, food, or a travel picture.
เวลาทำชอบขึ้น Eror ทุกครั้งเลยคะไม่รู้เป็นไร
ลองดาวน์โหลดโปรแกรมตัวนี้มาใช้ดูนะครับ ผมใช้แปลงไฟล์ก่อนแล้วอัพโหลดก็ไม่เจออีกเลย ก่อนหน้านี้ก็เคยเจอเหมือนกันครับ ลิ้งค์
น่าลองมากค่ะ^^ขอบคุณสำหรับข้อมูลที่นำมาแบ่งปันกันนะคะ:)
ด้วยความยินดีครับผม
นี้แหระที่ผมตองการ
จัดไปน้อง
จะถ่ายวีดีโอก็ยังไม่ได้ถ่ายเลยครับ
ขอบคุณค่ะเดี๋ยวจะลองทำตามดูนะคะ
ด้วยความยินดีครับ รอติดตามครับ
ขอบคุณมากครับ
ด้วยความยินดีครับ
เป็นประโยชน์มากๆ ค่ะ คุณชาติ แต่พี่ไม่สู้กล้อง 555 thaiphotocontest7 โครงการใหม่นี่ยังคิดแล้วคิดอีก selfie photography contest
ขอบคุณสำหรับข้อมูลความรู้ครับ
ขอบคุณเช่นกันครับสำหรับกำลังใจ ด้วยความยินดีครับผม
รอมานานแล้วสำหรับคำแนะนำเรื่องนี้ 🙏🙏
จัดไปครับ รอติดตามครับผม
มีประโยชน์มากค่ะน้องชาติเยี่ยมมาก เดี๋ยวจะต้องลองทำตามบ้างแล้วค่ะ ขอบคุณน้องชาติมากๆ💓😙
ขอบคุณพี่อ้อมเช่นกันครับ