How to Backup Mozilla Thunderbird Emails to Hard Drive?
Backups are crucial when it comes to protecting your important data from any unexpected data loss situation. Similarly, to protect your Thunderbird emails, you can create a backup of your emails on a hard drive. In case of any untoward incident, you can use this backup to retrieve your Thunderbird emails. Also, you can use this backup to transfer the Thunderbird emails to a different machine or email client. In this article, we will be discussing different methods to back up Mozilla Thunderbird emails to hard drive.
How to Backup Thunderbird Emails to Hard Drive?
There are two methods to back up Thunderbird emails.
Method 1 - Backup Thunderbird emails manually
Method 2 - Backup Thunderbird emails using a specialized tool
Method 1 - Backup Thunderbird Emails Manually
Below mentioned are some manual methods to backup Thunderbird emails to the local system/hard drive/PC.
a. Backup Thunderbird Emails Using Save As Option
Follow these steps to back up the emails using the Save As option:
- Open Mozilla Thunderbird.
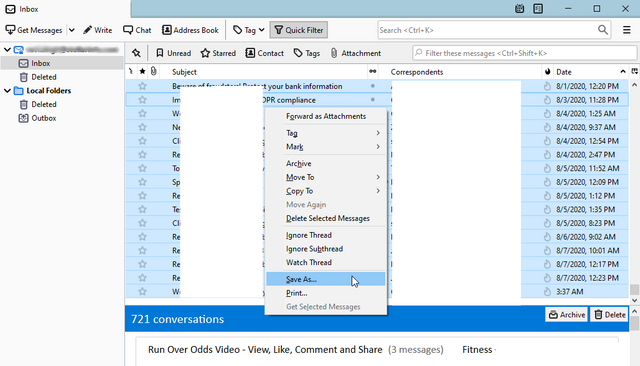
- Choose and Open any email or all emails from a specific folder that you wish to save on the hard drive. Select Save As option.
- Browse the folder location to back up Thunderbird emails. Finally, choose the Select Folder button.
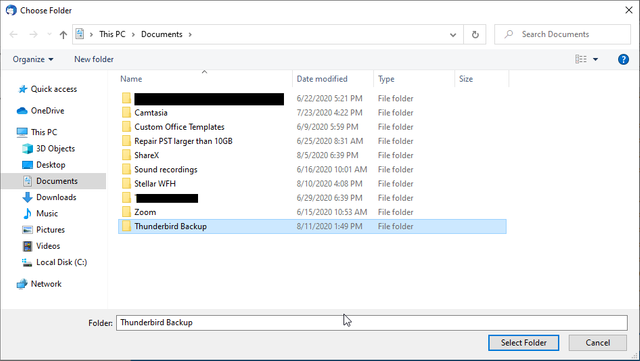
b. Backup Thunderbird Emails Using an Add-on
You can add the ImportExportTools add-on to back up Thunderbird emails. This will you export the emails to various file formats, such as HTML, EML, Plain text, PDF, CSV, etc. You can further save these files on the hard drive. Here are the steps:
- Launch Mozilla Thunderbird.
- Go to the Tools option and choose Add-ons. You will be redirected to the Add-on Manager window.
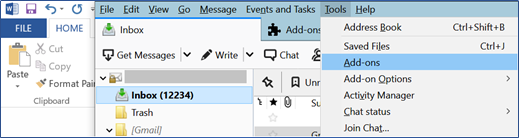
- Choose ImportExportToolsNG from the featured add-ons section or you may Browse it from the list of add-ons.
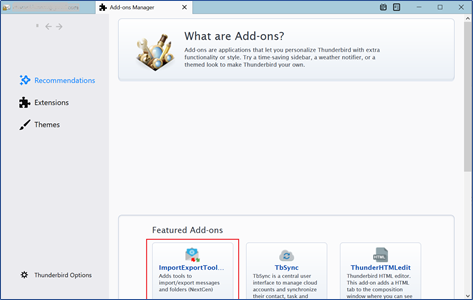
- Once you locate the tool, choose the Add to Thunderbird button.
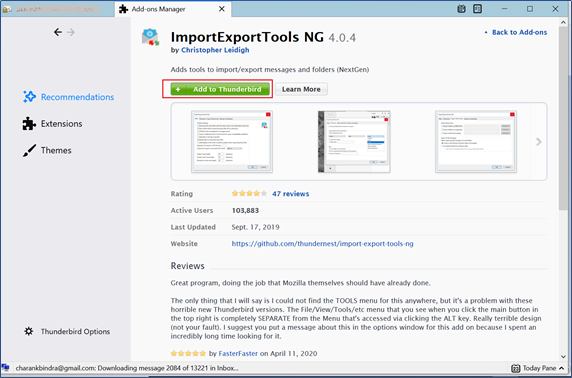
- A message pops up asking, ‘Add ImportExportTools NG’. Click on Add.
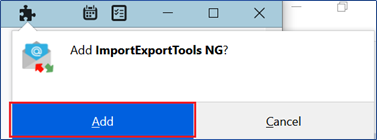
- Choose the Restart now button to complete the process.
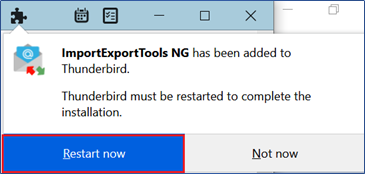
- Now, right-click on the email folder you want to backup. Then, select **ImportExportTools NG > Export all messages in the folder. **
- You may select the desired format from the list.
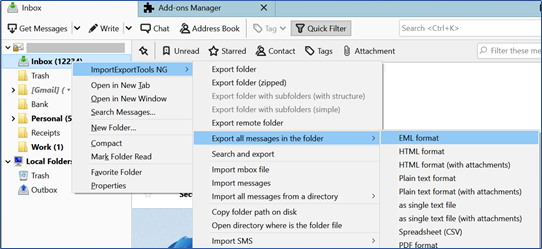
- Choose the destination where you want to save the backup files. Lastly, click on Select Folder option and your Thunderbird emails will be saved at the desired location.
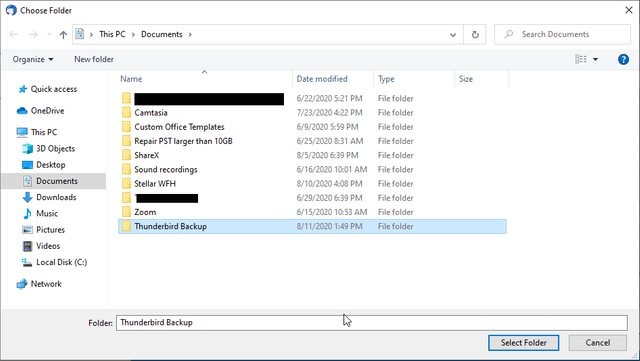
Limitations of the Manual Methods
- You may lose the mailbox hierarchy
- You cannot use the exported files in popular mail clients, like Outlook.
- The ‘ImportExportTools’ add-on exports only one folder to any of the available formats at a time. So, it is a time-consuming task.
Method 2 - Backup Thunderbird Emails Using a Specialized Tool
You can use Stellar Converter for MBOX tool to backup Thunderbird emails to hard drive. The tool allows you to save Thunderbird MBOX emails in different file formats, such as PST, EML, RTF, etc. Also, you can export Thunderbird mailbox items directly to Outlook profile or Office 365.
To back up Thunderbird emails using the software, follow the below-mentioned steps:
- Download, install, and run Stellar Converter for MBOX.
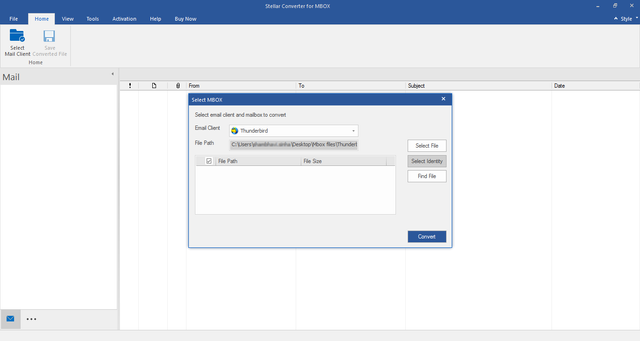
- When the Select MBOX window appears, choose Thunderbird from the Email Client dropdown menu.
- Further, choose Select File or Select Identity and select the profile folder which contains MBOX files. The default location is,
C:\Users*ProfileName\AppData\Roaming\Thunderbird\Profiles*Profile.default\ - Select Convert. It will begin the Thunderbird mailbox conversion process.
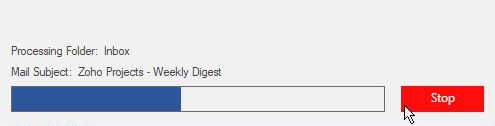
- When the conversion process is complete, all the mailbox items will be displayed in a tree-view format. You can preview the emails by clicking on any of them.
- Select emails or the email folders that you want to backup. Then, click on Save Converted File.
- In the Save As window, choose the format from the options, New PST, Existing PST, EML, etc. and click Next.
- Select Browse and choose the destination path to save the Thunderbird email backup.
- Once the Thunderbird mailbox backup is saved, you will see a Selected Items Converted and Saved Successfully message box. Click on OK.
Conclusion
It is always suggested to create a backup of your important data, such as Thunderbird emails at regular intervals. In this article, we’ve discussed the ways on how to backup Thunderbird emails. You can use the manual methods to back up the Thunderbird emails but they are lengthy and time-consuming. The best way to backup Thunderbird emails is by using the Stellar Converter for MBOX. This tool can help you to take the backup of your Thunderbird emails in multiple file formats, such as PST, RTF, PDF, etc. in a few simple steps.