Tutorial | Como aplicar textura a texto photoshop - CURSO APRENDER PHOTOSHOP DESDE CERO #2
Hola steeams, lectores y a toda la comunidad que me sigue, espero que se encuentren bien, y en este nuevo post seguiré con el curso que inicie para ustedes, el cual es Aprender a usar photoshop desde cero , Bueno ya este seria el #2 tutorial de este pequeño curso, en este post les enseñare a colocar texturas en nuestro texto, algo muy sencillo fácil de realizar, y se que alguno de ustedes les gustara ya que es muy practico hacerlo.

Si aun no has visto el primer tutorial que realice sobre este curso aqui te lo dejare#1
Como descargar e instalar photoshop

Aqui les mostrare algunos de los ejemplo basado a "aplicar textura en nuestro texto"
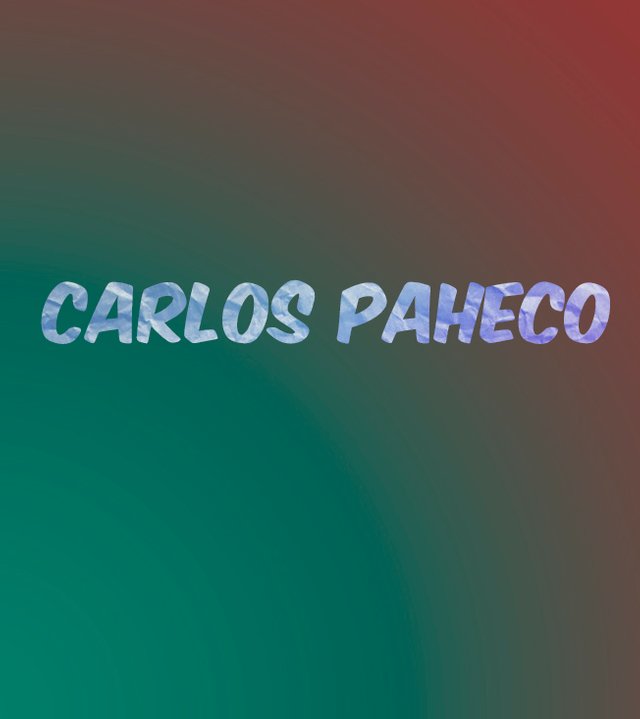




Bueno como ya pudieron notar este tipo de texto se vería muy genial en algunas de nuestras imagen, así que en este post le explicare de la manera mas sencilla.
Empecemos...
PASO A PASO
- Abriremos nuestro photoshop, le daremos en "Archivo, nuevo" y les saldrá un recuadro con algunas medidas,pueden escoger a su preferencia.
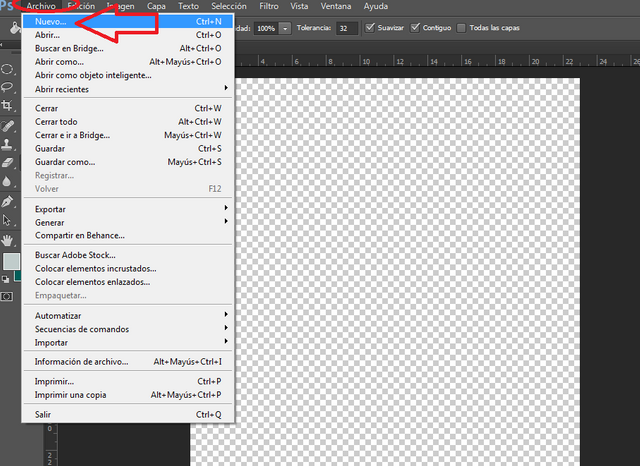
- Ya teniendo nuestro capa lista.
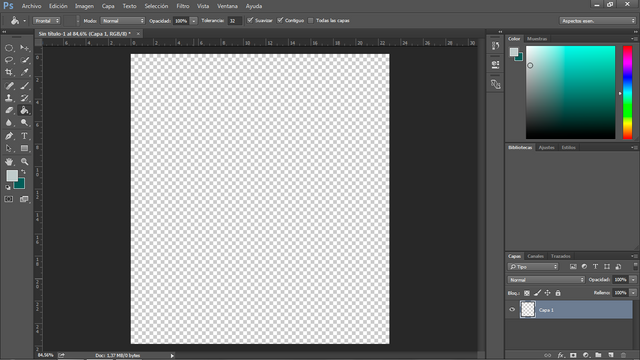
- Ahora usaremos la herramienta de texto.
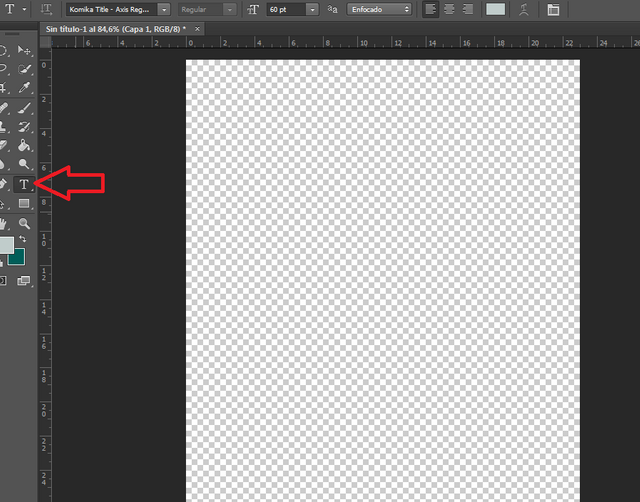
- En esta esquina pueden cambiar el tipo de letra que quieran y en esta parte pueden cambiar el tamaño.
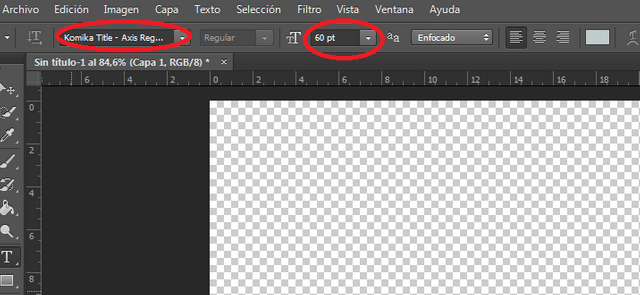
- Ahora clickearmeos nuestra capa para que la herramienta de texto se pueda activa y así escribir el texto que queramos.
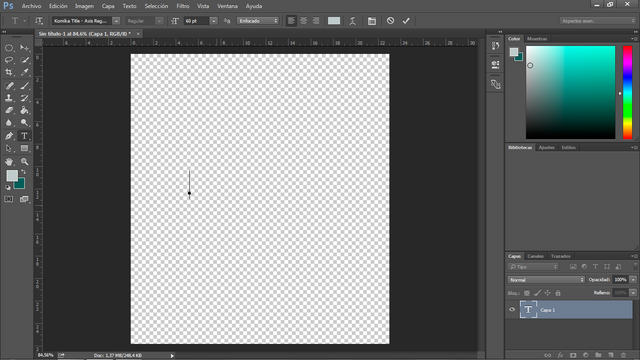
- Ya teniendo escrito nuestro texto.

- Ahora un vez mas iremos a "Archivo" y bajamos y le daremos en colocar elementos....
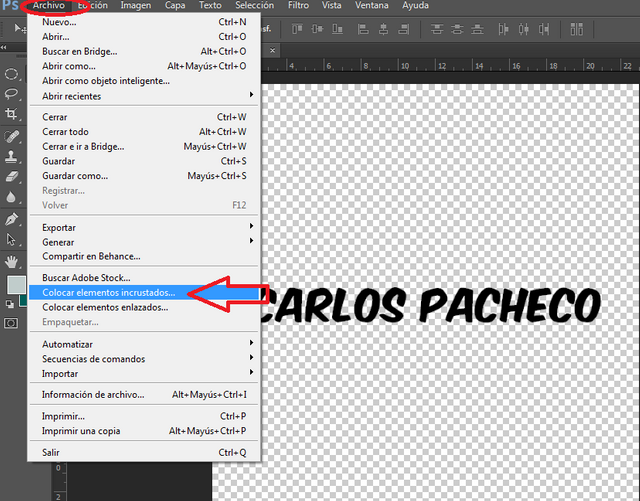
- Saldrá un recuadro con nuestras capeta de nuestro computador, y buscaremos la textura que queremos a nuestro texto, si no tienes ninguna puedes ir a google y descarga una a tu preferencia, textura google
- Ya una vez descargada la textura, la colocaremos y le daremos en la tilde.
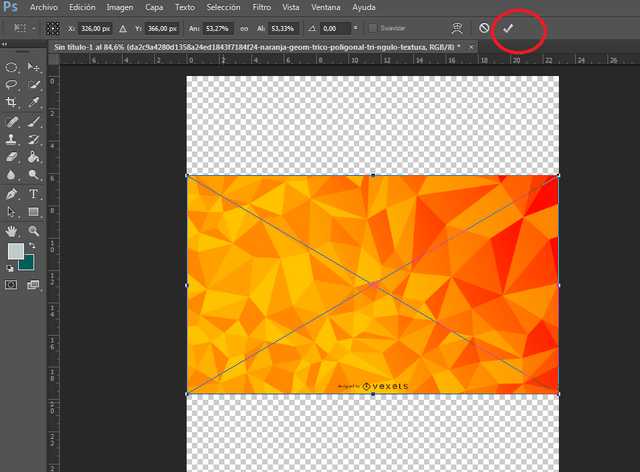
- Luego en el lugar donde se encuentra las capas, observaremos que la textura este arriba de la capa de texto.
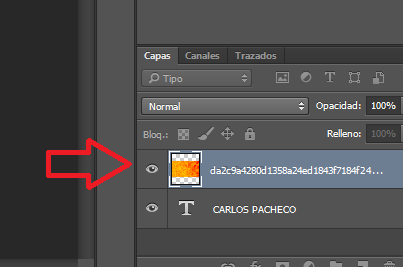
- Ahora viene la parte donde se hará el efecto, con nuestro teclado presionaremos las tecla ALT y colocaremos el mouse a una esquina de nuestra capa de textura, y notaremos que saldrá una pequeña flecha apuntando hacia abajo, y le daremos click.

*Podemos notar que ahora aun lado de la capa de textura esta con una flecha, y eso nos muestra que el efecto funciono.
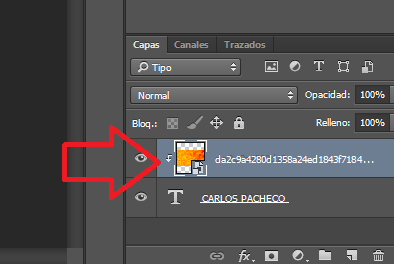
- Y vemos nuestro texto y veremos que la textura se fusiono con nuestro texto.

- Y si queremos agregarle un fondo para que quede mejor nuestro trabajo.
- Crearemos un nueva capa, y la arrastramos que quede de ultima, es decir que este debajo de todas.
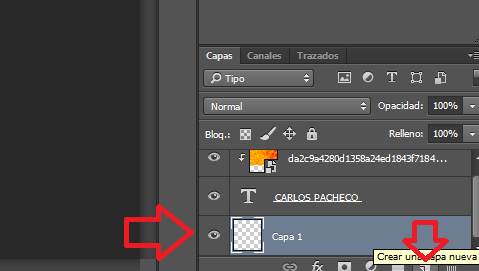
- Y es cogemos un color en el panel de colores,y con la herramienta balde de pintar clickeamos.
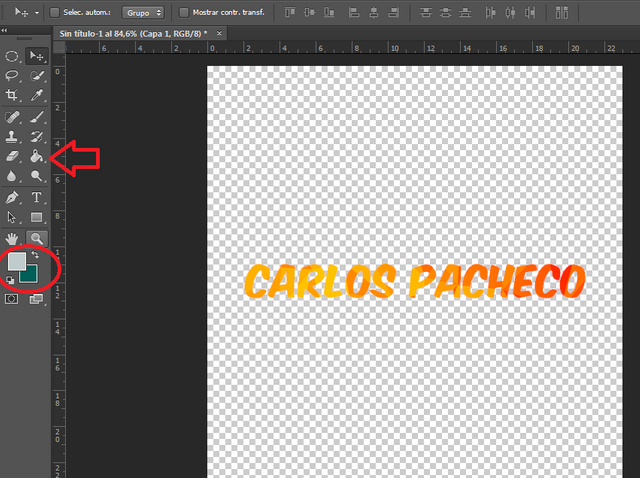
- Y listo ya tenemos fondo.
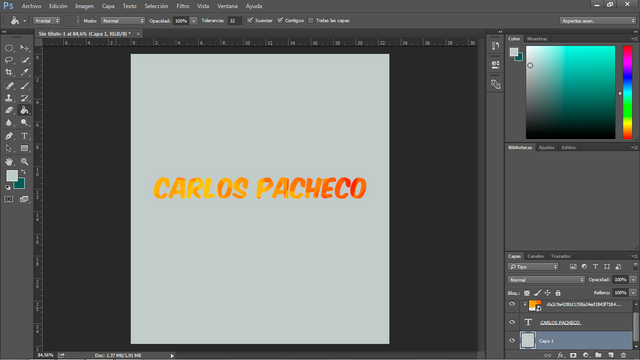
- Y ahora para guardar nuestro trabajo, una ultima vez nos iremos a "Archivo, "Guardar como.."
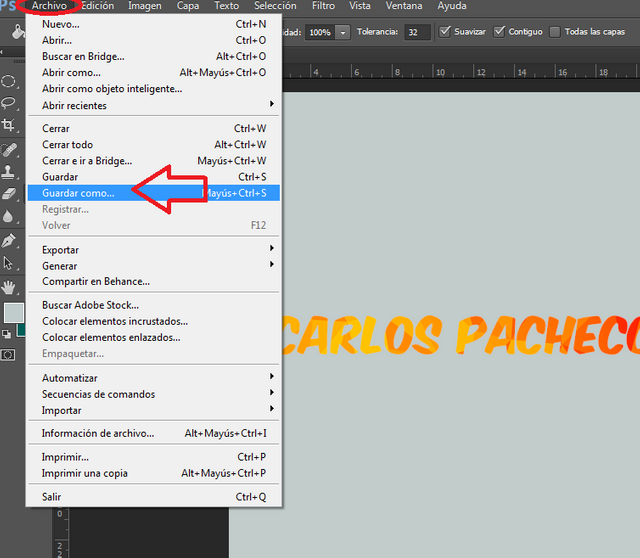
- Nos aparecerá un recuadro, buscaremos la ruta donde queramos guardar nuestra imagen y cambiaremos el tipo de archivo para que se guarde como una imagen "JPEG", luego le damos en guardar y listo.
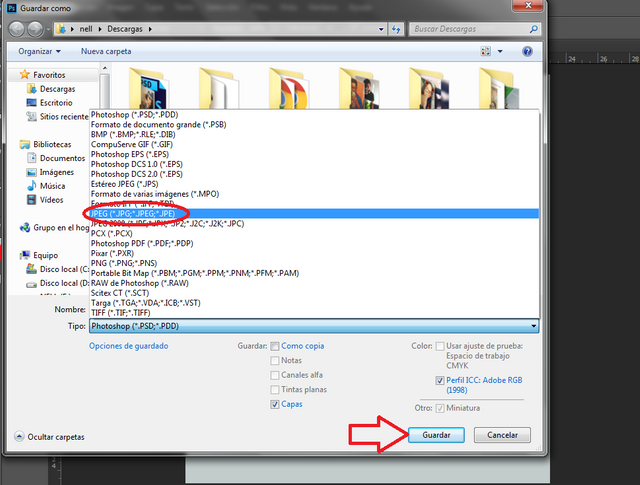
- Terminado.


Como pudieron notar es algo muy sencillo y quedaría muy bien para nuestras futuras creaciones, espero que lo puedan poner en practica y que le haya gustado todo el tutorial.
Recuerda que tu voto y tu comentario son muy importante para mi.
Hasta el siguiente post.

Wow! Muy buen post, bastante detallado. Muchas gracias por el dato, un saludo.
@dianacsb gracias por el apoyo, y me alegro que te haya gustado.
Excelente tutorial... Gracias
@misterlangdon gracias por el apoyo amigo.
Muy buen post, a primera vista cualquiera diria que realizar estos textos es complicado, la mayoria de las personas le tienen miedo a photoshop porque "es muy complicado", gracias por demostrar como se puede crear al genial en simples pasos.
Me gustaria ver alguna vez un tutorial de como crear un separador de texto.
@hadley4 si amigo es muy facil y practico, bueno amigo te complacere lo hare en unos de mis futuros post.
Congratulations! This post has been upvoted from the communal account, @minnowsupport, by nell4 from the Minnow Support Project. It's a witness project run by aggroed, ausbitbank, teamsteem, theprophet0, someguy123, neoxian, followbtcnews, and netuoso. The goal is to help Steemit grow by supporting Minnows. Please find us at the Peace, Abundance, and Liberty Network (PALnet) Discord Channel. It's a completely public and open space to all members of the Steemit community who voluntarily choose to be there.
If you would like to delegate to the Minnow Support Project you can do so by clicking on the following links: 50SP, 100SP, 250SP, 500SP, 1000SP, 5000SP.
Be sure to leave at least 50SP undelegated on your account.
Lo voy a poner en practica.. 😊😊😊
@ricardo993 gracias amigo, espero que te salga bien, éxito.
Wow que excelente, espero que sigas haciendo estos tutoriales para seguir aprendiendo, la verdad hace falta contenido de edición. Gracias de verdad y saludos.
@mayvil gracias a ti por sentarte a leer mi post, espero que te haya gustado y tranquila que vienen buenos tutoriales y se que te van a gustar, saludos.
Excelente cariño, estaré atenta entonces =D
excelente tutorial hermano!... muchos saludos
@ceheiberg muchisimas gracias amigo, saludos.