Turn your Android device into a multitasking machine with Taskbar mobile application
Project repository:
https://github.com/farmerbb/Taskbar
If you're a mobile phone freak like me, multitasking can be a good way to improve your work efficiency. A few years ago, I remember when mobile phones were unable to multitask, but God so blessed that era is long gone, and we live in a different era, a much more better one at that. Mobile phones have made lives easier for its user in so many ways. You no longer need a PC to accomplish tasks as long as you have a mobile phone.
With the way mobile phones are built, many users are still not satisfied with its features, especially those that are still used to their PC mode of multitasking. But what if I tell you that you can still multitask with your mobile phone just as if you were using your PC. A few months ago, I never thought of needing an app that would enable me to multitask because I felt the Android software had me covered. After having an encounter with the Taskbar mobile app through my friend, I knew I was far from being okay with the Android multitasking feature.
What is the Taskbar mobile app?
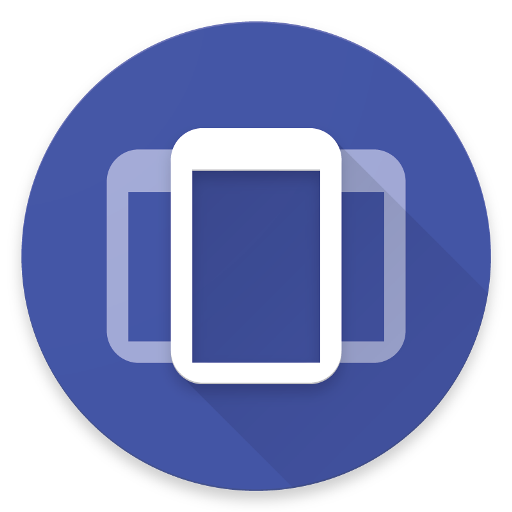
The Taskbar is a simple mobile application which aims at improving your productivity rate by providing a quick access tool, an app tray, and a menu bar on top of your mobile screen. With the help of the Taskbar mobile application, you can turn your mobile device into a state of the art multitasking machine. The Taskbar mobile application was developed by Braden Farmer popularly known as farmerbb about a year ago, and since then, the app has had over a hundred plus download. Currently, the app is running its seventh version; version 4.0.3. It was released on June 13, 2019. The source code for the Taskbar mobile application is available for contribution within its repository, so feel free to submit your contributions.
Start Menu feature:
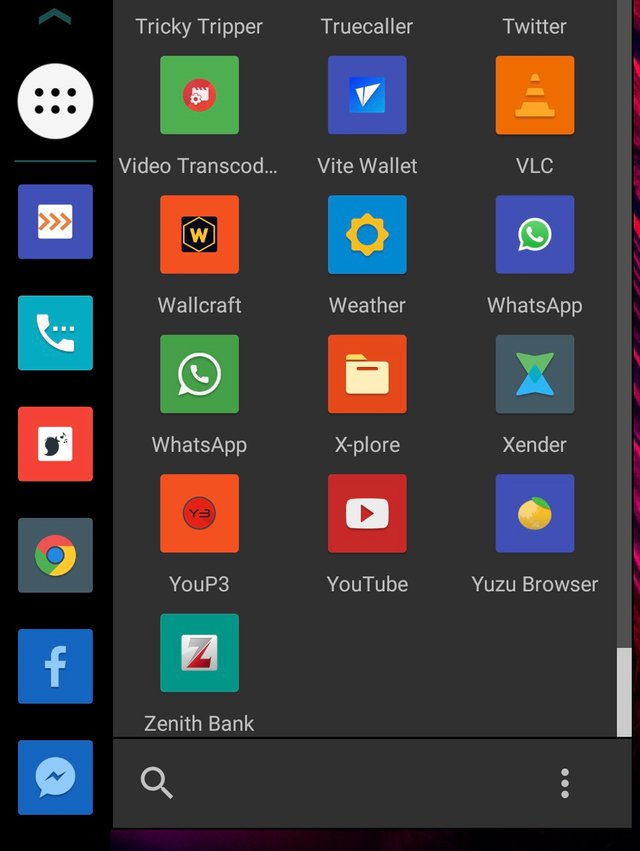
I must say that implementing a start menu feature on the Taskbar mobile application was a smart move by the developer. Though the start menu feature is limited compared to the one on a PC, I still believe that it is a great addition to the Taskbar mobile app. The idea behind the start menu feature is to provide a quick tool where users can access their installed apps and launch them if necessary.
Ever since I became a fan of the taskbar mobile app, I have enjoyed lots of features. The first week with the app, I thought the start menu feature was meant to aid users in viewing their installed apps and launching them. But over time, I discovered new features such as;
- App info,
- Pin to recents,
- Block from recents,
- Uninstall.
If not that I pressed and hold on a particular app icon, I wouldn't have discovered these features.
Recent apps tray feature:
The Recent apps tray feature is one of the many reasons I enjoy using the taskbar mobile application. On PCs, there is a tray that contains apps that are opened, and the ones pinned to the taskbar. The Taskbar mobile application has almost the same feature. The Recent apps tray feature is designed to store apps that were opened recently regardless if there were pinned or not. I have many apps on my mobile device, and most times its had to get to a particular app quickly. The taskbar mobile app has been a blessing, and with its Recent apps tray feature, I wouldn't expect anything else.
Collapsible and hideable feature:
In as much as I enjoy using the taskbar mobile app, I believe it would be difficult to enjoy the app if it wasn't Collapsible and hideable. The ability to collapse and hide the taskbar mobile app is a great deal for me. When the taskbar mobile app is collapsed, it leaves a directional arrow which is used in relaunching the app. The directional arrow is placed in a position where it does not affect your regular activities except you're playing a game. Since the directional arrow is designed to display on any interface on your mobile phone, it will be best to use the hide feature when playing games. I used the hide feature ones, and that was when the app was newly installed. I don't play mobile games, so I doubt I'll ever use it.
Settings:
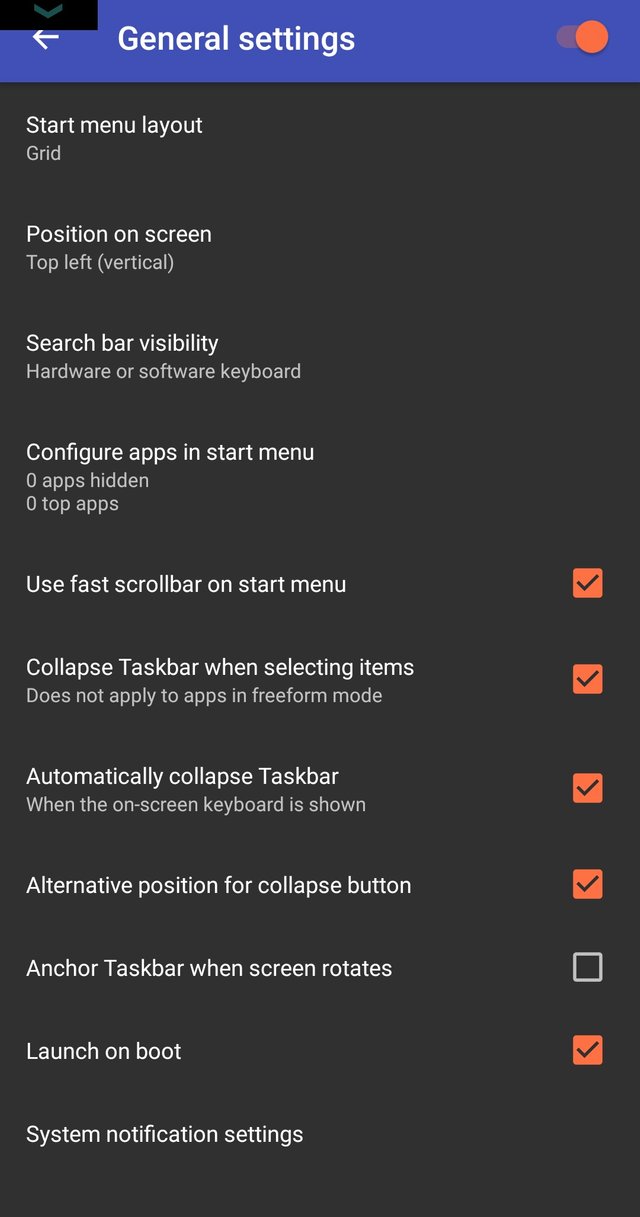
The taskbar mobile app comes with a handful of settings to try out. I have used the app for over two months, yet I'm still learning the ropes. In this section, I will write on the settings features.
Start menu layout.
The start menu layout feature is a great addition to the taskbar mobile application. It has two different options.
- Grid,
- List.
You can choose to display your start menu in grid or list format. I hate scrolling too much when I'm looking for an app, so I went for the grid format.
Position on screen:
The Position on screen features is a very important feature that changes how the taskbar mobile app is displayed on your mobile screen. They are some factors that you should consider before choosing which position works for you. If your mobile screen is small, there is a position that works best for you, and the same goes for a left-handed person. By default, the taskbar mobile app is designed to display at the bottom left of your screen just like the PC’s taskbar. If you don't like the default position, feel free to choose from the eight different positions which are available on the taskbar mobile app. Though I tried all the eight different positions, in the end, I still settled for the default one because that was what worked best for me. Since then, I have found no reasons to change it.
Search bar visibility:
The search bar visibility feature comes handy on the taskbar mobile application. I have over a hundred apps on my mobile phone, even though the taskbar provides quick access to these apps, I prefer to use the search bar visibility feature. When you have many apps as I do, you'll find it difficult to find an app quickly.
The search bar visibility feature has three options:
- Hardware or software keyboard,
- Hardware keyboard only,
- Never show search-bar.
The option I chose was the Hardware or software keyboard option, and I got access to a lot of features on the start menu. There are three dots beside the search icon for accessing more information. When the three dots are clicked, you gain access to;
- Volume control,
- Power menu,
- File manager,
- System settings,
- Lock device.
Recent apps:
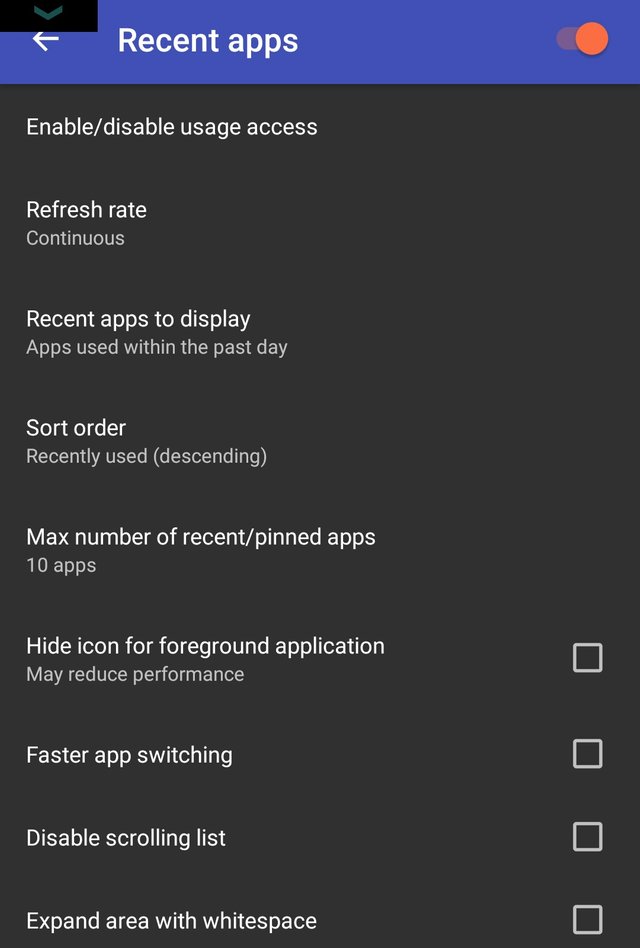
The recent app and the recent app tray is what can be configured within this feature. At first, you won't be able to configure anything within this feature until you Enable usage access. When you're done with enabling usage access, you can proceed to configure these four options;
- Faster app switching,
- Refresh rate,
- Max number of recent/pinned apps,
- Recent apps to display.
Aside from the four options mentioned, I will only write on two.
Faster app switching:
If your device has a small RAM size, then I suggest you should enable the faster app switching feature. The taskbar displays recent apps, pinned apps, and opened apps when opened. But if your device has a small RAM, you'll find it very difficult to switch between apps if the faster app switching feature is not enabled. My device has four gigabytes of RAM, but I still enabled the faster app switching feature. The feature makes app switching to be very fast.
Refresh rate feature:
I was told by my friend that; for me to get the best out of the taskbar mobile app, I had to enable the refresh rate feature. With the refresh rate feature, it was easy to set the rate at which the taskbar mobile ap refreshes.
Conclusion:
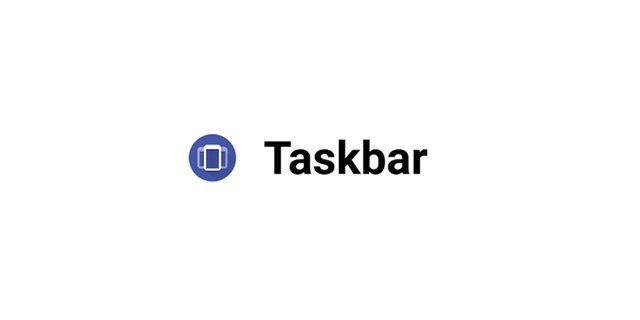
Source
With what I have written in this article, I believe you've seen that the taskbar mobile application is a masterpiece. If I am to rate the taskbar mobile application on a scale of 0-10, I'll rate it 8.7.
Thanks
Resources:
The downloaded images are sourced.
Hello, abasifreke!
Thank you for your contribution. This is a very useful tool, and even though I've never used this application, I have to say that it looks simple and easy to use. Thank you for taking the time to promote this tool with an informative blog post.
In terms of content, I like all the information provided. The post is comprehensive and well-illustrated with relevant visual content, and the content is unique and editorial. You did a good job of highlighting the key points about the main features described in your review, and also made sure to share a decent amount of personal content. Keep up the good work.
That said, the post did have minor writing imperfections, but not to the level where it hurt the readability of your text. To summarize, this is an interesting review, and I am already looking forward to your next one.
Your contribution has been evaluated according to Utopian policies and guidelines, as well as a predefined set of questions pertaining to the category.
To view those questions and the relevant answers related to your post, click here.
Need help? Chat with us on Discord.
[utopian-moderator]
Thank you for your review, @lordneroo! Keep up the good work!
Hi @abasifreke!
Your post was upvoted by @steem-ua, new Steem dApp, using UserAuthority for algorithmic post curation!
Your post is eligible for our upvote, thanks to our collaboration with @utopian-io!
Feel free to join our @steem-ua Discord server
Hey, @abasifreke!
Thanks for contributing on Utopian.
We’re already looking forward to your next contribution!
Get higher incentives and support Utopian.io!
Simply set @utopian.pay as a 5% (or higher) payout beneficiary on your contribution post (via SteemPlus or Steeditor).
Want to chat? Join us on Discord https://discord.gg/h52nFrV.
Vote for Utopian Witness!