How to Fix Printer

first when we want to print a paper then we use a typewriter, when we are wrong in writing then everything must be repeated again from the beginning. indeed time in his day typewriter is very famous and many people use it. Today scientists create typewriters that can be connected to a computer or laptop that is a printer. The printer is one device that is not separated from computers and laptops. The printer has become the most important tool to support the good work to print each of our writing
Then what happens when you are in desperate need of a printer tool called this printer suddenly damaged, while your work depends on the printer. The best solution is you should be able to fix your own printer. Because if waiting to be brought to the service then the abandoned is your job.
Of course if the experts have to fix the printer, then the expertise is not only you can use for personal purposes but also you can sell. Selling here what I mean is how do you sell your skills to become a printer technician for someone else in the form of a printer repair service. Yes, it all goes back to you. Want you to do these skills, which obviously this article only provides a reference for you to learn printer technicians easily and quickly.
before we we fix our printer, then we must first we know what the damage, here some damage and how to fix it:
Posts Disconnected
For trouble or problem of dashed writing on print result of Printer can be caused by two kinds, that is:
*) Caused printer ink already started to run out
*) Because the ink on the surface of the catridge hole freezes (or worse can cause the printer can not remove the ink at all)
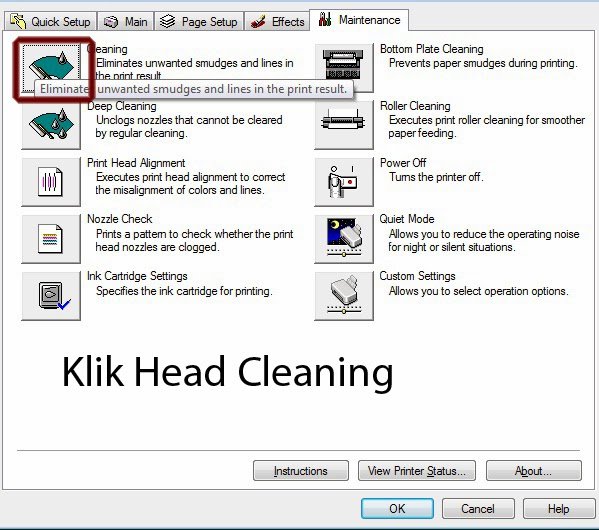
Well, here are the steps how to overcome the frozen catridge that you can do:
- Click File -> Print -> Properties -> Maintenance -> Cleaning
- Do this several times
- After that check the cleaning results by click "Nozzle check"
- If the line results are not intermittent (like a print sample from software) it means that it has successfully fixed the printer problem.
- But if the above does not work, can do deep cleaning by clicking "Deep Cleaning".
- Deep cleaning and cleaning function to pump out the ink on the surface of the catridge hole. But do not do this too often, do it as necessary. Because it can make or automatically ink will quickly run out.
- If the above two ways still have not worked well, here's another way you can do:
- Open the printer cover and grab the catridge
- Soak the bottom of the catridge into hot water for a few minutes
- Let the ink out of the catridge hole inundate the bowl (melt the printer's frozen printer ink)
- After a while, dry the bottom of the catridge by using a tissue
- If need to ink the first ink cartridge by using a syringe (This can be done because usually the ink in the catridge has conceded the water so that the color is less than the maximum)
- Please refill the ink because it had been out and dissolved with water
- After that plug back catrige into the printer
- Done
Printer Can not Print
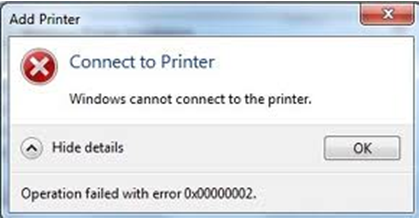
There are several possibilities that cause the printer can not print, the following example:
- Printer Connection
- Check the printer connection with the power grid
- Make sure the printer power cord has been plugged into the power cord (socket) completely
- Printer Switch
- Make sure the switch "on-off" printer or switch printer button in the "on"
- The problem is not the power for the printer is usually marked with LED (indicator light) is not lit, as long as the printer uses LED for power indicator.
- USB cable
Check the printer data cable connection, whether it is connected to the parallel port / USB port on the computer properly
Try to use another printer data cable (borrow friend) as an experiment (Ever happened the case caused by the breaking of copper from one of the data cable in the middle of the cable so that data from the computer can not get to the printer)
If you use the Microsoft Windows operating system, and use the printer connected to the parallel port on the computer, try running the following bold commands in the MSDOS window Prompt: C: > dir >> LPT1
The purpose of the above command is to deflect the display results of the "dir" command (command to display the contents of a directory) from which it should be to the monitor but redirected to the parallel port of the computer.
- Make sure to install driver for that printer.
- Make sure you have selected the correct driver for the printer you are using.
- Make sure you have selected the correct port for the printer (See this option via the poperties printer menu).
- Try using a standard text editor application for the operating system to print something (for example Notepad or Microsoft Word).
If the text editor application can print, then most likely the error is not on the printer. - Try to change printer settings to "Default Printer" or try to reinstall the printer driver with another printer name and change the new installation as "Default Printer".
- Make sure to have enough disk space. Sometimes if the buffer is not enough, then the data can not be sent to the printer perfectly.
- Try to change the "spooler" setting for the printer through the printer properties menu.
This "spooler" feature is used for the purpose of keeping the application running when printing documents. - Check if there is a conflicting resource with the port used by the printer. Use the "hardware troubleshooter" help if conflict occurs. This case may also be caused by a problematic computer port.
- If the above steps have been done but do not find the "bright spot", try to switch the printer port connection to another port (eg USB1 to USB3) or try the printer on another computer.
Printer Does Not Work Printed on Paper
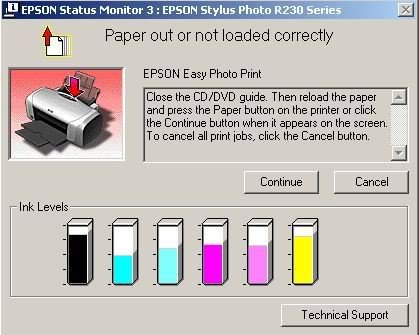
This case is generally caused by the empty ink or toner printer or the exhaustion of carbon in the printer ribbon.
- Try to replace ink, toner or printer ribbon with a new one
- Do not forget to check if there is something blocking the head with paper (eg SEGEL plastic on new printer)
- There is a case on the printer that uses ink, where the ink is still in the head of the printer has been dry because the old printer is not used to occur clogging
Especially for the printer head can be removed easily, this problem can sometimes be solved by the following simple way:
- Remove head and catridge from the printer.
- Separate the ink cartridge from the head.
- Make sure guns are holding the electronic circuits that are around the printer head that has been removed because it can damage it.
- Take hot water, pour in a bowl.
- Dip the head head into the hot water in the bowl. Note do not let the water touch the series of electronics that are around the head because it can damage it!
- Shake-shake the head until the ink in the head melts.
- Repeat the dyeing step (4 to 6) above with hot water until the new hot water remains clear (not contaminated ink out of the head).
- Dry the head with a soft cloth until completely dry.
- Bring back the ink cartridge with the head. It is recommended to use a new cartridge.
- Reattach head and catridge to printer and try to print.
If you have done the head cleaning steps as above but the result remains the same, chances of blockage occur until the ink distribution portion.
If this is the case, try to steam the ink head channel with hot steam until approximately the ink in the pipe melts, then repeat the head cleaning step as above.
Incomplete Printed Pages / Weird Printed Characters
This case can be caused by several things. Try following these instructions:
- Check the printer's connection with the computer (is it perfect already).
- Check the data cable used.
- Try replacing it with another data cable,
- Check also the driver used for the printer, whether already appropriate or not.
- If necessary, update or reinstall the driver with the latest version issued officially by the printer manufacturer.
- Check if the document or data you print is damaged. Error reading data caused by data damage can result in printout is not complete or printed character is not complete.
- Make sure the settings of the page in the application you use is correct.
- Make sure you still have hard drive capacity and enough memory to write the data buffer.
- Check if your printer requires a maintenance procedure at any given moment.
For certain printer types, you may need to reset the printer settings after a certain usage period.
Indicator Light Only Blinks Continuously When Given Printing Commands
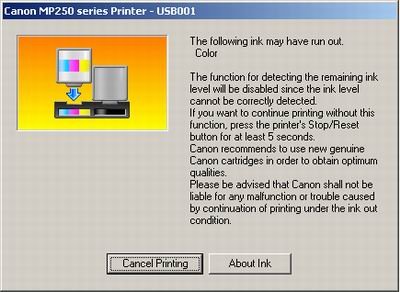
There are several possibilities that could be the cause of this like:
- The printer catridge is not installed or is not installed properly.
- The exact position of catridge installation.
- Catridge installed on the printer is not suitable for the printer.
- No paper in the printer.
- After the paper has not been loaded pressed the paper input / resume button.
- There is paper clogged (stuck) inside the printer.
- Check if the "door" of the printer has been completely closed.
If the possibility above is not suitable to solve your problem, try to turn off the printer for a while and then turn it back on.
Paper Can not Enter Printer Properly
If for example the printer can not pull paper or paper can not enter, following instructions and how to solve the problem:
- Try to reload the paper into the printer.
- Set the size of the paper size switch according to the size (if any).
- Check if the paper is in good condition, not wrinkled, folded or curved.
- Check if the paper size is the same for each sheet.
- Check the possibility of too many sheets of paper loaded.
- Check to see if any other paper is clogged in the printer.
- Check if the 'door' of the printer has closed completely.
Paper Can not Quit Printer
Maybe have a paper can not get out of the printer? To remove clogged paper in the printer, here are the steps you can do:
- Turn off Power Printer.
- Disconnect the printer power cable from the mains plug (socket).
- Remove the paper from the tray (if there is one).
- Open the Printer Door.
- If possible, remove the printer door by pulling the handle on both sides then lifting upwards.
- Open paper separator (If there is one).
- Hold the clogged paper on both sides and pull it out slowly.
- After the paper is successfully removed, close the paper separator (If applicable).
- Reinstall the printer door.
- Close the printer door.
- Insert the paper into the tray and try to print again.
Posted on Utopian.io - Rewarding Open Source Contributors
Your contribution cannot be approved yet. See the Utopian Rules. Please edit your contribution to reapply for approval.
You may edit your post here, as shown below:
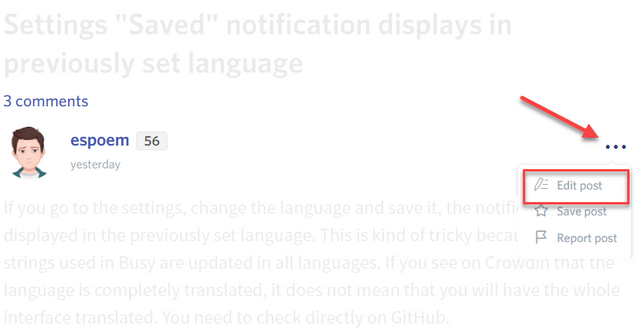
You can contact us on Discord.
[utopian-moderator]
Your contribution cannot be approved because it does not refer to or relate to an open-source repository. See here for a definition of "open-source."
You can contact us on Discord.
[utopian-moderator]