Shotcut: Introduction to User Interface and Adding Audio to Video (Turkish)
*Hello everyone, I will introduce the user interface of the open source program Shotcut, at the same time this will be a simple lesson to teach adding music to your video.
For the first lesson, I thought it would be a good idea adding only music.
There is almost everything available in Shotcut you can do with most professional video editing programs.
You can add sounds to your video or delete them, and have a much better video by using different plugins.
-User interface introductio
-Adding and deleting audio
Merhaba dostlar açık kaynak kodlu olan shotcut'un arayüzünü tanıtacağım aynı zamanda basit bir müzik ekleme dersi olacak.İlk ders için sadece müzik eklemenin iyi olacağını düşündüm.Çoğu profesyonel video programı ile yapabileceğiniz neredeyse herşey Shotcut içinde mevcut.Videolarınız üzerine ses ekleyip silebilir farklı eklentilerek kullanarak çok daha iyi bir videoya sahip olabilirsiniz.
-Arayüz tanıtım
-Videolarınıza müzik eklemek veya silmek
Öncelikle arayüz tanıtımını yapalım kafanızın karışmaması açısından;
1-Dosya aç (Bizim için en önemli bölümlerden biri buraya tıklayıp edit yapmak istediğimiz videolar müzikler veya resimleri programımıza ekliyoruz.
2-Kaydet (Yaptığımız değişikleri kaydediyoruz)
3-Geri Al (Eğer hatalı bir işlem yaparsak tıklayarak bir önceki haline döner)
4-Yinele (Geri al buttonuna benzer tam tersini yapar ileri alır)
5-Tepe Metresi (Ses grafiği)
6-Özellikler (Video boyutu türü vs)
7-Son Kullanılan (Son kullandığınız videoları müzikleri listeler)
8-Çalma Listesi (Müzik kütüphaneniz istediğiniz müziği ekleyebilirsiniz.
9-Geçmiş (Sırasıyla yaptığınız işlemleri gösterir)
10-Süzgeçler (Farklı eklentiler parlaklık netlik vs)
11-Zaman çizelgesi (Videoyu saniye saniye buradan editliyoruz)
12-Dışa aktarma (Render ayarlarımız)
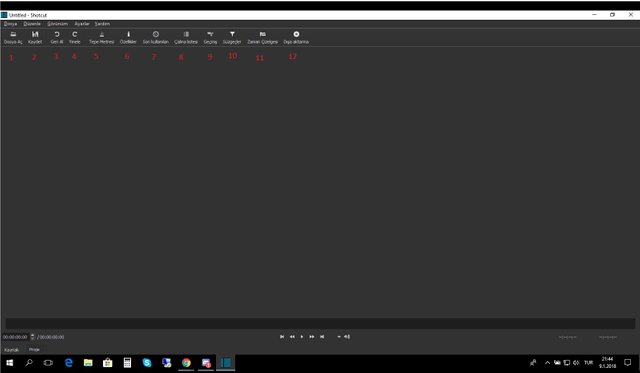
Bir videoyu nasıl editleyip müzik ekleyebiliriz ? Adım adım anlatacağım.
1-Dosya Aç tıklıyoruz.
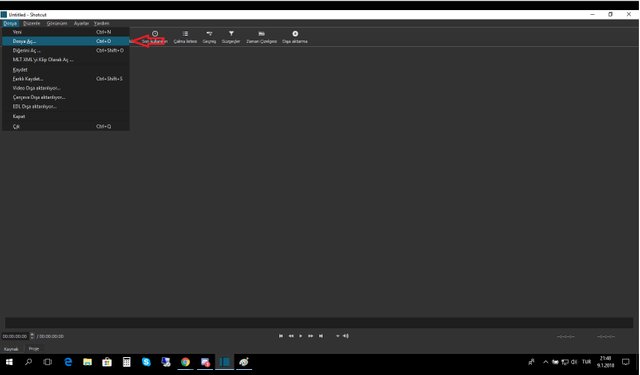
2-Editlemek istediğimiz videoyu seçiyoruz
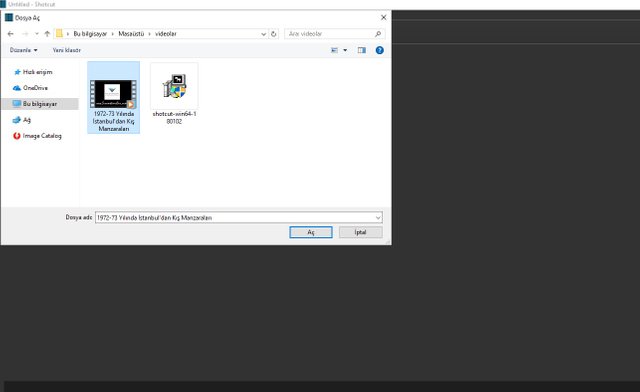
3-Videomuz ekrana geldikten sonra yukarı bölümünden zaman çizgelgesine tıklıyoruz.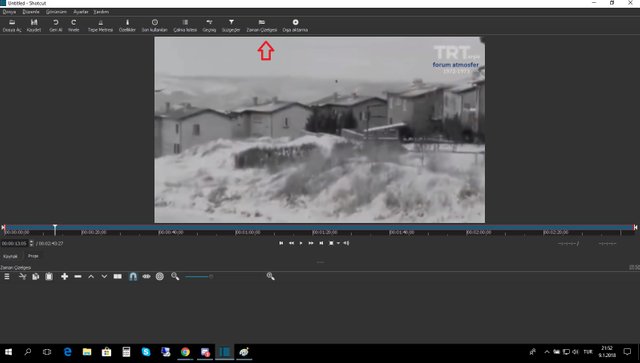
4-Aşşağıda açılan zaman çizelge bölümümüz hazır şimdi videomuzu buraya sürükleyeceğiz.
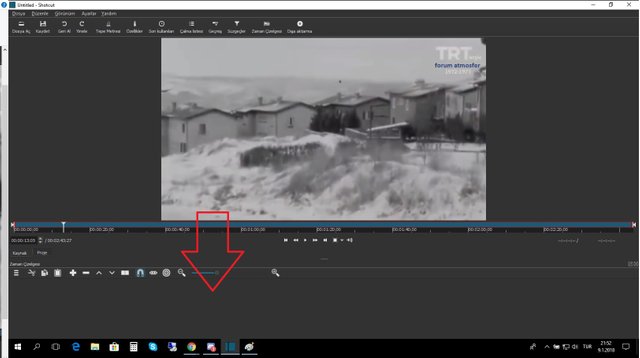
5-Aşşağıya (zaman çizelgesine) videomuzu sürüklüyoruz.Kırmızı ile işaretlediğim bölümde videomuz hazır.
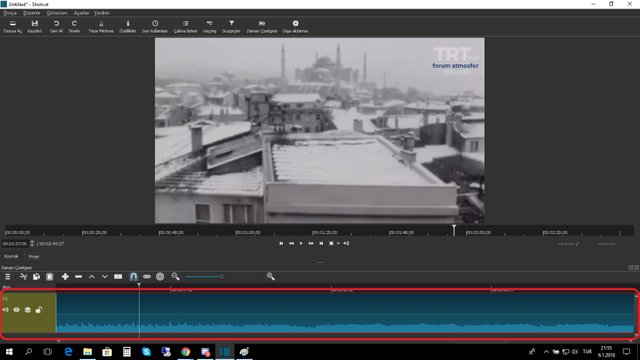
6-Fakat pek belli olmuyor.Büyüteç yardımı ile videomuzun boyutunu ayarlıyoruz.
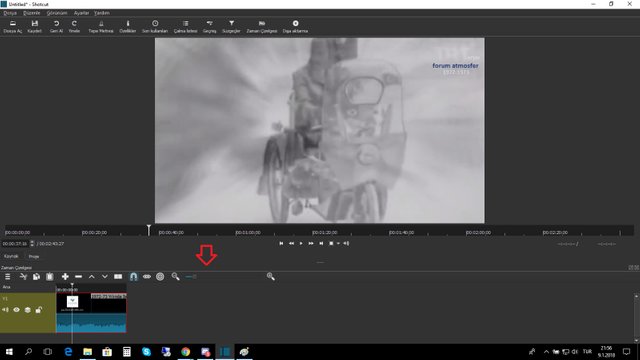
7-Sırada videomuz da olan mevcut sesi silmek.Ekranımız da kırmızı ok ile işaret ettiğim yere tıklıyoruz.
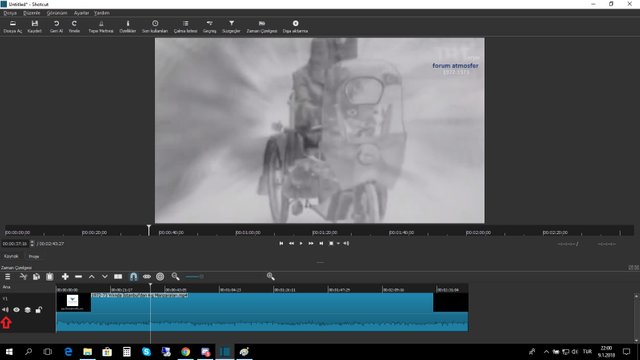
8-Videomuz da ses silindi.
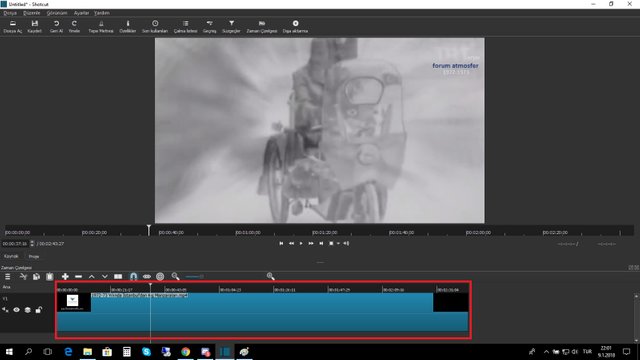
9-Yeni ses ekleyeceğiz bu yüzden bize çalışma alanı gerek.Kırmızı ok ile işaret ettiğim ... bölümüne basılı tutarak yukarı doğru çekiyoruz ve daha rahat bir çalışma alanımız oluyor.
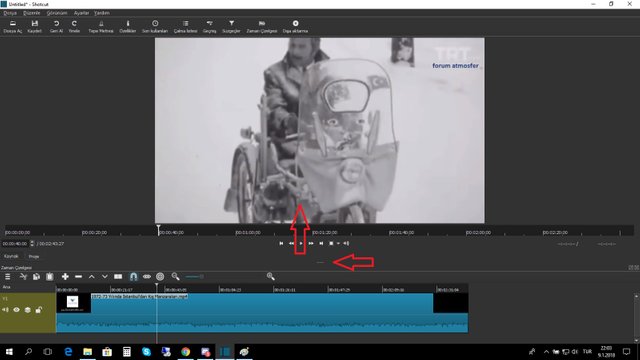
10-Kırmızı işaretli bölümde artık daha rahat çalışabiliriz.
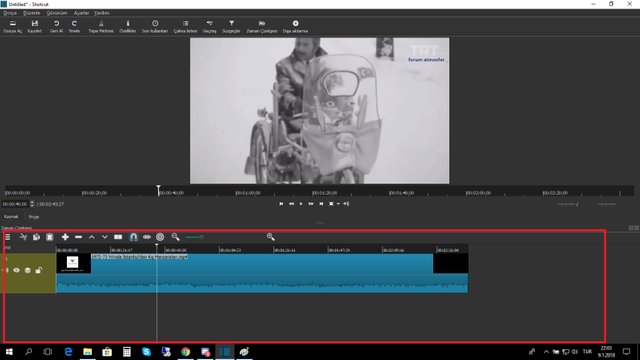
11-Sol bölüme sağ tıklayıp "Ses parçası ekle" tıklıyoruz.
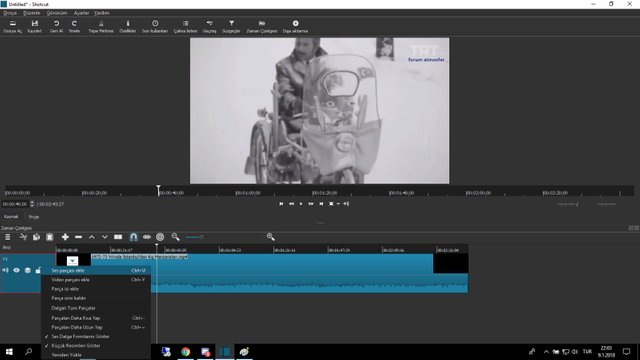
12-Evet gördüğümüz gibi ses bölümümüz eklendi.
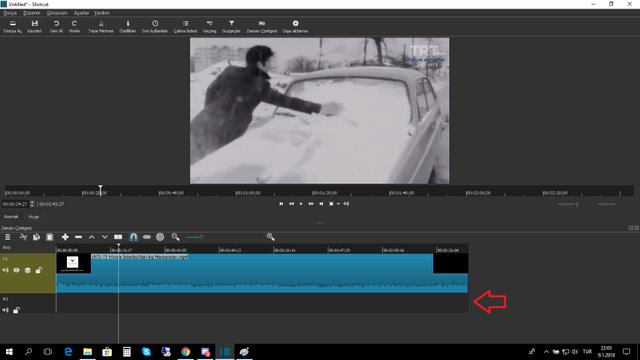
13-Çalma Listesine tıklıyoruz.
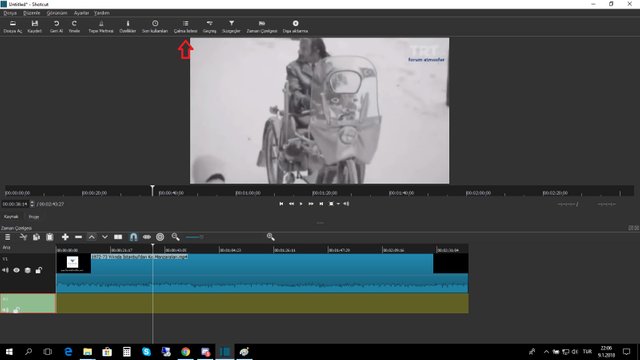
14-Açılan küçük pencere'de sağ aşşağıdan + işaretine tıklıyoruz.
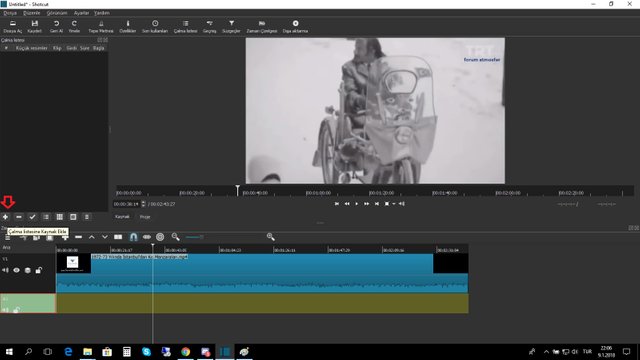
15-Bilgisayarımız'da olan müzikleri çalma listesine sürüklüyoruz.
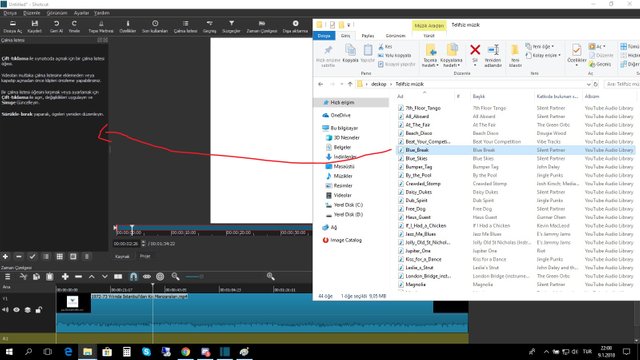
16-Seçtiğimiz müzikleri çalma kütüphanesine eklemiş oluyoruz.
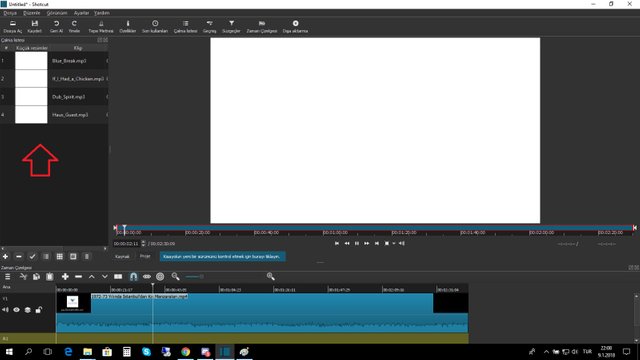
17-Seçeceğimiz müziği "Üzerine yaz" bölümüne yani boş ses parçamıza sürüklüyoruz.
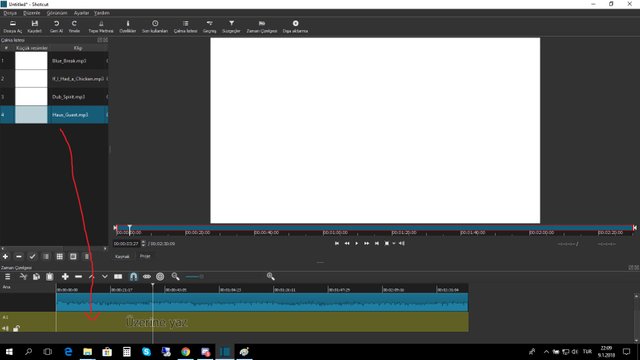
18-Gördüğünüz gibi asıl videomuz'da olan ses kapalı fakat sonradan eklediğimiz müziğin sesi açık.
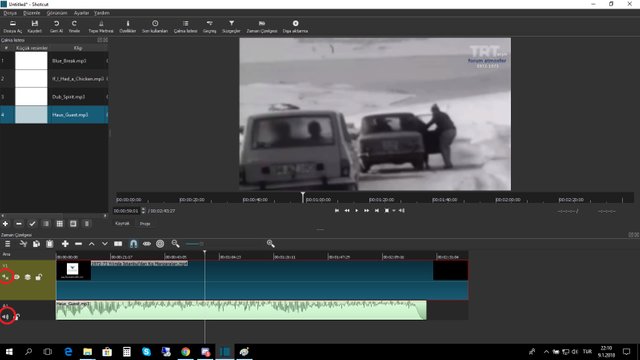
19-Herşey tamam olduğuna göre render almamız gerekiyor.Dışa aktarma tıklıyoruz.
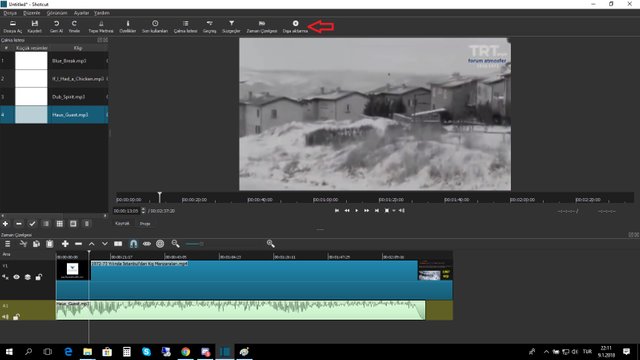
20-Açılan pencere de video boyutları kaç fps olacak uzantısı ne olacak gibi ayarlar var varsayılan ayarlarda render almanızı öneririm.
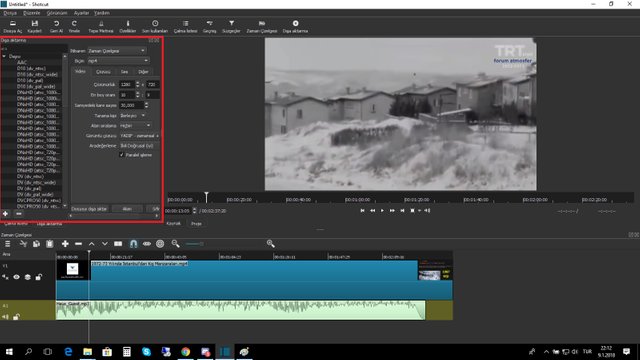
21-Ayarlarımızı tamamladıktan sonra tekrar Dışa Aktar butonuna basıyoruz.
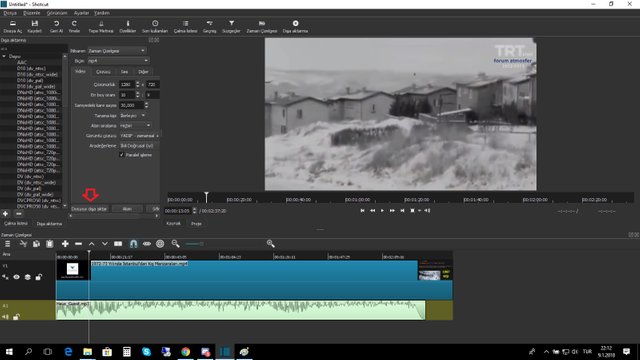
22-Nereye kaydedeceğimizi soruyor.
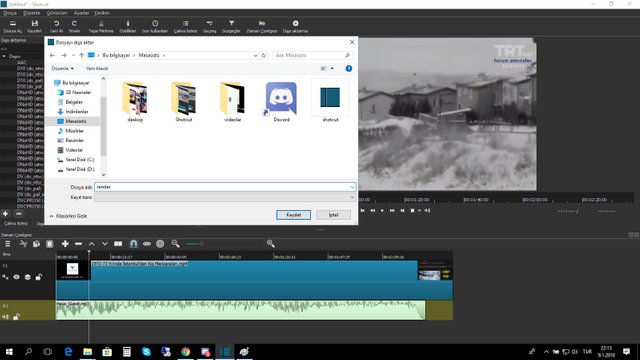
23-Gördüğünüz gibi sol bölümde render başladı gayet hızlı ve başarılı.
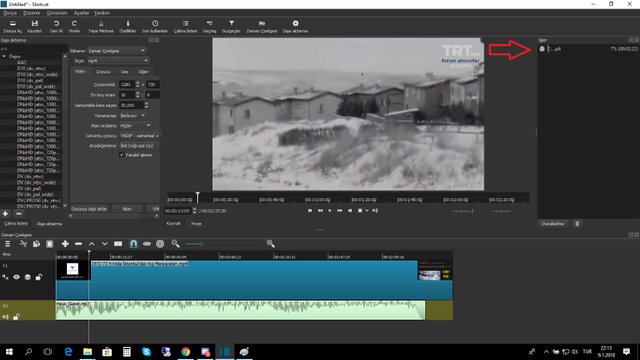
Teşekkürler
Posted on Utopian.io - Rewarding Open Source Contributors
Your contribution cannot be approved because it does not follow the Utopian Rules.
You can contact us on Discord.
[utopian-moderator]