C# SharpDevelop Form Görünümünü Özelleştirme|Satış Otomasyonu Yapımı|Part 1
#develop is a free Integrated Development Environment (IDE) for C#, VB.NET, Boo, IronPython, IronRuby and F# projects on Microsoft's .NET platform. It is written (almost) entirely in C#, and comes with features you would expect in an IDE plus a few more.
The #develop project started on September 11th, 2000. The project was initiated by Mike Krüger. In the course of the project, several contributors joined in.
Source
| What Will I Learn? | Neler Öğreneceğim? |
|---|---|
| - SharpDevelop Form Usage | - SharpDevelop Form Kullanımı |
| - Editing SharpDevelop Form | - SharpDevelop Form Görünümünü Düzenleme |
| Requirements | Gereksinimler |
|---|---|
| - SharpDevelop | - SharpDevelop |
| - Basic C# knowledge | - Basit C# bilgisi |
| Difficulty | Zorluk |
|---|---|
| - Intermediate | - Orta |
Curriculum (Bu konuyla ilgili tüm içeriklerim)
Part 1: [Şuan bu postumdasınız]
Tutorial Contents (Yazının İçeriği)
Bugün sharpdevelop ile bir program yapımına başlıyıcağız.Sharpdevelop nedir diye soranlarınız vardır sharpdevelop açık kaynak kodlu ve ücretsiz bir kod yazma geliştirme programıdır.Bizde bu eğitimimizde sharpdevelop ile bir program geliştiriceğiz bu arada bu programı geliştirirken sharpdevelop kullanımınıda göstermiş olucağız.
İlk olarak sharpdevelop'u indirmemiz lazım.İndirme Linki Bu linkten sharpdevelop'u indirelim.Kurulumunu ileri,ileri diyerek kolay bir şekilde yapıldığından anlatmaya gerek duymadım.
Sharpdevelop Proje Oluşturmak
Sharpdevelop indirildikten sonra karşınıza "StartPage" adında bir sayfa gelir o sayfada alt kısımda bulunan New solution seçeneğine tıklıyoruz.Karşımıza proje oluşturma ekranı geliyor burdan projeyi oluşturucağımız formatı ve adını girerek projemizi oluşturuyoruz ben windows application olarak yapıcağım projemizi.
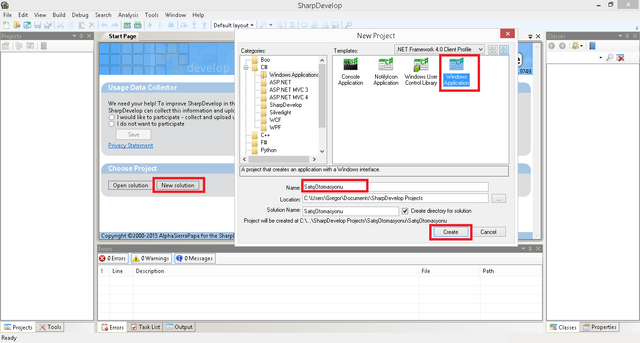
SharpDevelop Form Düzenleme Ve Kullanımı
Projemizi oluşturduktan sonra karşınıza bu şekilde bir ekran gelicektir ilk olarak projemizin tasarımını yapalım daha sonra kodlarımızı yazmaya başlarız.Projemizin tasarımına geçmek için alt taraftan "Design" seçeneğine tıklamamız yeterli olucaktır.
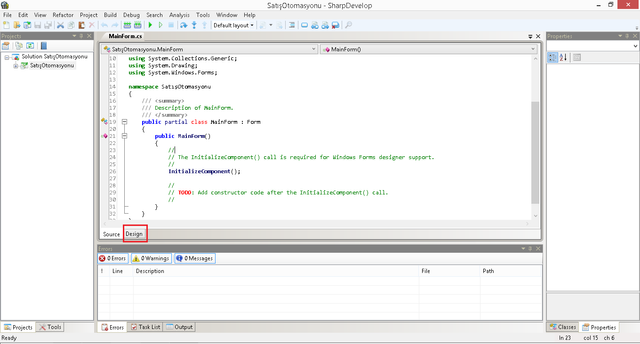
Design seçeneğine girdiğimizde yapıcağımız programın görünümü yer almaktadır.Bu görünüme birşeyler ekliyebilmek için sol üstten "View" seçeneğine tıklıyoruz ve açılır menü geliyor o menüden "Tools"seçeneğine tıklıyoruz.
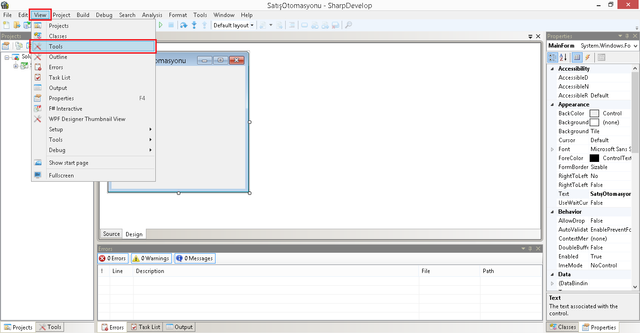
Evet tools seçeneğine tıkladıktan sonra sol tarafta tools menümüz açılıyor.Bu menüden programımızın görünümüne istediğimiz butonları yazıları vs. ekliyebiliyoruz.
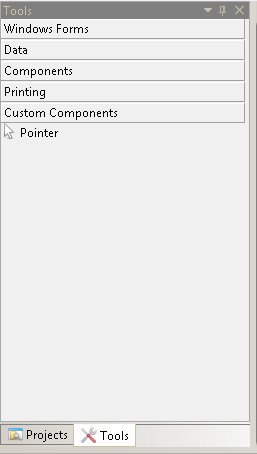
Şimdi geldik programımızın görünümünü hazırlamaya siz nasıl bir görünüm isterseniz ona göre düzenliyebilirsiniz ben sharpdevelop tutorialimde bugün bir satış otomasyonu yapmayı göstericeğim.Proje oluştururken ilk olarak nasıl bir proje yapıcağınızı kafanızda oluşturmanız lazım.Satış otomasyonumuz için ben 10 adet numericupdown,13 adet label,1 adet groupbox,4 adet de buton kullanıcağım.Gözünüze fazla gelebilir fakat projemizin görünümünü bitirdikten sonra neden bu kadar obje kullandığımı görebilirsiniz.
Projemizin tasarımını yaparken mesela benim 10 adet numericupdown'a ihtiyacım vardı tools menüsünden 1 adet numericupdown oluşturup bunu kopyalayıp daha sonra yapıştır diyerek 10 adet yapıp düzenliyebiliriz sharpdevelop bunu bize tüm objeler için teker teker eklemeye uraşmamak için sağlıyor.Ben tools menüsünden satış otomasyonu projemiz için ihtiyaç duyduğumuz araçları ekledim teker teker göstermek istedim zaten basit bir şekilde forma eklenebiliyor istediğiniz araçlar.
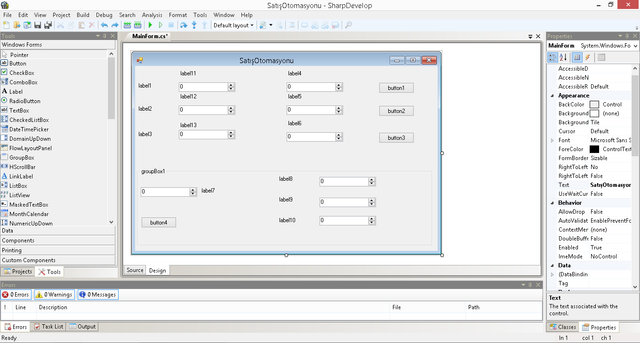
Projemizin tasarımına araçlarımızı ekledik peki bunlar bu şekildemi kalıcak tabiiki hayır şimdi bizim bu eklediğimiz araçları düzenleyip nasıl bir proje yapıcaksak ona göre isimlerini değiştirmemiz lazım.Ben nasıl değiştirebiliceğimizi 1 kere gösterip diğerlerini kendim değiştiriceğim.Mesela label 1'i satış otomasyonu yapıcağımdan bir gofret olarak değiştirmek istiyorum bunun için label 1 e tıklıyoruz.Sağ tarafta farkettiyseniz 1 pencere açık olucaktır.Properties türkçe karşılığıyla özellikler oluyor ordan eklediğiniz butonun label'ın herhangi bir aracın özelliklerini görebilirsiniz.Eğer properties sizde açık değilse tools kısmını açtığımız gibi sol üstteki view seçeneğinden properties kısmını açalım.
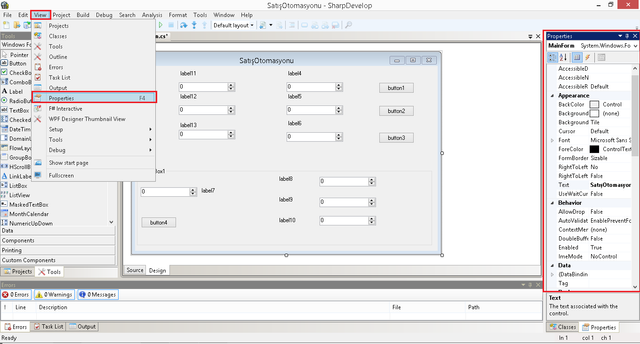
Label1'i gofret olarak değiştiricektik bunun için label1'e tıklıyoruz ve properties ekranında otomatik olarak alebel1'in özellikleri gözükücektir.Oradan text olan kısım label1'in yazısını ifade etmektedir.Ordaki label1 'i "Gofret" olarak değiştirdiğimde projemizin görünümünde de değiştiğini görebilirsiniz.Yinede gofret olarak değiştirdiğimiz label1 soluk gözüküyor bunun için ise özellikler kısmından "ForeColor" seçeneğinden seçtiğimiz objenin rengini düzenliyebiliriz.
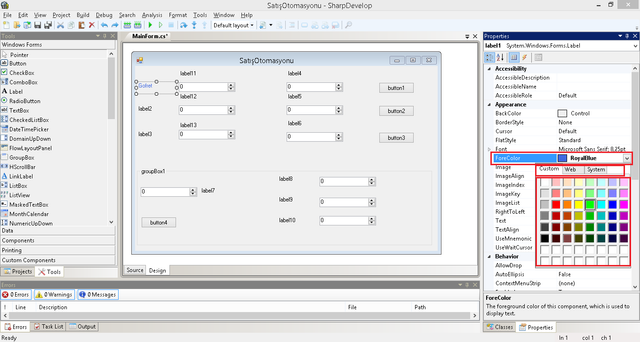
Gofret label'ımızın rengini değiştirdik text'ini değiştirdik fakat küçük görünüyor bunun içinde yine özellikler kısmından "Font" seçeneğine geldiğinizde sağ tarafında "..." çıkıcaktır.O ...'ya tıklıyoruz ve karşımıza yazımızı düzenleme ekranı açılıyor.
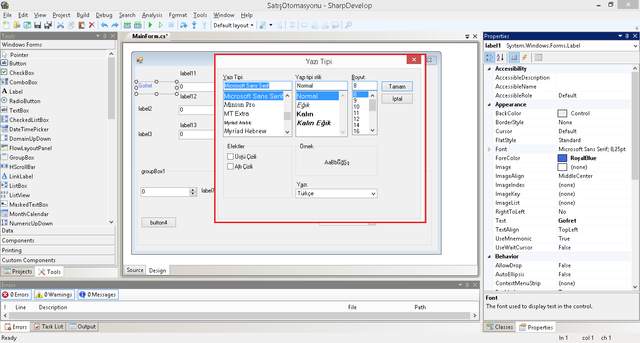
Bu ekrandan yazımızı dilediğimiz fontta yada büyüklükte ayarlıyabiliriz.Bu gösterdiklerimi tüm görünüm için eklediğiniz objelerinizde kullanabilirsiniz.Ben şimdi bu gösterdiğim değiştirmeleri tüm eklediğim objelerim için yapıcağım.
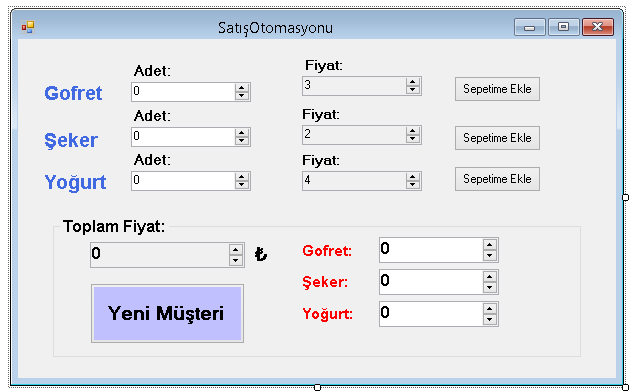
Gösterdiğim şekilde tüm objelerimin textlerini renklerini vs. özelliklerini değiştirdim ve güzel bir görünüm elde etmiş olduk.Projemizin görünümü bu şekilde olucak fakat projemizin görünüm ekranında kodlarımızla alakalı 1-2 kısım var bunlarıda gösterelim.Projemiz için kodlarımızı yazarken eklediğimiz objelerin isimlerini kullanıcağız yani örnek vermek gerekirse numericupdown1'i numericupdown2 ile çarp 3 e böl gibi bir kod yazıcağız bu kodu 1 kere yazarsak herhangi bir karışıklık olmaz fakat biz bu projemiz için çok fazla kod yazıcaz buda çok karışıklık yaratıcak bunun için benim hep kullandığım ve sizede önerdiğim bir yöntem olan eklediğimiz her butonun adını dikkat edelim text'ini değil kodlarımız için kullanıcağımız adını kendimize göre değiştirelim.
BenGofret'in adetini belirliyiceğim numericupdown'umu "nmGofretAdet" olarak değiştiriceğim nu sayede ilk başta kullandığım nm'nin açılımı numericupdown oluyor bu sayede kodlarımı yazarken hiçbir şekilde karışıklık yaratmaz.Üstelik kodlarımızı bu şekilde yazarsak başka bir kişi bizim kodlarımıza baktığında veya geliştirmeye çalıştığında kolayca kodlarımızı anlıyabilir.
İsim değiştirme için 1 örnek daha göstereyim.
Yeni Müşteri butonum için isim değiştirirken ise "btnYeniMüşteri" olarak değiştiriceğim siz butonlarınızın ismini değiştirirken btn daha sonra kendi isteğinize göre ismini yazabilirsiniz.
SharpDevelop ReadOnly Kullanımı
Son olarak görünüm ekranımızda yapmamız gereken biz satış otomasyonu projemiz için adet ekledik adeti satış otomasyonumuza gelen birisi düzenliyebilir peki fiyatı düzenlerse çok büyük sorunlar ortaya çıkar bunun için fiyat seçeneklerini kullanıcı tarafından değiştirilemez yapmamız lazım.Bunun için fiyat numericupdown'ımıza tıklayıp özelliklerinden "ReadOnly" seçeneğine tıkladığımızda "True" ve "False" adında 2 seçenek çıkıcaktır.Readonly seçeneği seçtiğiniz objenin sadece okunur olup olmamasını ayarlamaktadır.Siz seçtiğiniz objenin kullanıcı tarafından değiştirilmemesini istiyorsanız readonly seçenğini true yapmanız yeterli olucaktır.
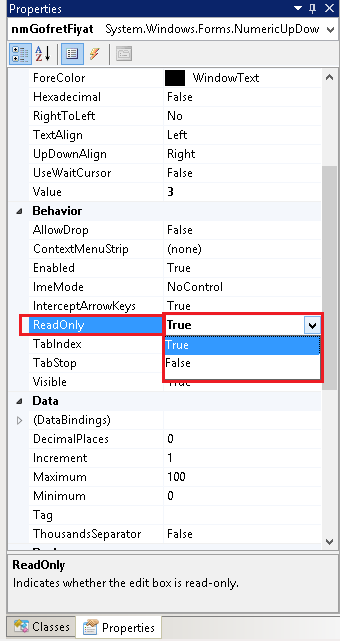
Bugünki dersimizde sharpdevelop ile satış otomasyonu projemizin görünümü tamamlamış olduk ve sharpdevelop'da form düzenlemeyi ve kullanımını göstermiş olduk.Bir diğer tutorial'imde satış otomasyonu projemizin kodlarını baştan sona yazıp anlatımını yapıcağım.
Posted on Utopian.io - Rewarding Open Source Contributors
Your contribution cannot be approved because it does not follow the Utopian Rules.
Similar contributions have already been shared before.
You can contact us on Discord.
[utopian-moderator]