How to make Floral Text Effect in the GIMP - Bagaimana Membuat Floral Teks Efek di GIMP
[ENGLISH]
Hello everyone, this is tutorial I will create a floral text effect ....!!!

Floral text is a design trend that combines elements of interest with typography to create an elegant and attractive design. Floral text using images combined with typography. Before starting the tutorial donwload first image below.
Source Picture
Open Gimp application, and open the image files that were downloaded (Click File - Open)
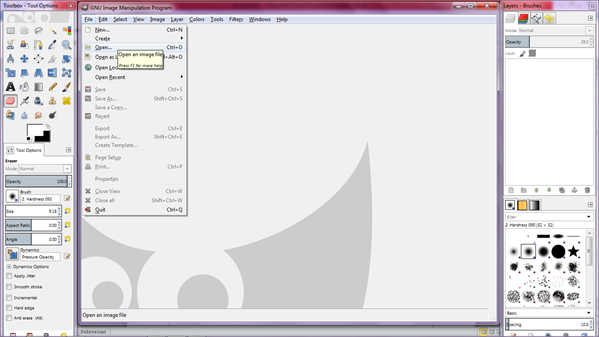
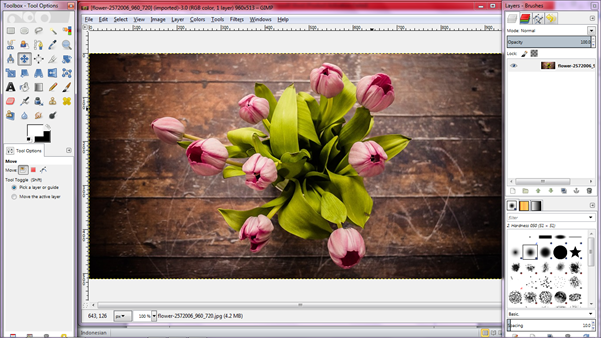
Create text in white using a neue bold free font. You can also use the font and size you like, but the larger size and font look more attractive, the font size used here is 228pt.
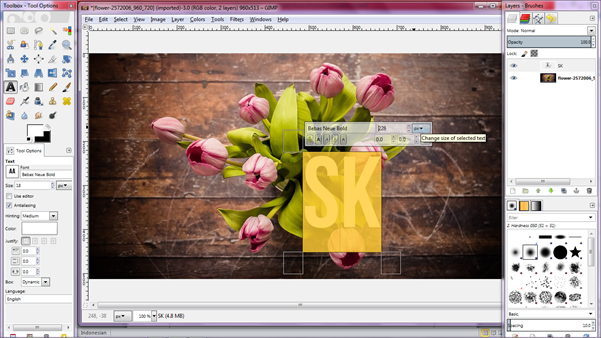
Create a new screen in (Layer - Brushes).
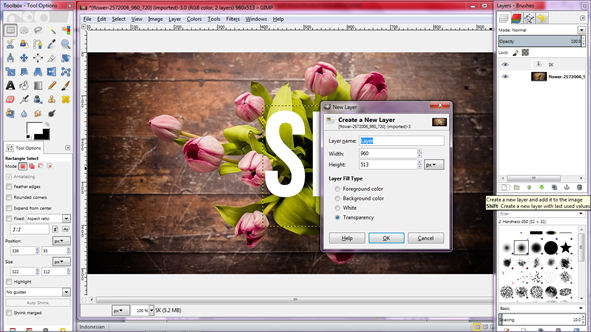
Next create a border on your text, press R on your keyboard and drag the size on the layer to your liking, then select (Edit - Stroke Selection) set the line size.
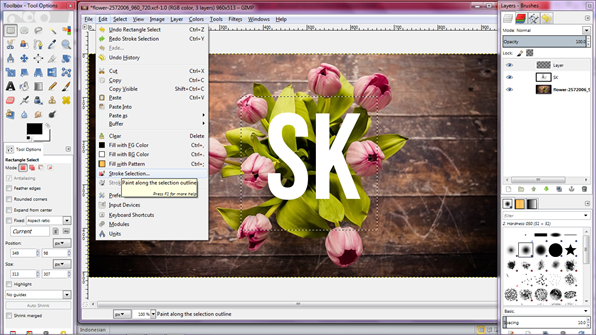
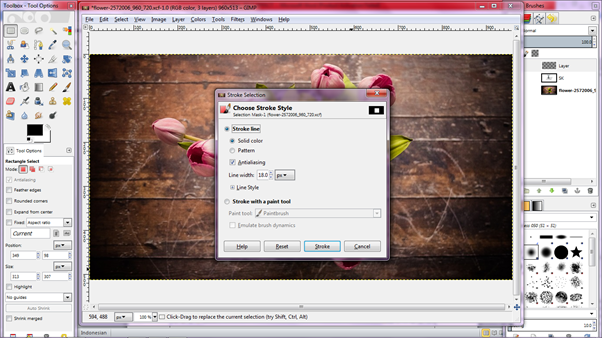
Remove selection on line by select (Select - None).
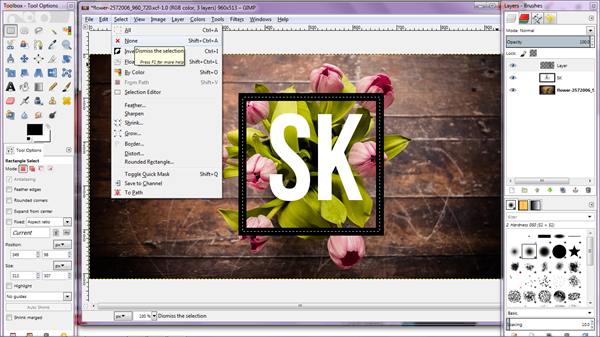
Now go to the create floral effect section, before you continue select (Layer - Autocrop Layer).
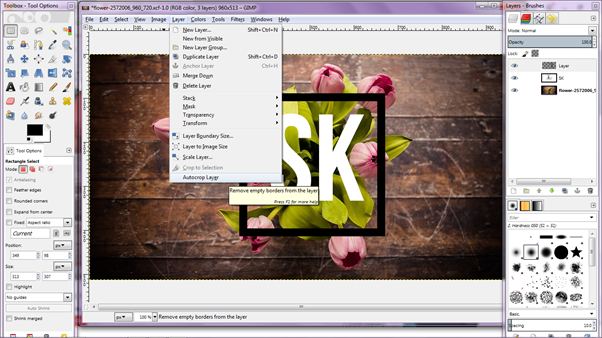
And the next step press (Shift - E) on the keyboard, set the eraser size on the layer.
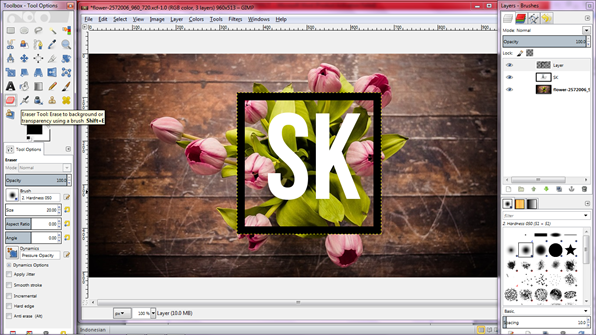
Then subtract the opacity of the line on the layer, then you delete the line that quotes the background with the eraser tool.
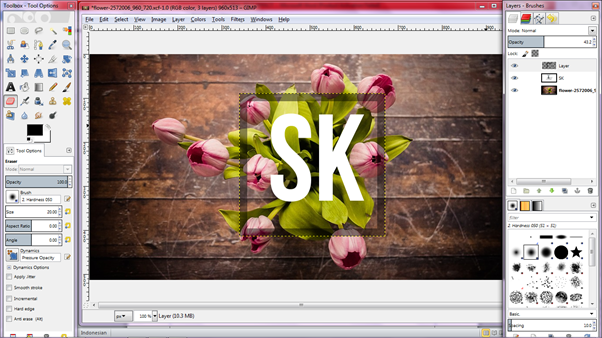
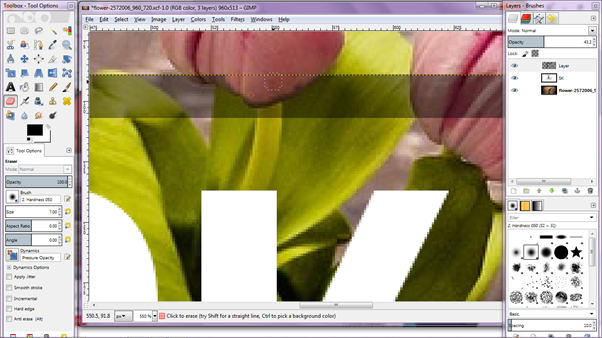
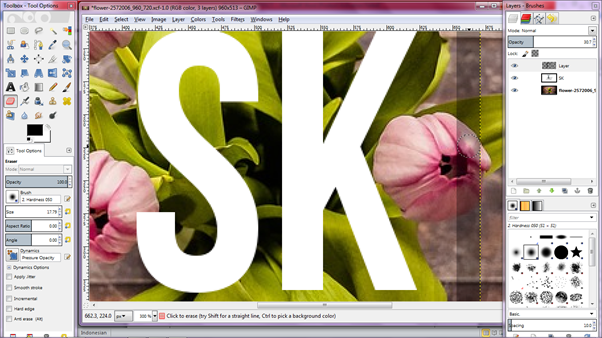
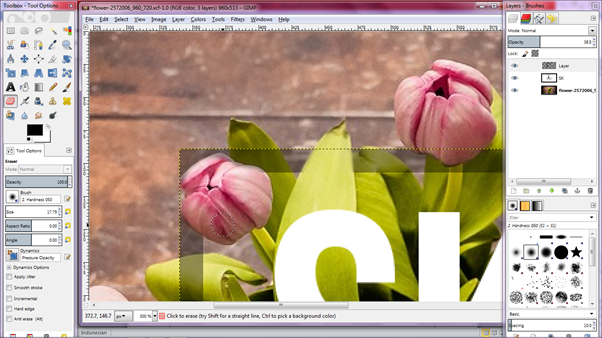
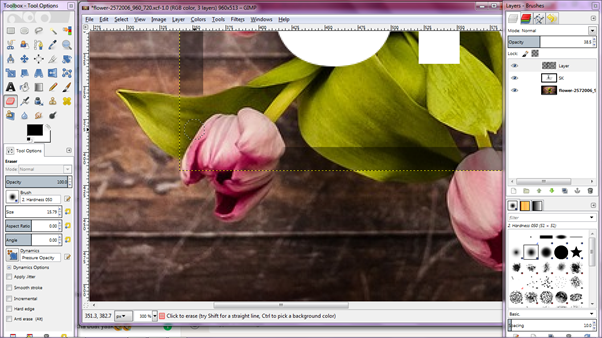
Next to enter the floral effect on the text just like the previous step press (Shift - E) and set the opacity on the text to delete the text that overrides the bakground.
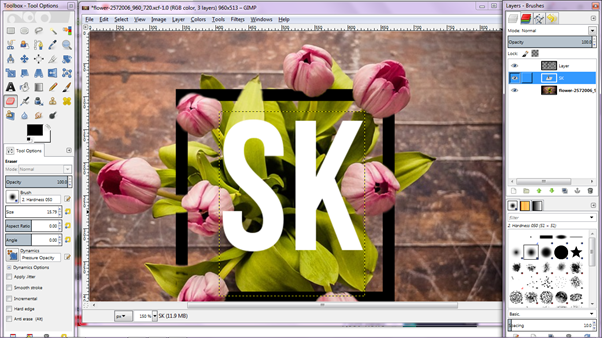
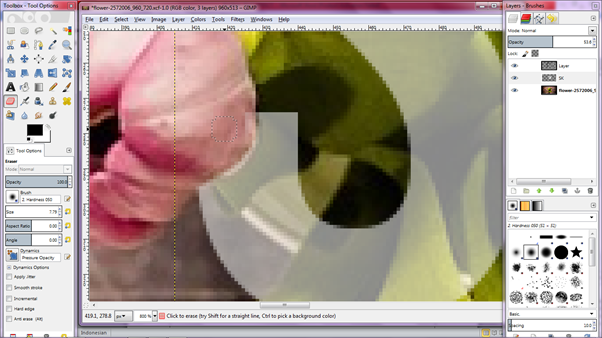
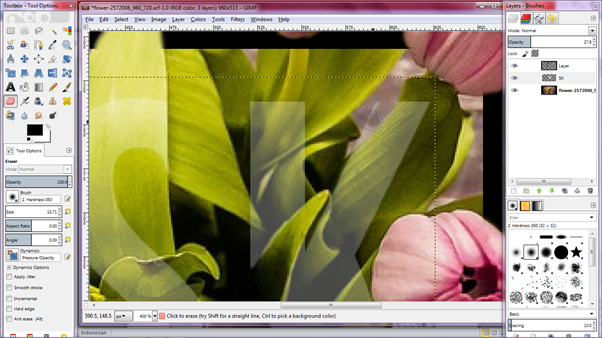
To see the results that have been made right click on the layer select (New From Visible).
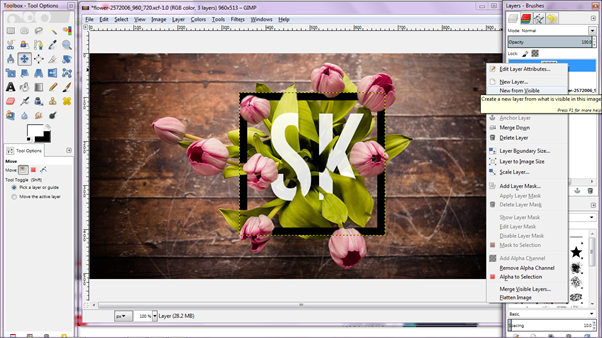
Create effect on the object by select (Colors - Curve) and set effect curve as you want.
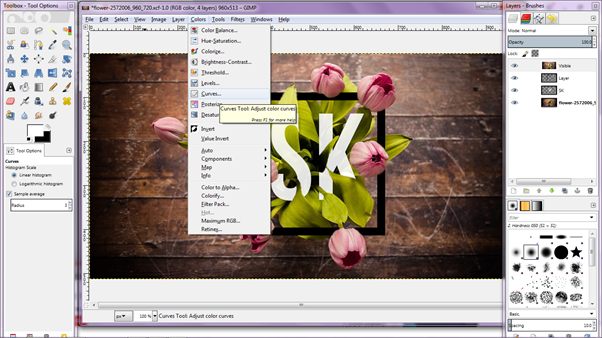
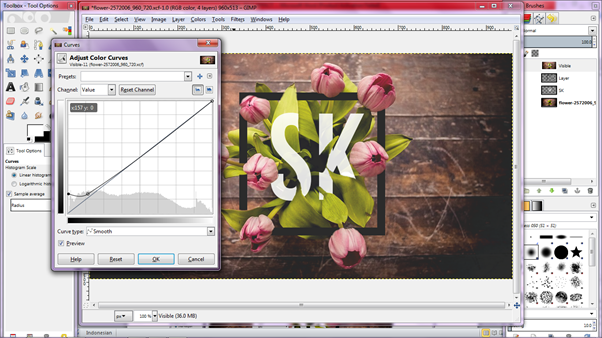
Here is the result :
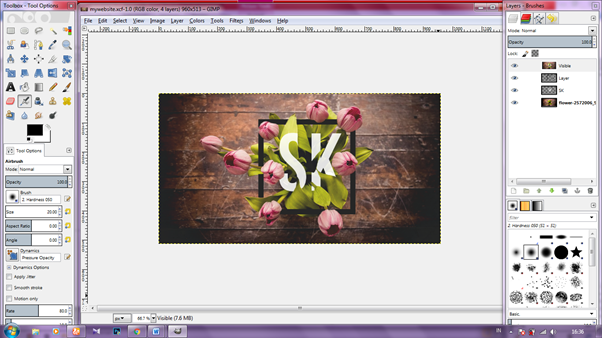
[INDONESIA]
** Hello teman – teman, pada tutorial kali ini saya akan membuat sebuah floral text.**

Floral text adalah sebuah tren desain yang menggabungkan unsur-unsur bunga dengan tipografi, untuk menciptakan desain yang elegan dan menarik. Floral text biasa menggunakan gambar yang dikombinasikan dengan tipografi. Sebelum memulai tutorial donwload terlebih dahulu gambar yang dibawah ini.
Source Gambar
- Buka aplikasi Gimp, dan buka file gambar yang telah didonwload sebelumnya ( Klik File – Open)
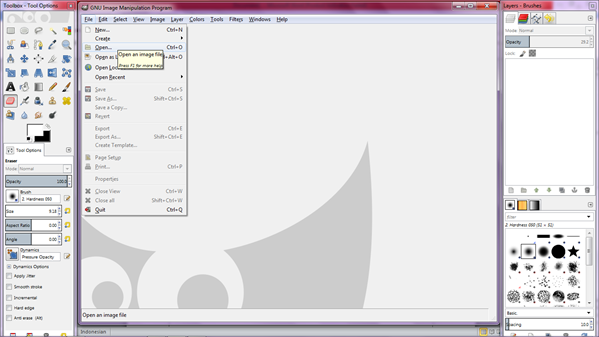
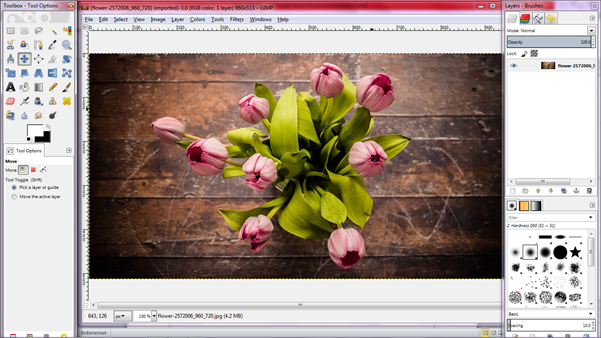
- Buat teks dengan warna putih menggunakan font bebas neue bold. Kamu dapat juga menggunakan font dan ukuran font yang kamu suka, namun ukuran dan font yang lebih besar terlihat lebih menarik, ukuran font yang digunakan disini adalah 228pt.
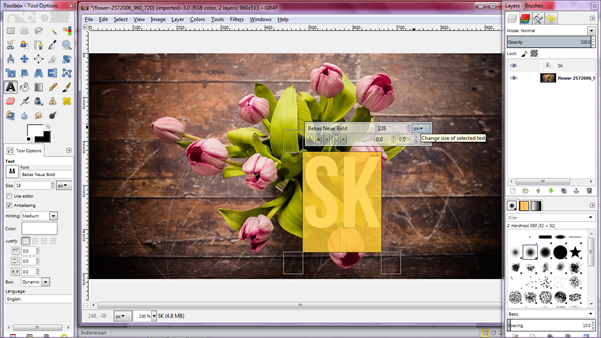
- Buat layar baru pada Layar – Brushes.
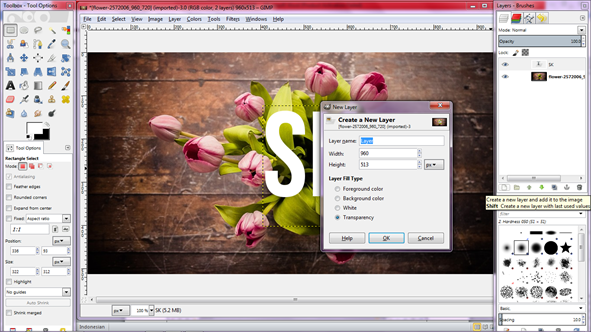
- Selanjut buat garis pinggir pada teks kamu, tekan R pada kayboard kamu dan drap ukuran pada layar sesuai keingin kamu, lalu pilih (Edit – Stroke Selection) atur ukuran garis.
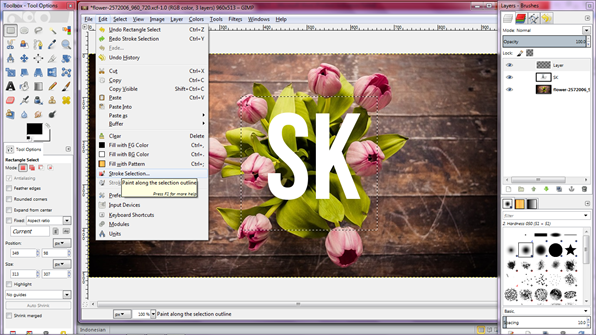
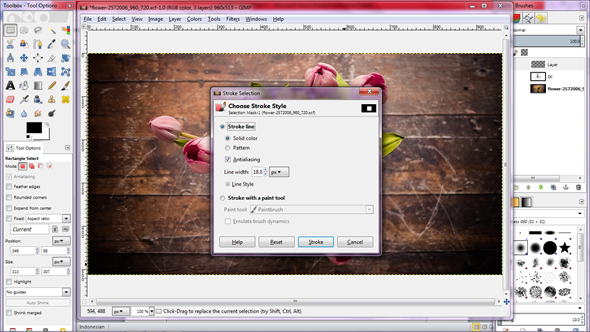
- Untuk menghilangkan seleksi pada garis dengan cara (Select – None)
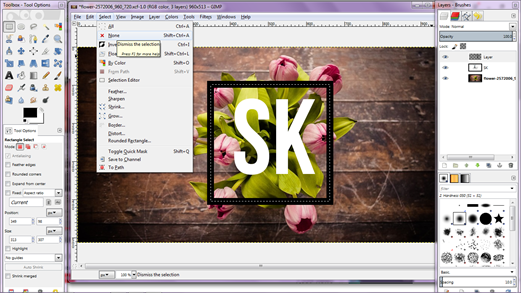
- Masukan kepada bagian membuat floral effect, sebelum kamu lanjut pilih (** Layer – Autocrop Layer **).
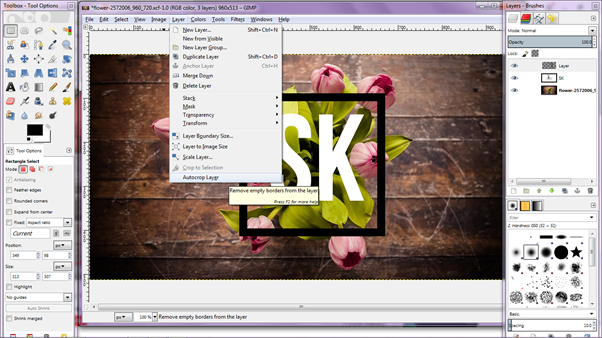
- Dan langkah selanjutnya tekan (Shift – E) pada keyboard, atur ukuran eraser pada layar.
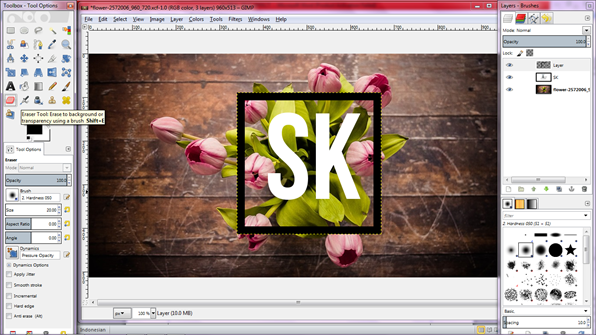
- Lalu kurangi opacity garis pada layer, kemudian kamu hapus bagian garis yang menutipi background dengan eraser tool.
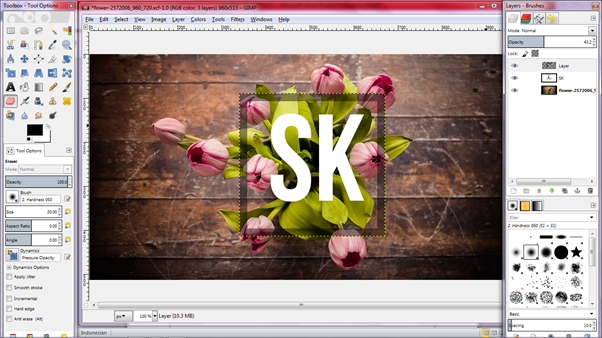
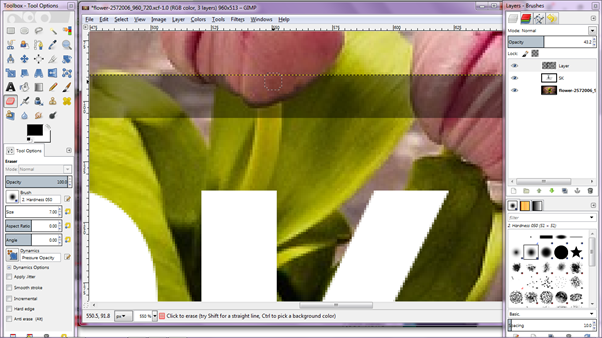
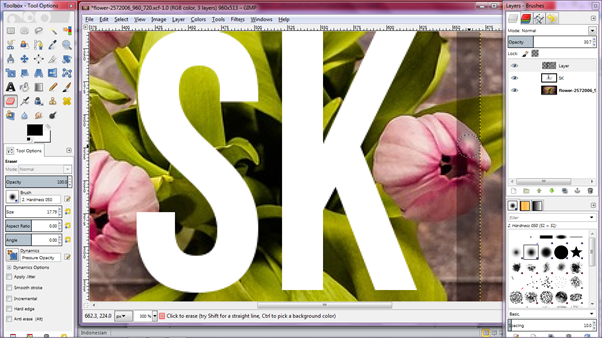
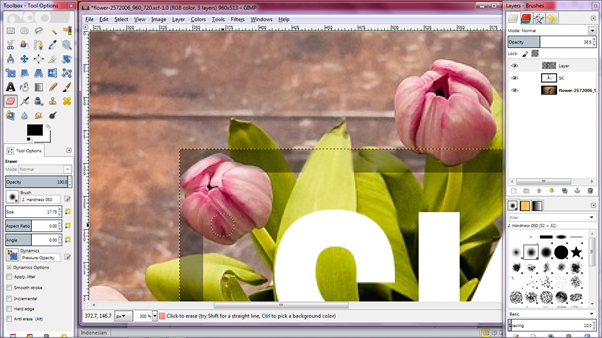
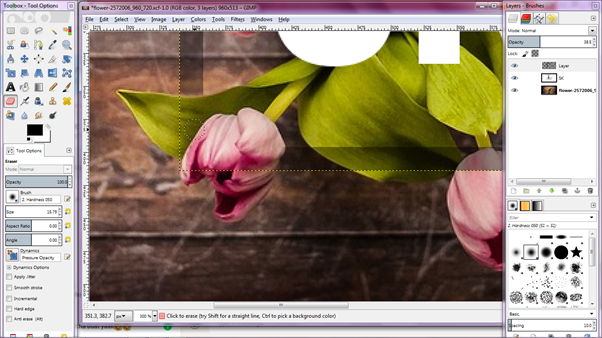
- Selanjut untuk memasukan effect floral pada teks sama seperti langkah sebelumnya tekan (Shift – E ). Pada keyboard dan kurangi opacity pada text untuk dpat menghapus teks yang menimpa bakground.
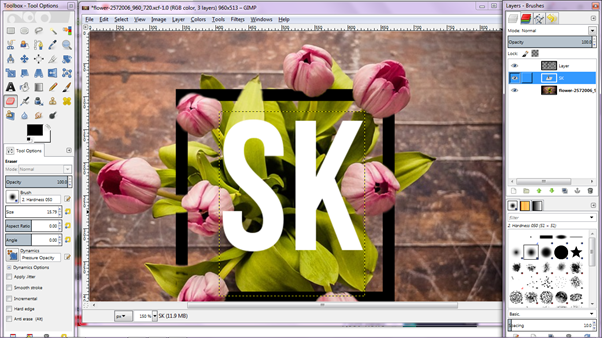
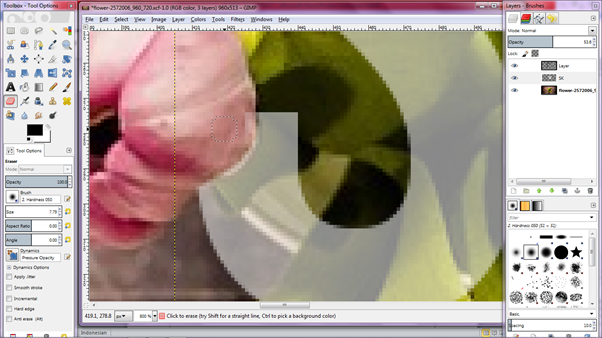
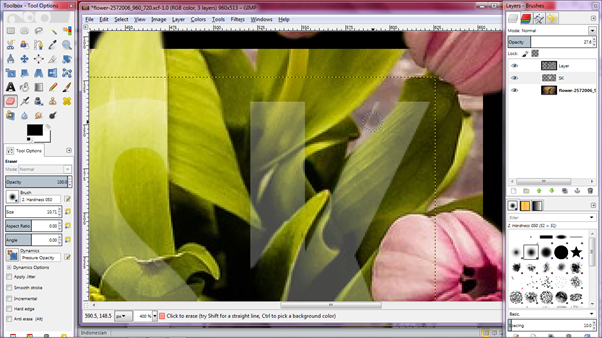
- Untuk melihat hasil yang telah dibuat klik kanan pada layer pilih ( New From Visible)
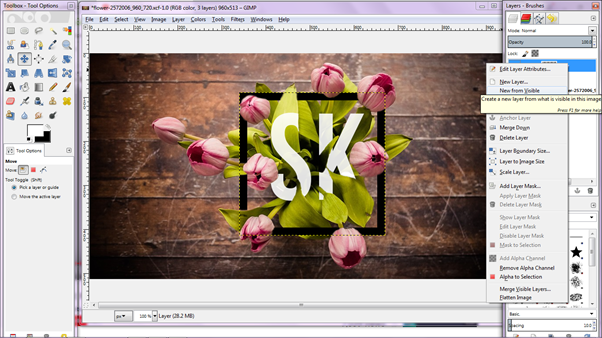
- Masukan effect pada objek dengan cara pilih (Colors – Curver ) dan atur effect curve sesuai dengan kamu inginkan.
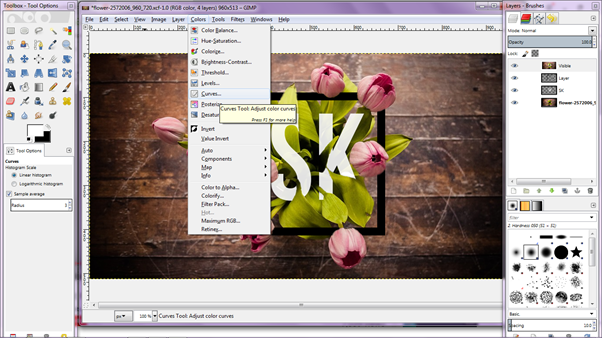
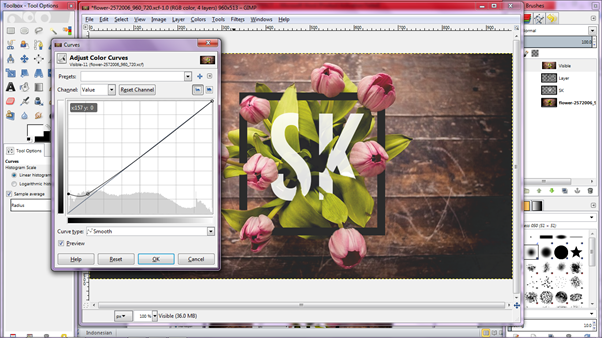
- Berikut ini adalah hasilnya :
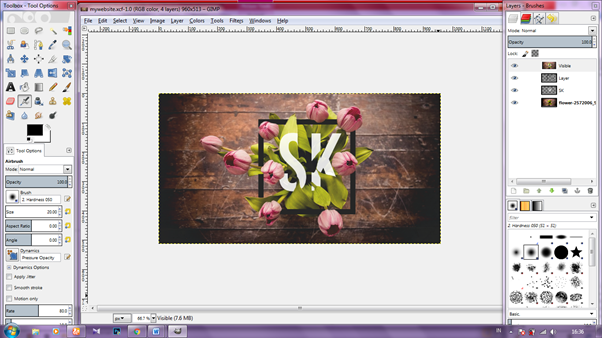
Posted on Utopian.io - Rewarding Open Source Contributors
Enjoy the vote and reward!
oke..
thank you @rewardpoolrape
Your contribution cannot be approved yet. See the Utopian Rules. Please edit your contribution to reapply for approval.
You may edit your post here, as shown below:
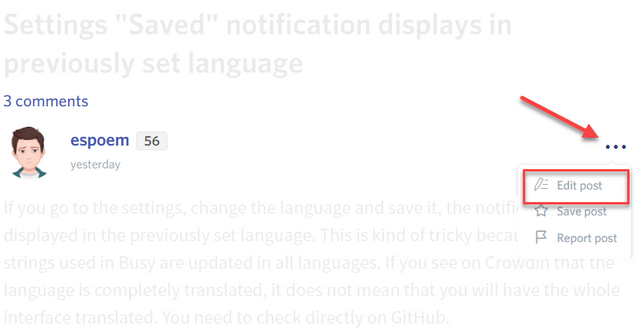
You can contact us on Discord.
[utopian-moderator]
Your contribution cannot be approved because it does not follow the Utopian Rules.
You can contact us on Discord.
[utopian-moderator]
I am sorry
Because, i dont following utopian rules
Next time i follow utopian rules
Thank you