How to Install Wordpress on a Localhost with MAMP Server
What Will I Learn?
This time we will learn how to install Wordpress in MAMP local server. It’s a basic tutorial presented to you as beginner learner on operating the web.
- Download Master WordPress.
- Configure WordPress in your localhost with MAMP.
- Install WordPress.
Requirements
- Web Browser like Safari, Firefox and Chrome.
- WordPress CMS
- MAMP Server Choose with your support OS!
Difficulty
- Basic.
What is WordPress?
let's we start this is a software application that is very popular today and its license opensorce many people at this time using this platform as a solution for online publication media such as: personal blog, business and others.
WordPress is created with some well-known web programming languages such as PHP programming and MySQL database. In addition to personal web wordpress this also has been in use by various people as a CMS (Content Management System) because the reliability of this wordpress itself can be modified easily but can also be in accordance with the needs of its users, in addition support from some developers such as plugins and inappropriate theme in doubt wordpress very much present various themes and plugins that can be used according to our needs.
WordPress has two variants: the first is the creation through the official page that is wordpress.com but if we choose this option we can not eat all modify in accordance with the needs in need because it has been restricted, while the second version is the version where we make with hosting itself, the desired domain and can modify according to the needs of each. So I strongly recommend you to follow the tutorial this one.
To make you easy and succeed in this project, we will provide you with some direction:
Download your WordPress Master.zip on link no 2 and don’t forget to extract .
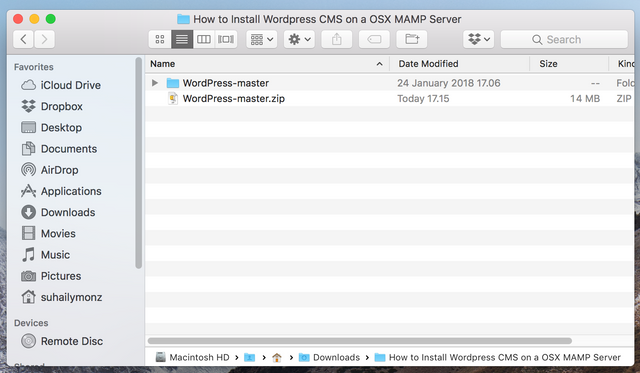
Download MAMP in link no 3 and installed.
Rename “WordPress-master” folder with any name like as “project1” or anything you like and don't forget to copy “project1” to folder htdocs in “Applications/MAMP/htdocs”.
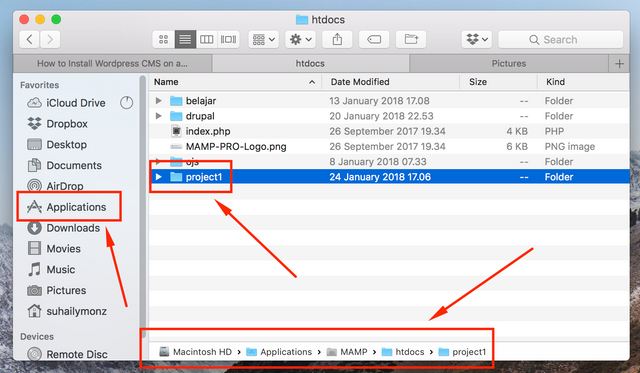
Open your MAMP in “launchpad” and click start server (Insert you password if needed).
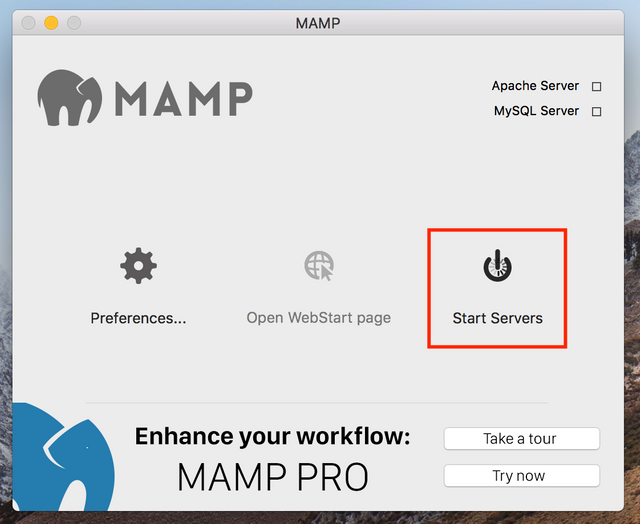
MAMP layout when localhost is work!
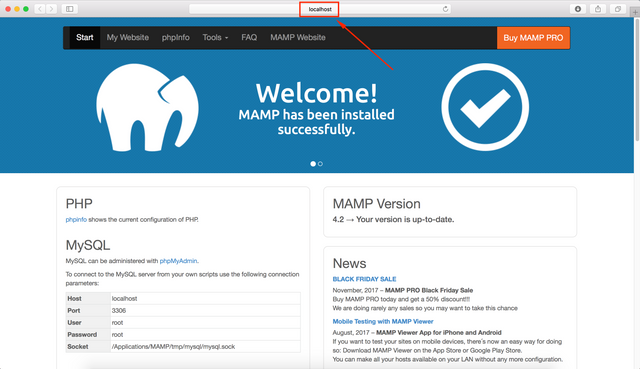
Back to MAMP we want create database, go to “tools -> phpmyadmin” .
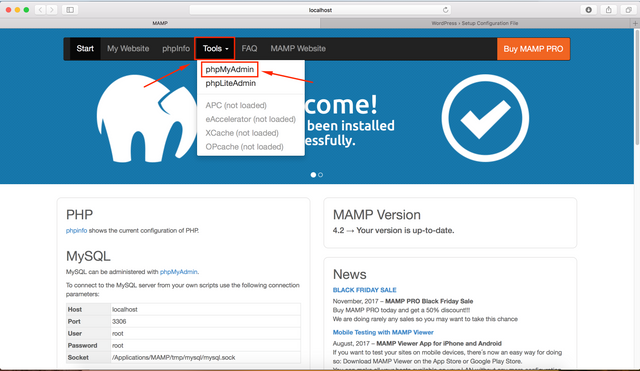
And we create new database for our project example database name: "project1".
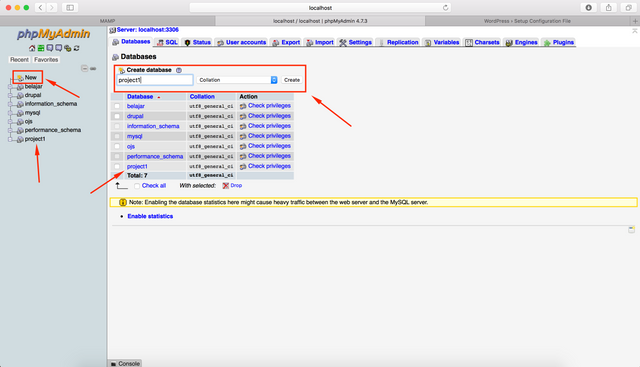
Open your browser, in this case I use safari and write “localhost/(name your folder) example: localhost/project1” in address bar and enter .
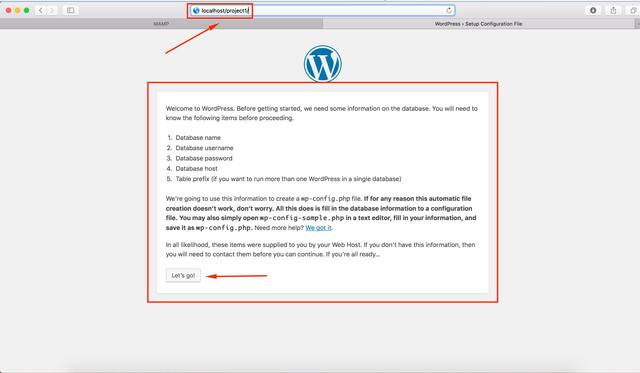
In database name text box insert our database created, example: project1. Username and password for this project we use the default is root databese host is localhost and don't forget to click submit bottom.
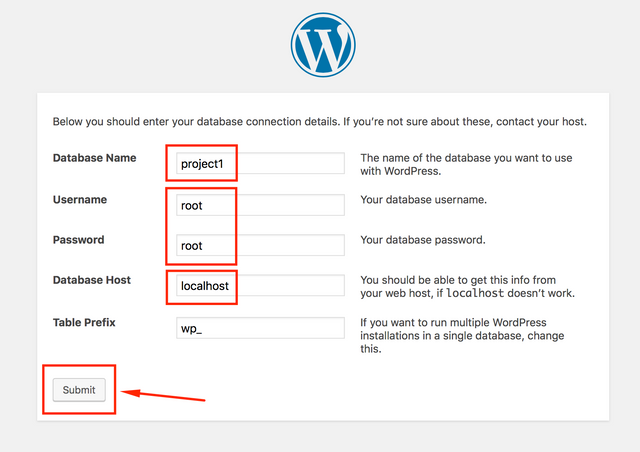
Click at run the installation for start WordPress installation.
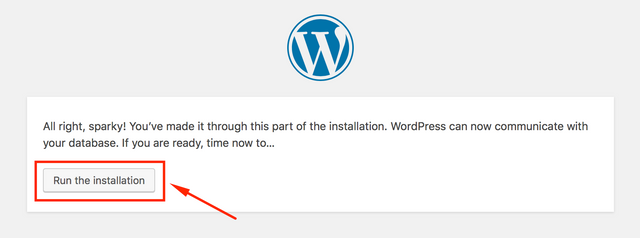
In welcome form we need insert our site information like site title, username, password, confirm password, email and click Install WordPress.
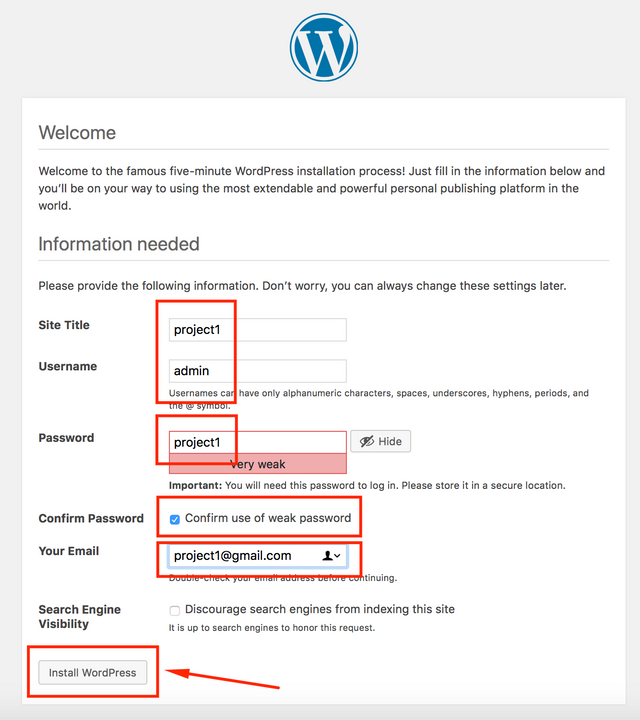
Success information and one more step.
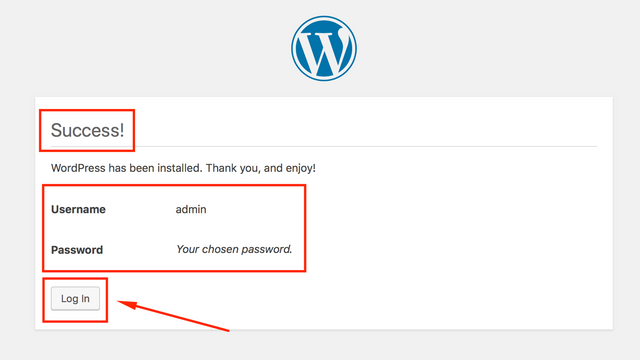
Login with our account:
Username: admin
Password: project1
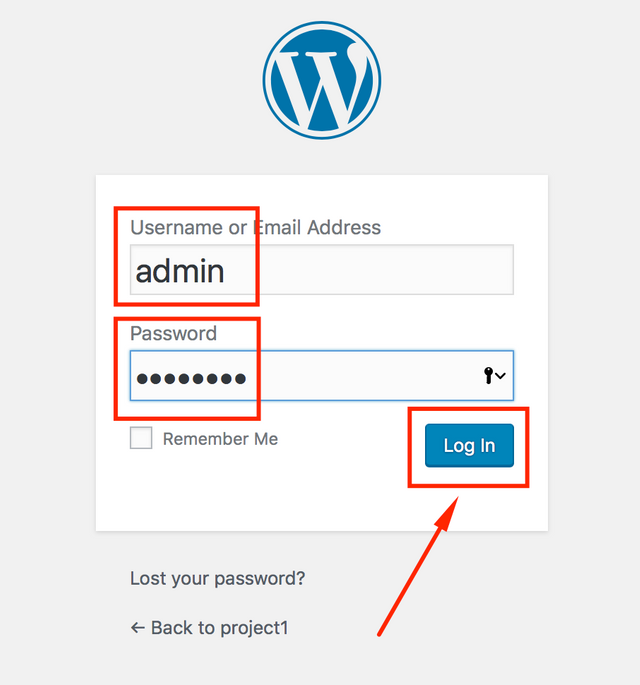
Finally we enter to our WordPress dashbord and we can check our site.
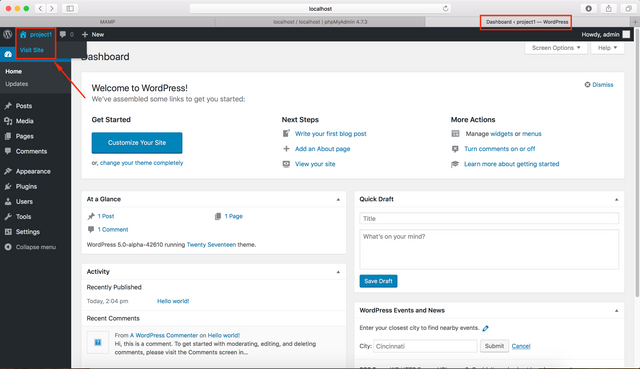
BRAVO! we can look our project home webpage.
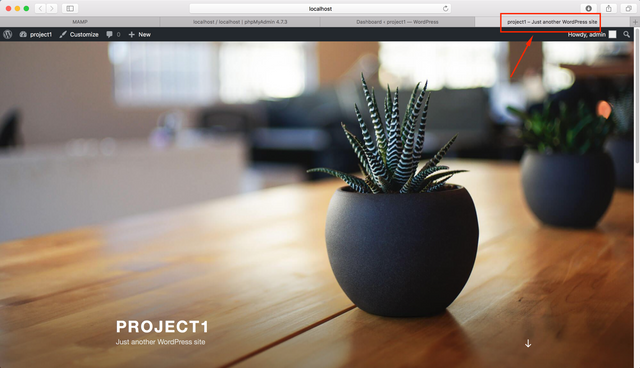
Thank you so much to follow my first tutorial, I hope this tutorial can make help us to learn WordPress more.
Good Job! Happy wonderful day!
Curriculum
- This my first contributing using wordPress tutorial installation.
Posted on Utopian.io - Rewarding Open Source Contributors
Your contribution cannot be approved because it does not follow the Utopian Rules.
You can contact us on Discord.
[utopian-moderator]
It’s okey buddy @sedatyildiz , I will try to give the new tutorial which can give good contribution for all
Hey @sedatyildiz, I just gave you a tip for your hard work on moderation. Upvote this comment to support the utopian moderators and increase your future rewards!
sudah saya upvote, upvote balik dong hehe
Oka om @hendrick03 josss...
Excellent @suhaily, this tool is very useful for designing websites and what is important is an open source tool ..
Yeah that’s right buddy @mgomez
Best tool for developing website.
Nice broo @suhaily this very awesome
Thank you ma broo @alfrednelson