How To Find Devices Connected To Your Wifi Network
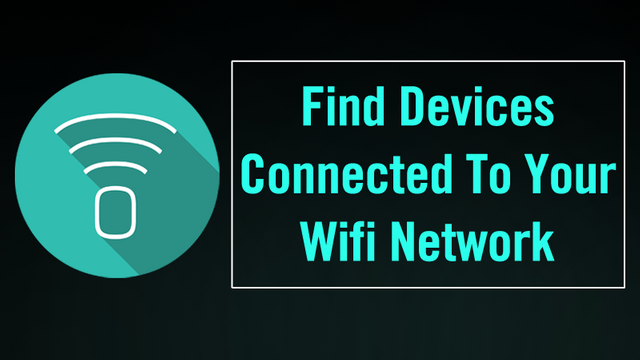
How To Find Devices Connected To Your Wifi Network: As we all know that, wifi is now used by lots of people and almost everyone is having their own personal wifi connection. However, you don’t have much option to know who’s connected to your Wi-Fi network. So, we are going to share an easiest way that will help you find devices connected to your WiFi network. Go through the post to know about it.
Today we are here with the cool trick to Find Devices Connected To Wifi Network. Lots of people now use wifi, and almost everyone has their personal wifi networks. However, sometimes other person knows your password and can use your wifi network, and with that, your bandwidths get divided, and your network speed gets slow. So to overcome this, we have a cool method that will help you check out all the device that is being currently connected to your wifi network. So have a look at the complete guide below.
How To Find Devices Connected To your Wifi Network
The method is very simple and depends on a cool tool that will work on your PC and will scan all the devices connected to your wifi network. Just follow up the below steps to proceed.
Steps To Trace All The Devices Currently Connected To Your Wifi
Step 1. First of all in your Windows PC download and install the cool tool to scan devices at wifi network that is Wireless Network Watcher. Once you installed, you will see the screen like below.
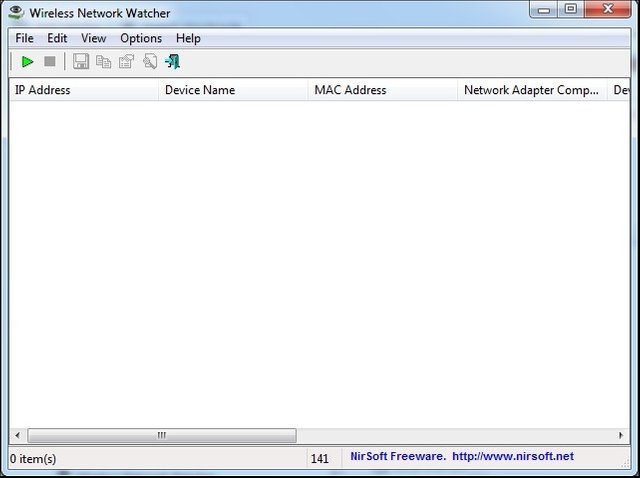
Step 2. Now connect to the wifi network in which you want to check the connected devices and launch the tool on your PC and click on “Start Scanning”
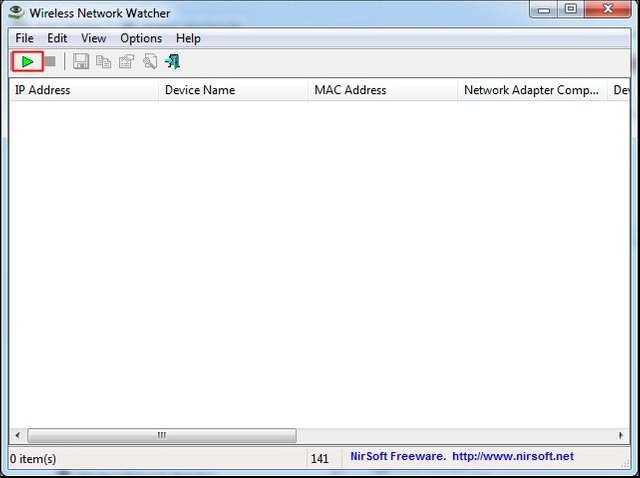
Step 3. Once you clicked on Start Scanning, you need to wait for few seconds until it finishes the search for your connected devices on your Wifi Network
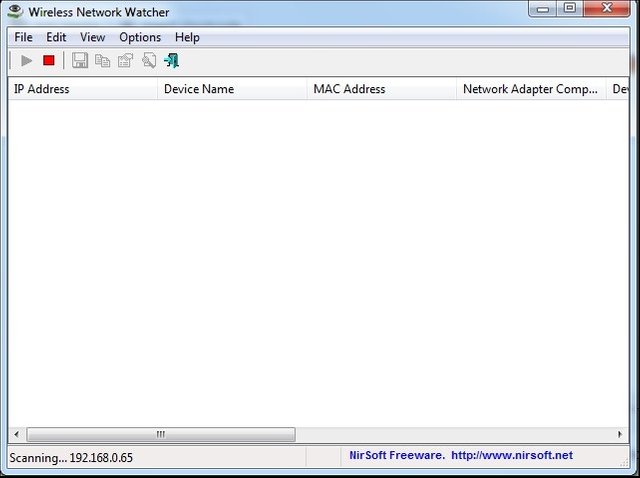
Step 4. Now you will see the list of all the devices with their IP address that currently being connected to your device.
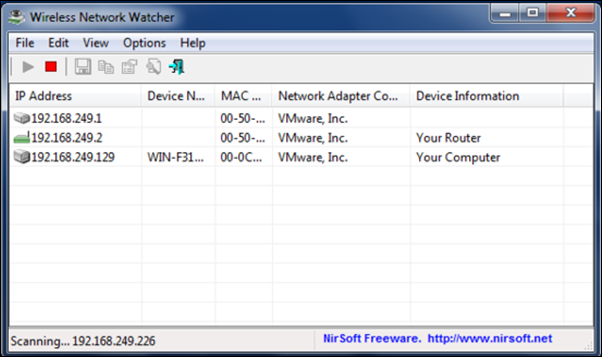
That’s it now you can check out the owner of that IP address and can trace that person.
Using SoftPerfect WiFi Guard
SoftPerfect WiFi Guard will alert you if your network is used without your knowledge. WiFi Guard is a specialized network scanner that runs through your network at set intervals and reports immediately if it has found any new, unknown or unrecognized connected devices that could belong to an intruder.
Step 1. First of all, you need to download and install SoftPerfect WiFi Guard on your computer and run it.
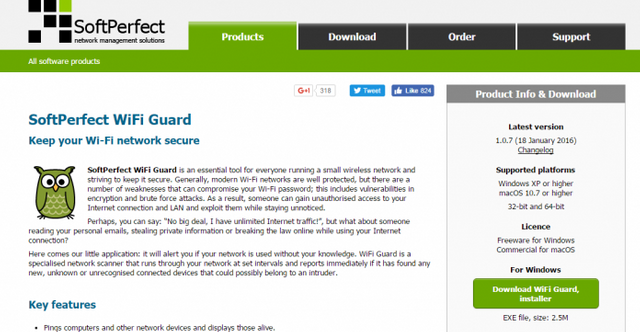
Step 2. Now you need to go to File and then select the option Settings
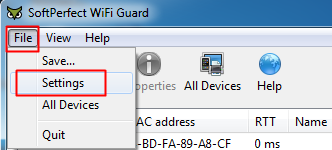
Step 3. Now enable the last three options
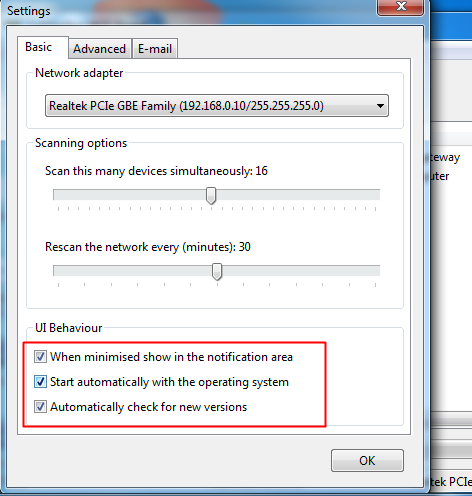
Step 4. Now click on “Scan Now.”
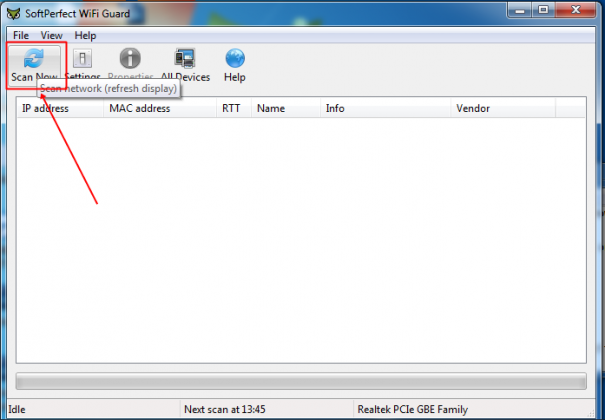
Step 5. If any unrecognized device connects with your WiFi network, it will notify you.
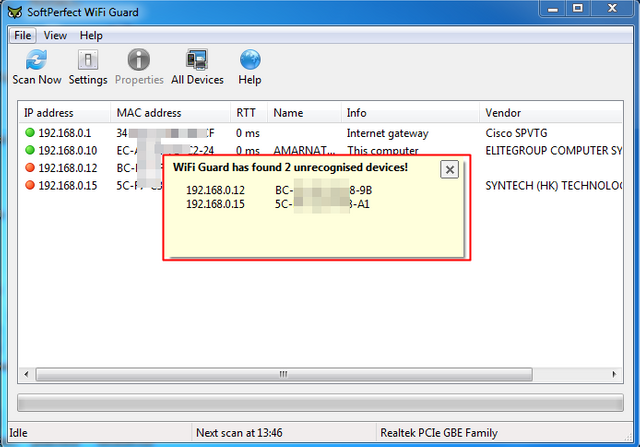
How To Find Devices Connected To Your Wifi Network
Manpreet Singh 5 days ago
How To Find Devices Connected To Your Wifi Network
How To Find Devices Connected To Your Wifi Network: As we all know that, wifi is now used by lots of people and almost everyone is having their own personal wifi connection. However, you don’t have much option to know who’s connected to your Wi-Fi network. So, we are going to share an easiest way that will help you find devices connected to your WiFi network. Go through the post to know about it.
Today we are here with the cool trick to Find Devices Connected To Wifi Network. Lots of people now use wifi, and almost everyone has their personal wifi networks. However, sometimes other person knows your password and can use your wifi network, and with that, your bandwidths get divided, and your network speed gets slow. So to overcome this, we have a cool method that will help you check out all the device that is being currently connected to your wifi network. So have a look at the complete guide below.
Also Read: How To View Saved Wifi Passwords In Android (2 Methods)
Contents: [show]
How To Find Devices Connected To your Wifi Network
The method is very simple and depends on a cool tool that will work on your PC and will scan all the devices connected to your wifi network. Just follow up the below steps to proceed.
Also Read: How To Kick Off Other Devices From Your Wifi Network
Steps To Trace All The Devices Currently Connected To Your Wifi
Step 1. First of all in your Windows PC download and install the cool tool to scan devices at wifi network that is Wireless Network Watcher. Once you installed, you will see the screen like below.
How To Find Devices Connected To Your Wifi Network
How To Find Devices Connected To Your Wifi Network
Step 2. Now connect to the wifi network in which you want to check the connected devices and launch the tool on your PC and click on “Start Scanning”
How To Find Devices Connected To Your Wifi Network
How To Find Devices Connected To Your Wifi Network
Step 3. Once you clicked on Start Scanning, you need to wait for few seconds until it finishes the search for your connected devices on your Wifi Network
How To Find Devices Connected To Your Wifi Network
How To Find Devices Connected To Your Wifi Network
Step 4. Now you will see the list of all the devices with their IP address that currently being connected to your device.
How To Find Devices Connected To Your Wifi Network
How To Find Devices Connected To Your Wifi Network
That’s it now you can check out the owner of that IP address and can trace that person.
Also Read: How to Stop Wifi Stealing and Catch that Wifi Hacker
Using SoftPerfect WiFi Guard
SoftPerfect WiFi Guard will alert you if your network is used without your knowledge. WiFi Guard is a specialized network scanner that runs through your network at set intervals and reports immediately if it has found any new, unknown or unrecognized connected devices that could belong to an intruder.
Step 1. First of all, you need to download and install SoftPerfect WiFi Guard on your computer and run it.
SoftPerfect WiFi Guard
SoftPerfect WiFi Guard
Step 2. Now you need to go to File and then select the option Settings
SoftPerfect WiFi Guard
SoftPerfect WiFi Guard
Step 3. Now enable the last three options
SoftPerfect WiFi Guard
SoftPerfect WiFi Guard
Step 4. Now click on “Scan Now.”
SoftPerfect WiFi Guard
SoftPerfect WiFi Guard
Step 5. If any unrecognized device connects with your WiFi network, it will notify you.
SoftPerfect WiFi Guard
SoftPerfect WiFi Guard
Using Fing IP Network Scanner
You need to download the Fing IP Network Scanner to access the superfast and reliable Network IP and Wi-Fi Analyzer on a Windows Machine. This is actually not a tool, like SoftPerfect Wifi Guard this actually works in a command line which will give you the MAC and IP address of all connected network. Lets’ know how to use it.
Step 1. First of all, you need to visit Fing.io and then need to download and install Windows- IP Network Scanner on your Windows computer.
Step 2. Once installed you need to right click on the “Fing” from the start menu and then select the option “Run as administrator”
Using Fing IP Network Scanner
Using Fing IP Network Scanner
Step 3. Now you will see the screen like below, here you need to select the option Discover. So, you need to type D and then hit the Enter button.
Using Fing IP Network Scanner
Using Fing IP Network Scanner
Step 4. Now it will ask you to select the network that you want to monitor by selected the assigned letters. Simply select the network that you want to scan.
Using Fing IP Network Scanner
Using Fing IP Network Scanner
Step 5. Now you will be asked to select how many rounds. Simply select “1” to continue.
Using Fing IP Network Scanner
Using Fing IP Network Scanner
Step 6. Now you will be asked some more questions like do you want to discover domain names, do you want the output in Log or text, which format do you prefer etc., simply select all according to your wish.
Using Fing IP Network Scanner
Using Fing IP Network Scanner
Step 7. After selecting all, you will be asked: “Do you execute it now” here you need to Type “Y” to continue.
Using Fing IP Network Scanner
Using Fing IP Network Scanner
Step 8. Now it will scan for the network and you will find the output file on the desktop.
That’s it! You can now see all the connected devices to your Wifi network.
Using Advanced IP Scanner
Advanced IP Scanner is another best tool which can do a number of tasks in addition to scanning your network for connections. This mini tool also features remote options to Wake-on-LAN and shutdown, connect via HTTP/FTP as well as remote control with Remote Desktop and Radmin.
Step 1. First of all, download and install Advanced IP Scanner on your Windows computer from here.
Step 2. After Installing the too, you will see the screen like below.
Using Advanced IP Scanner
Using Advanced IP Scanner
Step 3. Here you need to tap on the “Scan” button to start the scanning process and wait for few minutes until it finishes.
Step 4. Now it will show you all the list of devices that are connected to your Wireless network along with IP Address and MAC address.
Using Advanced IP Scanner
Using Advanced IP Scanner
To block any of the connected devices, you need to copy the MAC address and block it by going through your modem settings.
Using Angry IP Scanner
Using Angry IP Scanner
Using Angry IP Scanner
Well, this is another best tool which you can use to scan devices connected to your WiFi network. However, it’s worth to note that Angry IP Scanner is Java-based which means that it needs Java Runtime Environment to run. This mini tool pings every IP Address in the selected range for a response and then displays devices connected to your WiFi network.
Using Who Is On My WiFi
Using Who Is On My WiFi
Using Who Is On My WiFi
Well, this is another best tool which you can use to identify the computers connected to your network. This tool actually carries an awesome interface and it automatically warns you when unknown or unidentified connections are made. This mini tool is available in two version, free and premium. The Free one just lets you scan and find devices on your WiFi Network.
So above is all about How To Find Devices Connected To Your Wifi Network. With this method, you can easily trace out all the device that being currently connected to your wifi and stealing your wifi network. Hope you like this, do share with others too. Leave a comment if you have any related queries with this.
Hi! I am a robot. I just upvoted you! I found similar content that readers might be interested in:
https://techviral.net/how-to-find-devices-using-your-wifi-network/
Informative and useful, thank you for getting this out there.
definitely resteeming this
Congratulations @ahsanqureshi! You have completed some achievement on Steemit and have been rewarded with new badge(s) :
Click on any badge to view your own Board of Honor on SteemitBoard.
For more information about SteemitBoard, click here
If you no longer want to receive notifications, reply to this comment with the word
STOP