Build Your First Zap with Zapier — How To Publish New YouTube Videos to Twitter!
Would you like to build your first Zap with Zapier with me because this will help you see how you can save time with automation?
Build Your First Zap with Zapier — How To Publish New YouTube Videos to Twitter!
Are you ready to make a Zap on Zapier? What we'll do here is create a Zap, which will, when finished, produce automation that gives us the ability to save a lot of time and energy according to how we set it up.
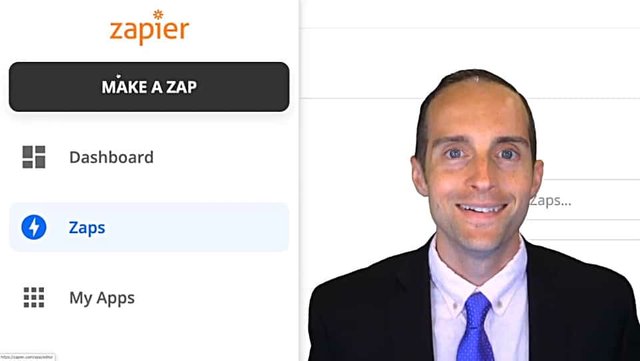
It's a good idea to just play around with this and get to know how Zaps work before even signing up, and then to look at your whole business and plan what you're doing, where automation could help.
Automation is a powerful tool; however, it is a powerful tool for both good and bad. It can create unnecessary work or problems.
Thus, you want to look at your tasks, especially that you're doing manually and see what you can automate to make this.
Before I make this app, I have an idea in my mind what I want to do.
What I used to do is just manually copy and paste all my YouTube videos or what actually happened, I wouldn't take the time to manually copy and paste them a lot and at one point I said, "I want my YouTube videos to automatically go out to Facebook, YouTube and Twitter, wherever they need to go, so people can see when I've got a new video immediately."
What I do now is I've got a Zap that automatically when a new YouTube video comes out it puts it straight out to my social media accounts.
I'll show you how to make that Zap now and in the process explain the basics of creating a Zap.
We click first on "Make a Zap" on zapier.com.
To begin we choose an app and an event.
The first thing you want to understand about automation on Zapier is that you need a trigger. You need some kind of action in a particular app to begin the Zap. That's how Zapier knows that it's time to do something and in this case we will search for the YouTube app.
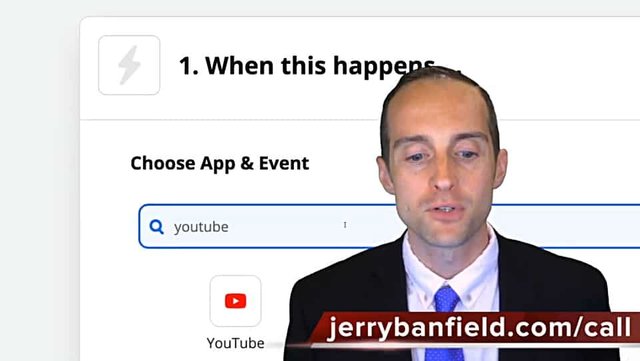
You need a particular app and you need a particular action within the app to start the automation.
We'll click on YouTube. I want the YouTube app.
When a new video comes out, that's the trigger I want to begin this particular automation.
We first picked the app, then we pick the "Trigger Event" right here.
Click on the app and these are the options. You may be frustrated sometimes that the app you have doesn't have the exact action you want. You do your best to automate with what you've got on YouTube.
There are only four options available.
You can put in a trigger of a new video. When a new video comes out to a specific channel, then that action will be taken. If you want it by a specific username versus the channel ID, these are basically the same thing, it's just how you enter it.
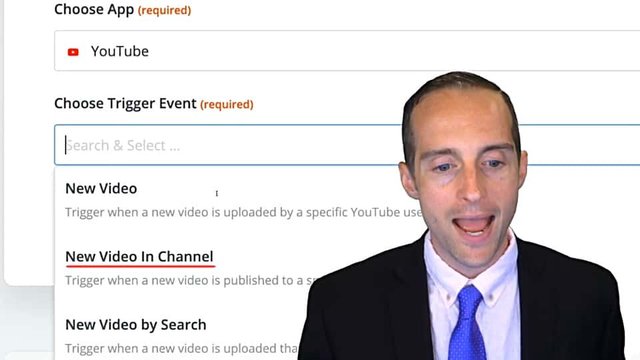
You can also do something like a new video by search. You could put in a specific search string, and then send that over on a tweet. You could put it in a spreadsheet if you want to keep track. This has new video by search. You can also put new video by playlist.
Know that these are the only options if you want to do an automation with YouTube currently.
What I do, I click "New Video in Channel" because when I publish a new video, I want the automation to share it.
I click "Continue."
Then it will move me down to the next part of this creative process.
The first part is I need to choose my account.
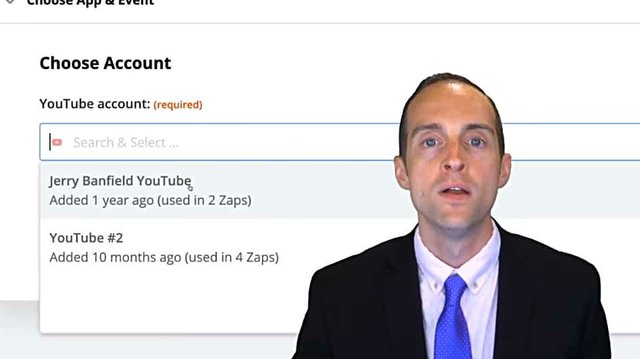
You'll need to sync any accounts you want to work with this. I've got my YouTube account already synced, which is pretty easy to do.
You click on "Continue."
Then, I need to put the actual channel end that I want it to pull from. I've already got my unique channel ID and this is where I'm actually able to tell Zapier which YouTube channel it should look for.
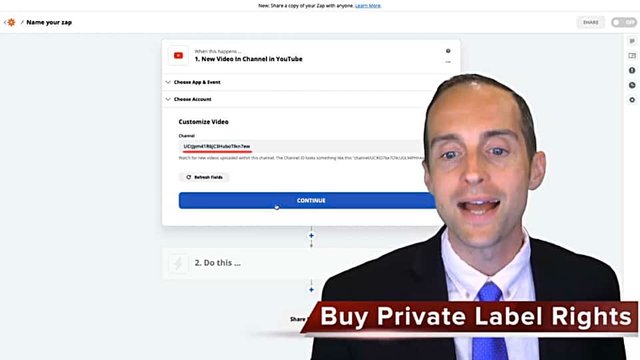
I need all of this just to get started.
I click on "Continue."
Now what I do is I test and review to make sure this is working.
I click on "Test & Review"
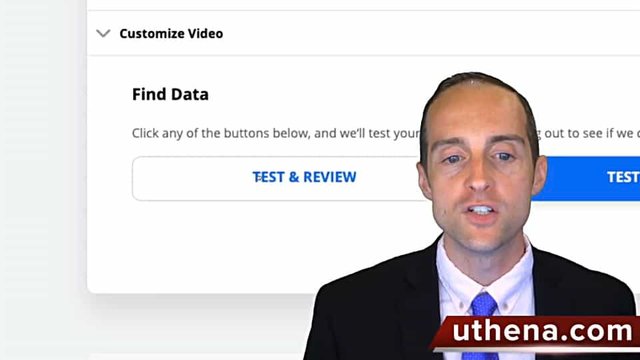
Sometimes this can hang up or take a while.
If everything's working smoothly, it should just pull it up like this.
What is done now is it's looked at what would have previously triggered Zaps. If this had already been set up.
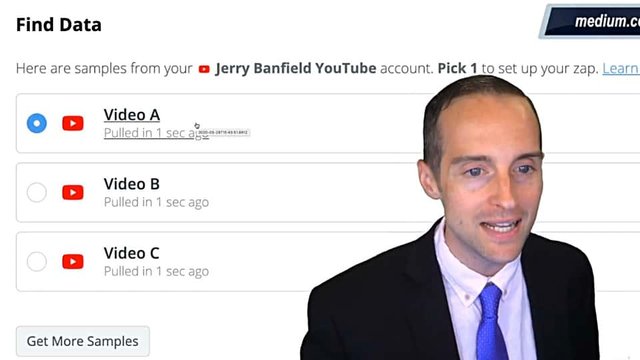
It's pulled the data it's got and what we can see here are different videos that I've recently published on my YouTube channel in the order that they've been published. This is an indication that the Zap is working and the data we can use with it.
I'll pick this first video on here and click "Done Editing."
What I'll do now is actually make the action I want taken.
Right now, all my Zap does, is look when there's a new video, it doesn't actually do anything. I want it to now do something.
We click on "Do This" and we pick what app we want to do something with.
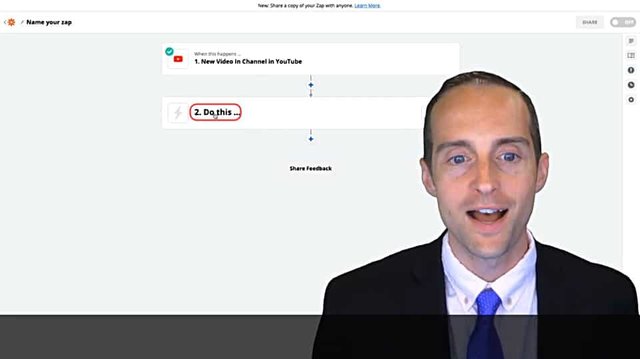
All of the following steps in a Zap are working with the initial data that was pulled from the trigger.
You'll see how this works in just a minute.
I click on "Twitter" as my application because I want to put out a tweet with the new YouTube video every time a new video is published on my channel.
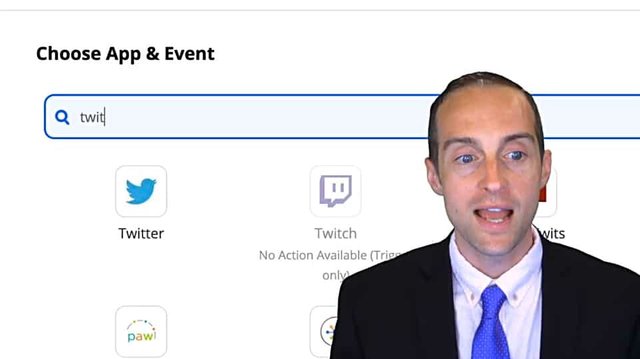
I've picked the app and now I need to pick the action event.
This is the action that will be taken when the trigger happens. You can set up things like filters to control when it takes certain actions.
The basic idea with this is, what do you want it to do every time that particular action above happens?
What I want it to do, these are the only options for Twitter.
I can create a tweet, I can add a user to a list. I can update a profile image or I can search users.
What I want is to create a tweet.
I click on "Create a Tweet."
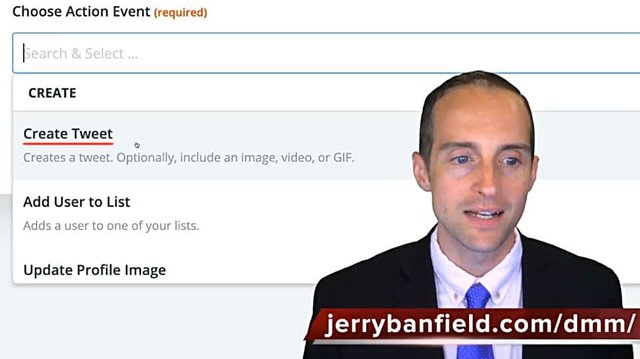
I click "Continue."
Next, I need to select a Twitter account. Same basic process as above with connect whatever account you want to use.
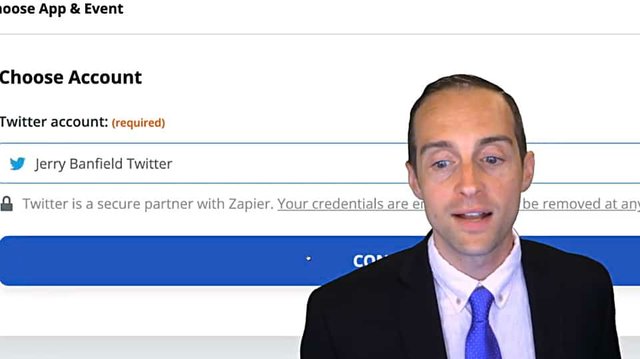
Hit "Continue."
Now, here's where the real magic happens.
I put in what I want the tweet to be using the data that I pulled from the YouTube video above. Note that you won't have anything else you can use to this without having some kind of filter or formatting in place. You have to use the data exactly as you get it, which can be frustrating sometimes with automation.
What I do is the following.
After you click on "Type or insert," note that I could type out whatever text I wanted, but that will be the exact same every time. What I want to do is insert data that is unique to each video and click on "Show all options."
These are all the options I have to publish to Twitter. If it's not in here, then I don't get to use it. What I want to do is pick out the exact text I want to come out on Twitter and I do that by first starting with the video.
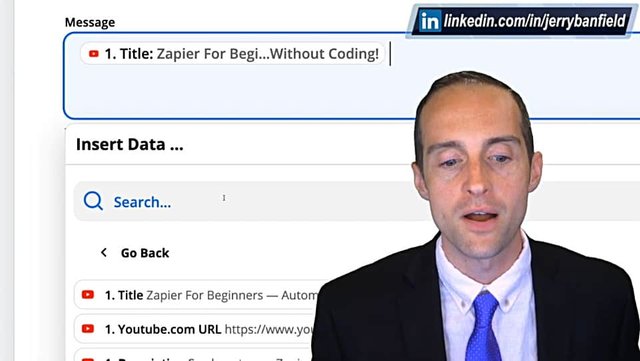
I like to just use the video title, and then I put a space in because right now if I finished this tweet, all it would do is put the title of the YouTube video up.
That's not very interesting.
What I need also is the YouTube URL.
I put a space in there because as you'll see when you do your Zaps, you have to put every single thing you want in the exact format. If I don't put a space, it would put the URL immediately at the end of the previous text.
When I click on URL, what it does, it will put in the title of the video and the URL to the video, which is what I want.
The final thing I want is an image. I want an image to come out whenever I've got the new video.
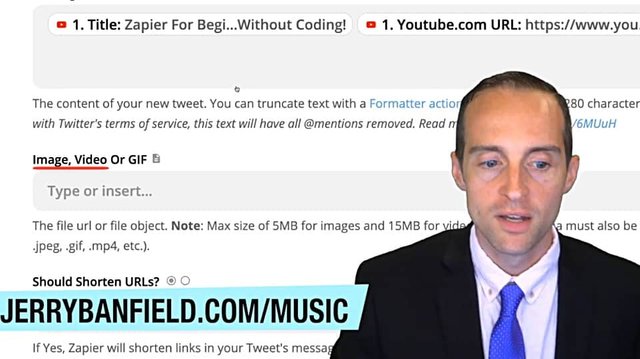
I click on "Type or insert," and this actually needs to be an image video or a Gif. What I do with this is click on "Show options" and for YouTube I want the Maxrez URL that gives me the highest quality thumbnail.
Then I've got the ability to take my thumbnail from the video, put that in the tweet, and then I have the title and the URL.
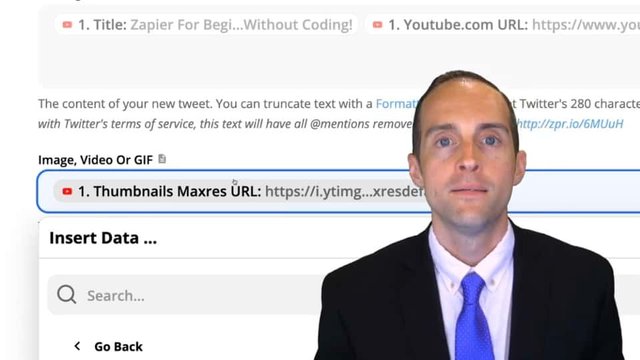
That is a nice automation because every tweet comes out different and matches exactly what's on YouTube.
Once I've got that selected, now I'm finished setting this up.
I have the option to shorten URLs.
I like to not shorten the URLs because then it shows directly that it's going to YouTube.
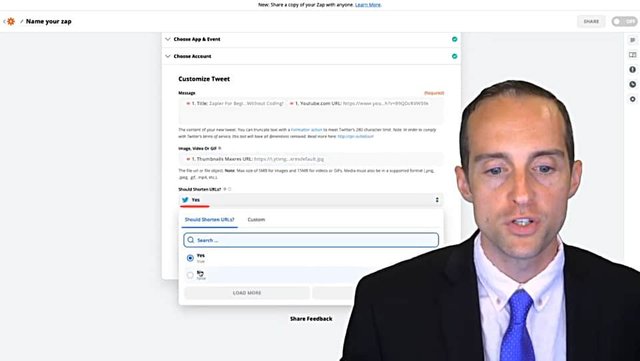
When I click on "Continue," I then have the chance to see what this will look like.
The message that will be sent is the exact title. Then, there's just a space with the YouTube URL and the exact image.
When I click on "Test & Review," this will run the Zap once with whatever data it already had input to show you if it's working or not.
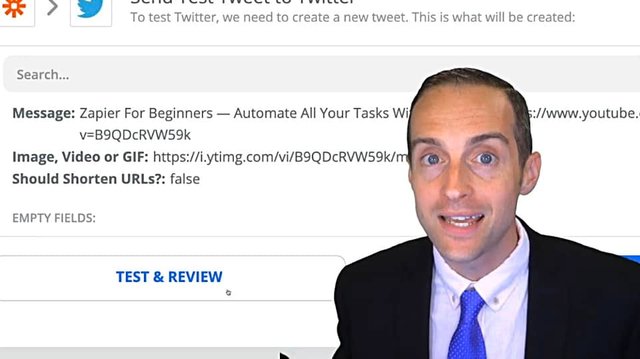
For example, on my Twitter with the last video I put out, this is how it looked: "Zapier for beginners --Automate All Your Tasks..."
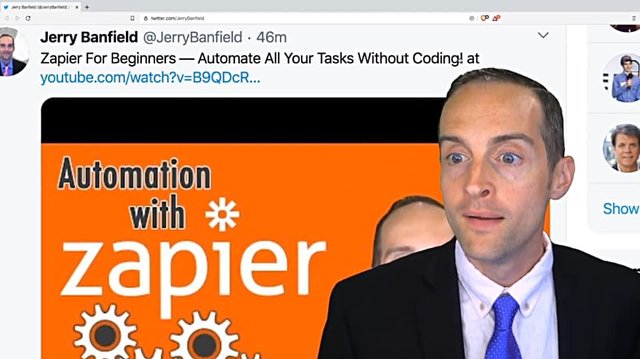
When I wrote the Zap before I had it say "at" with the YouTube URL, and I'm thinking I want to change that because I often put exclamation points in my videos, then that doesn't look very good.
I also dealt with the Maxres URL breaking. It was not available for a while on YouTube. If any part of your Zap, any part of the data doesn't pull the exact same every time, the Zap will stop working.
Once you know that, you can go through if an app stops working and figure out what part of the data made it not work. The Maxres URL is back up thankfully.
As you'll notice, the previous photo was coming out like this. It wasn't being sized correctly. It was putting these black bars on it, which looks absolutely horrible and I need the Maxres URL to get those black bars off.
You'll frequently encounter little details like this with your automation and I'm letting you know now that with persistence when you check it and figure out each one of these little aspects, for example on YouTube that you need the Maxres default JPEG URL to get a full image, you can always just test each different aspect of your Zap until you get it looking just right.
Sometimes you may have to accept less than perfection and just go with your Zap running in a way that is functional because it's a lot better than trying to do so many different things manually.
Once you're finished with it, then you click on "Test & Review" or you can skip test.
Now I'm ready to turn the Zap on.
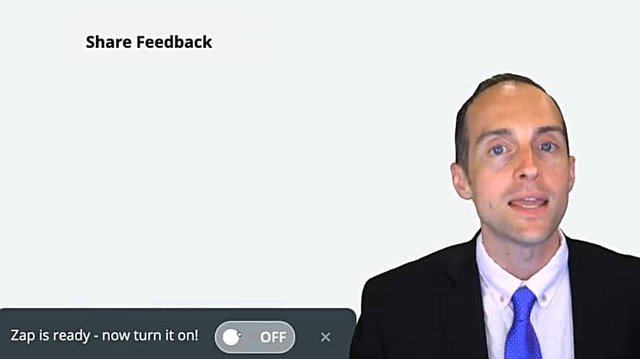
If I turn this Zap on, it will run in my account and since I've already got another Zap running, it would do it twice and we don't want to have duplicate tweets on Twitter.
Also, keep in mind some applications have API limits.
For example, on Twitter, if I put a bunch of duplicate tweets out, that could cause problems with my account.
Therefore, consider and test and monitor how your Zap is performing after you've set it up to make sure there are no issues like that happening.
The final step after you've turned your Zap on, is to name your Zap. That way when you go in your dashboard, you can clearly find it.
I like to name my Zap by the applications used and the task.
For example, I say, "YouTube video to Twitter, Facebook, et cetera."
That way I know all the different steps in the Zap.
You also want to put your Zaps in whatever order is most important. Sometimes the specific part of the Zap will break.
For example, when I did this with LinkedIn, the LinkedIn sharing would break. It would break because I would need to go reauthenticate LinkedIn.
If it put LinkedIn at the beginning of this app and it broke, then it wouldn't share the tweet on Twitter or the post on Facebook. If I put LinkedIn as the last step of this app, the Zap would continue running and putting tweets out on Twitter and post out on Facebook, even if the LinkedIn step of it broke.
You can just do this with individual platforms in order to avoid that or you can just understand that if any part of the Zap stops working, everything after that will also stop working.
I hope this has been helpful to show you exactly how you can make your first Zap, and sharing some lessons I've learned in using Zapier for years to automate my most critical or mundane tasks online.
You can continue learning with us in the full class today “The Zapier Course — Save Time and Scale Digital Marketing With Automation!” at https://jerrybanfield.com/courses/zapier/
[View the Zapier Course]
Final Words
Thank you very much for watching this video from my Zapier course available at Jerrybanfield.com.
You can take your first course with me totally for free when you add a course to your cart and put the coupon code "YouTube" in at checkout.
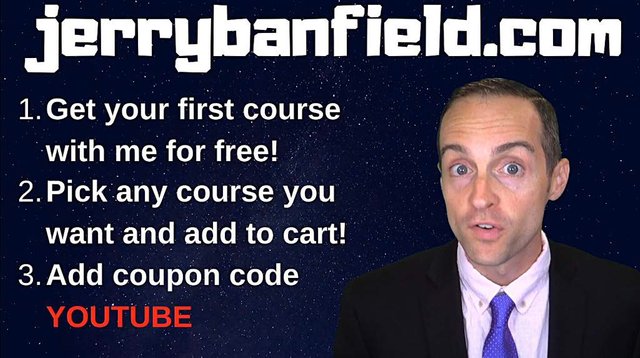
If you'd like to level up your digital marketing skills, I've got a mastermind at Jerrybanfield.com/dmm/ where we have group calls on zoom every week.
You will love joining us there and find it really helpful to hear what everybody else is doing online and share with the group what you are doing and what you need help with.
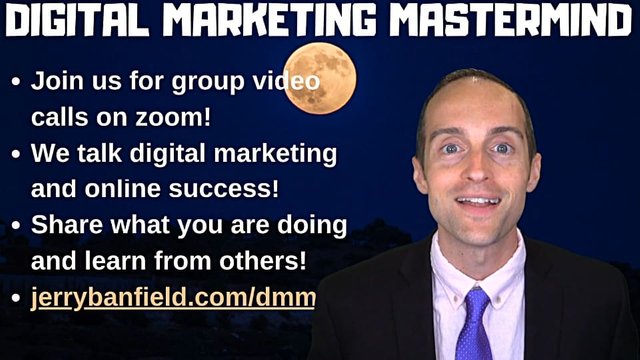
For the best experience with me, I recommend you join me for a call.
I do absolute miracle work in helping people build their businesses online.
In my calls, go to Jerrybanfield.com/call today to view my schedule and to choose either a group call or a one-on-one call.

I appreciate you watching this and I trust if you found this helpful, you'll smash that subscribe button on YouTube and turn those notifications on so that you'll never miss another amazing video like this.
I put new videos out every day at 11:00 PM Eastern and I'll see you on the next one.
I love you.
You’re awesome.
I appreciate the chance to serve you today and I will see you again soon.
Love,
Jerry Banfield
Edits from video transcript by Michel Gerard.
Originally published at https://jerrybanfield.com.